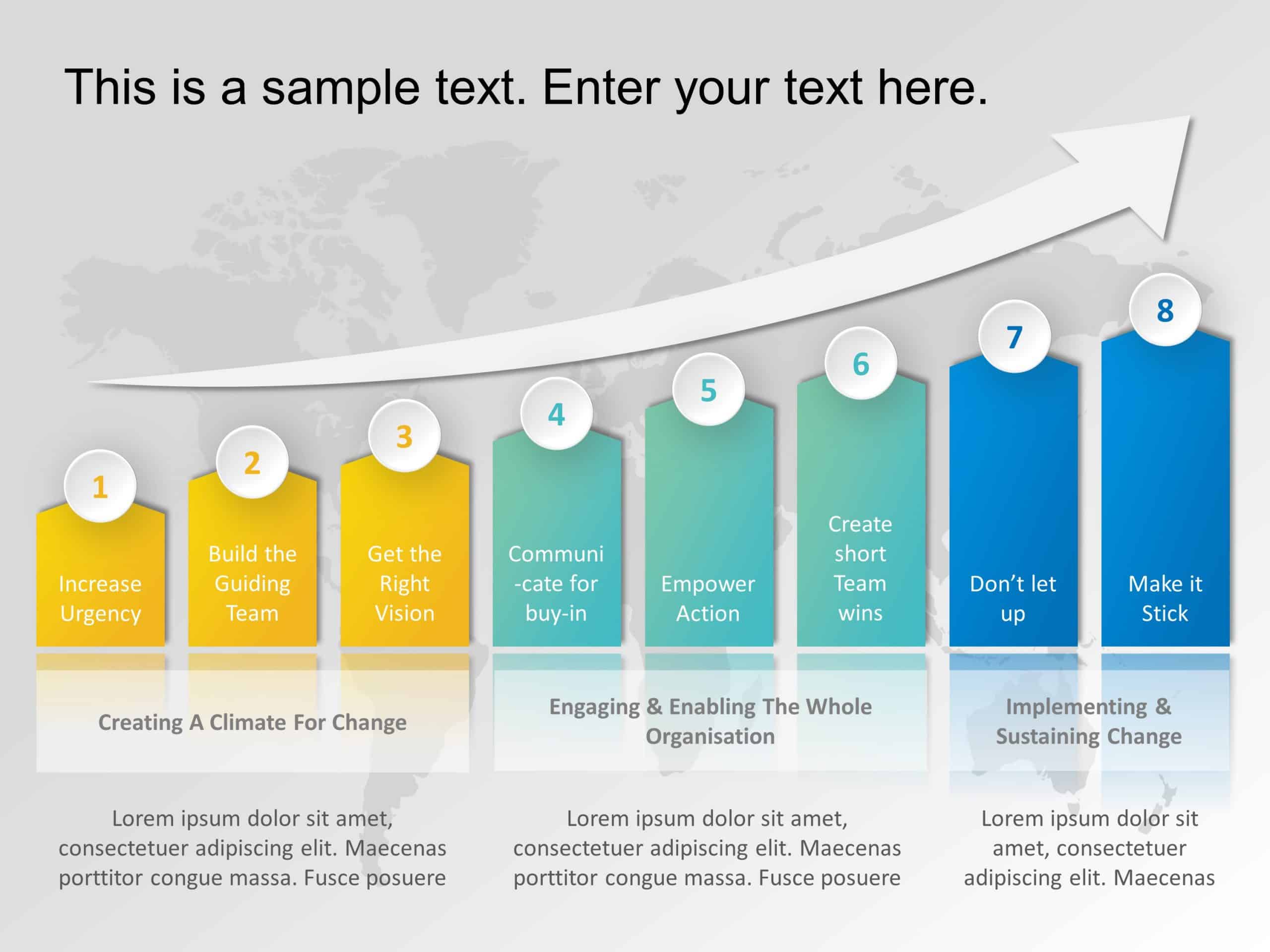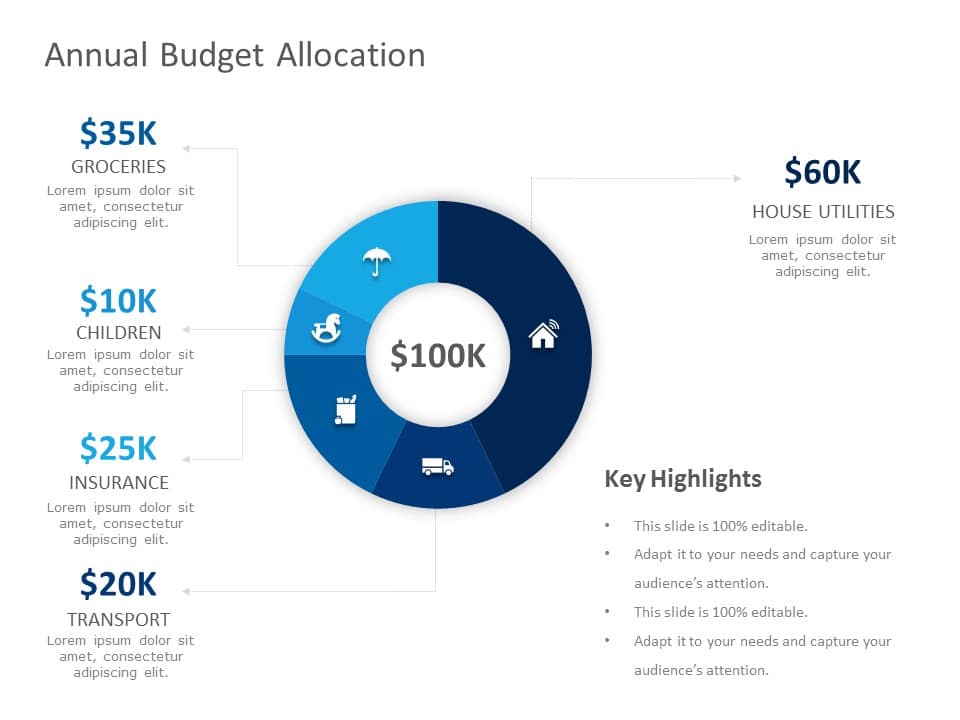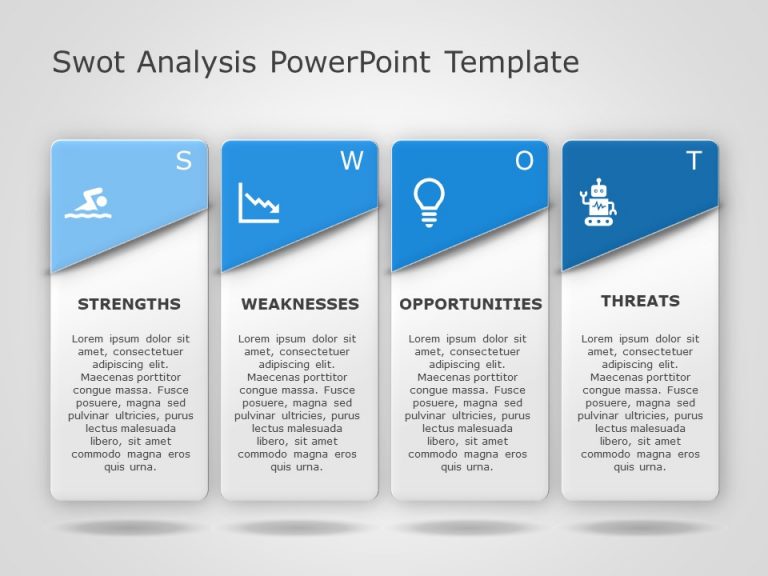1437+ PowerPoint Shapes For Your Presentations
Why Use PowerPoint Shapes?
PPT Shapes are extensively used to:
- Make your business presentation interesting and fun
- Emphasize a particular point in the slide
- Add interactive visuals in the slide that encourages audience engagement etc.
What Is The Advantage Of Using PowerPoint Shapes?
Shapes influence how our audience thinks and feels about an idea. Numerous studies show that using shapes is as effective as using colors in communicating ideas. People relate the triangle shapes to hills/mountains so that the shape can represent success. Circles are naturally calming to the senses because they are rounded by definition without sharp edges. By knowing the science of shapes, you can take advantage of this perception utility and accentuate your ideas’ impact.
How Do You Resize A PowerPoint Shape?
To resize a shape for PowerPoint:
- To resize a 2-D shape, such as a square, drag a selection handle to make the size you want.
- Drag the endpoint to the length you need to resize a 1-D shape, such as a line.
- Select Task Panes > Size and Position in the View tab to resize a shape to a specific value. Then, in the Size and Position window, type the values in the Width, Height, or Length boxes.
How To Merge Shapes In PowerPoint?
We often need to make different Power point Shapes for our presentations to make them stand out. However, PowerPoint provides a very limited collection of shapes for use. To make your shapes, you must learn how to merge shapes in PowerPoint. To do that, follow these simple steps:
- Select the shapes you want to merge: Press and hold the Shift key and select each shape in turn.
- You will see an option Merge Shapes in the Format tab and then pick the option you want(union, intersect, fragment, combine, subtract, etc).
How To Make Shape Transparent In PowerPoint?
Making a shape transparent gives your presentation a professional look. The transparency in powerpoint shape helps highlight the text, presentation icons, or other elements in the foreground. Here are steps on how to make PowerPoint shapes transparent.
- Select Insert > Shapes. Choose a shape from the gallery.
- Draw the shape on your slide.
- Select the shape you want to merge: Press and hold the Shift key and select each shape in turn.
- On the right side, you can see Fill, click the Fill icon and then click Picture or texture fill.
- To choose an image file, click on Insert Picture from > File
- Move the Transparency slider to adjust the transparency.
How To Group Shapes In PowerPoint?
Ppt shapes will help you to impress your audience strikingly. Grouping the presentation shapes allow you to make two or more PowerPoint objects into a single grouped object that you can easily move around your slide. If you want to group shapes, pictures, or any other objects in PowerPoint, follow these steps:
- Select the objects you want to group and right-click
- Click the Group command
- You can see three options Group, Regroup and ungroup. Select Group
- Select the shape and right-click; you will see the option Format click.
You can use the keyboard shortcuts to group the pictures in PowerPoint.
- Hold the Shift key down, select your pictures
- Hit Ctrl + G on your keyboard.
How Do You Combine Pictures And Shapes In Powerpoint?
Follow these steps to combine shapes with pictures in PowerPoint:
- Select a Blank slide. Now change the layout from the Home tab to the Two Content option.
- Now choose a shape and insert a powerpoint image, make sure the image fits within the slide completely.
- Send this picture behind the shape by right-clicking and choosing the send-to-back option.
- Now, select the picture first and then the shape(s). Then access the Drawing Tools Format tab of the Ribbon, and click the Merge Shapes button.
- This opens up the Merge Shapes drop-down. Point the cursor over the Combine option within the Merge Shapes and click it to create a cookie-cutter presentation graphic from the picture.
- Type anything within the placeholders, and also you can insert anything within the placeholders.
What Are The Different Types Of PowerPoint Presentations Shapes?
PowerPoint has many different shapes, including triangles, circles, spirals, polygons, lines, and curves. You can also use the new PowerPoint SmartArt to create effective visualization. Different shapes reflect different messages or feelings and are used to present different types of information. The triangle structure represents perseverance and achievement. Polygons represent strength and structure.
What Are The Three Essential Design Shapes In The PowerPoint?
The three essential design shapes are Quadrilaterals(squares, rectangles), Round(circles, ovals, spheres), and Arrows. These are the most commonly used shapes in PowerPoint presentations. You can also use other shapes ppt templates like triangles, spirals, etc. to make your PowerPoint designs more effective.
How Do You Draw Irregular Shapes In PowerPoint?
- Go to the Insert Tab
- Draw a Line or Shape On the Shapes drop-down, you will see a variety of lines and shapes that you can insert into your slide.
- Modify a Line or Shape You will also notice that you can tweak some aspects like the thickness from the options on the Format tab with a shape selected.
- Reposition a Line or Shape You can click and drag to reposition a line or even resize it by holding the handles on the border.
Related Presentation Templates
-
Animation
473 templates
-
Diagrams
223 templates
-
SmartArt
549 templates
-
Charts Diagrams
298 templates
-
Infographic
6,184 templates