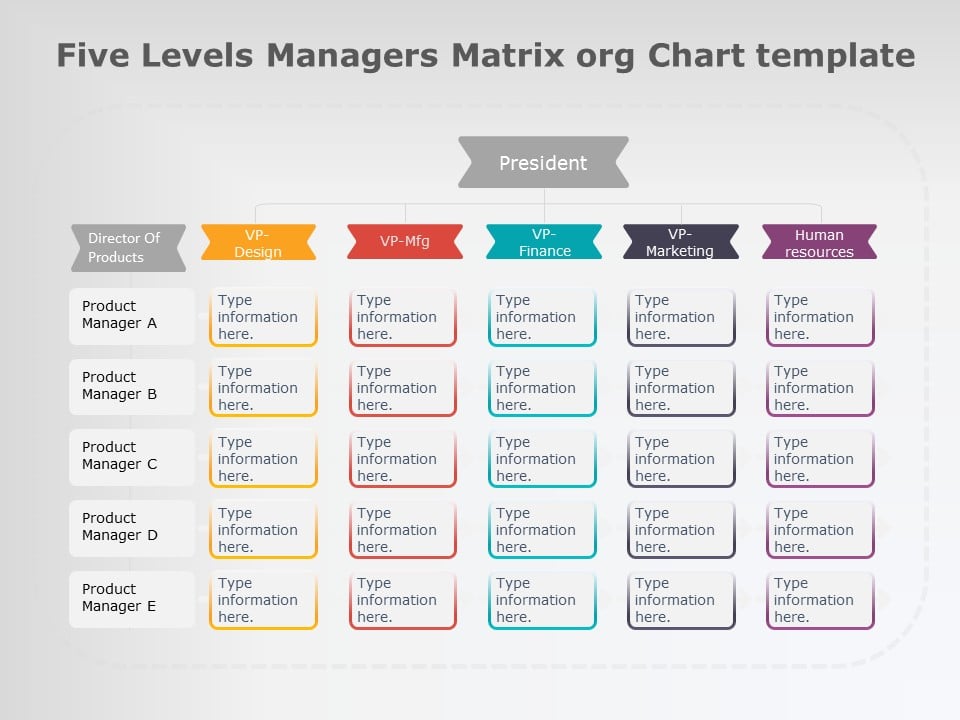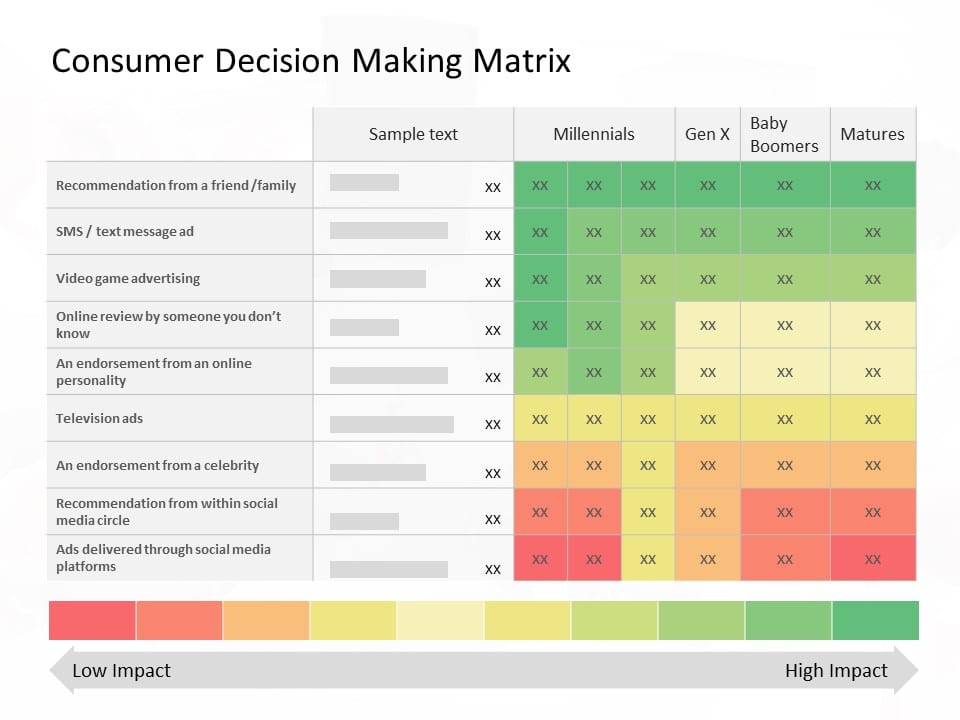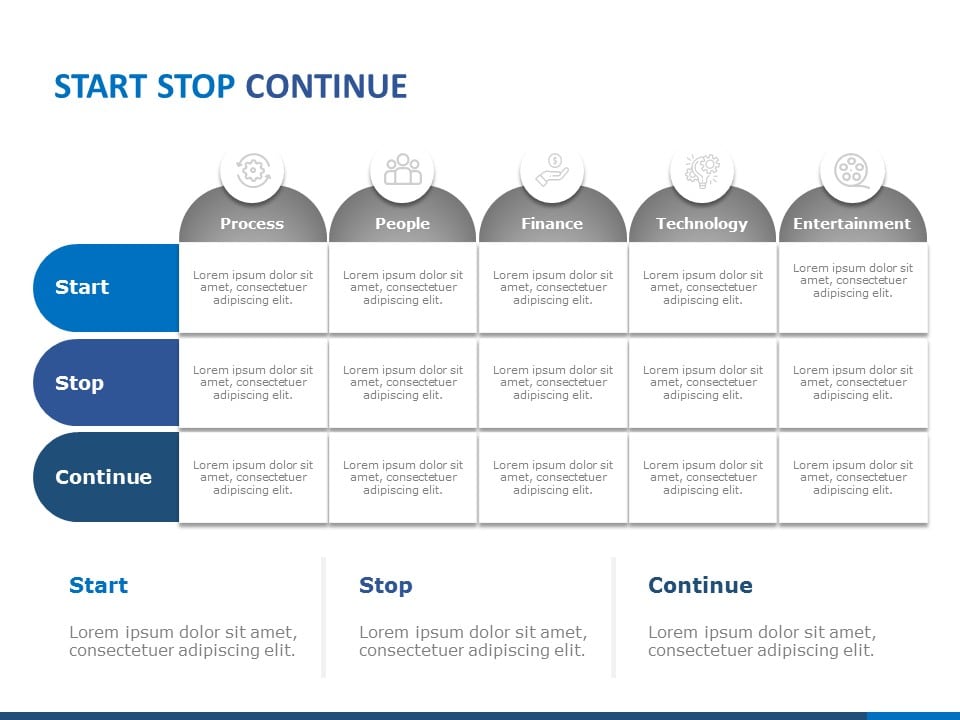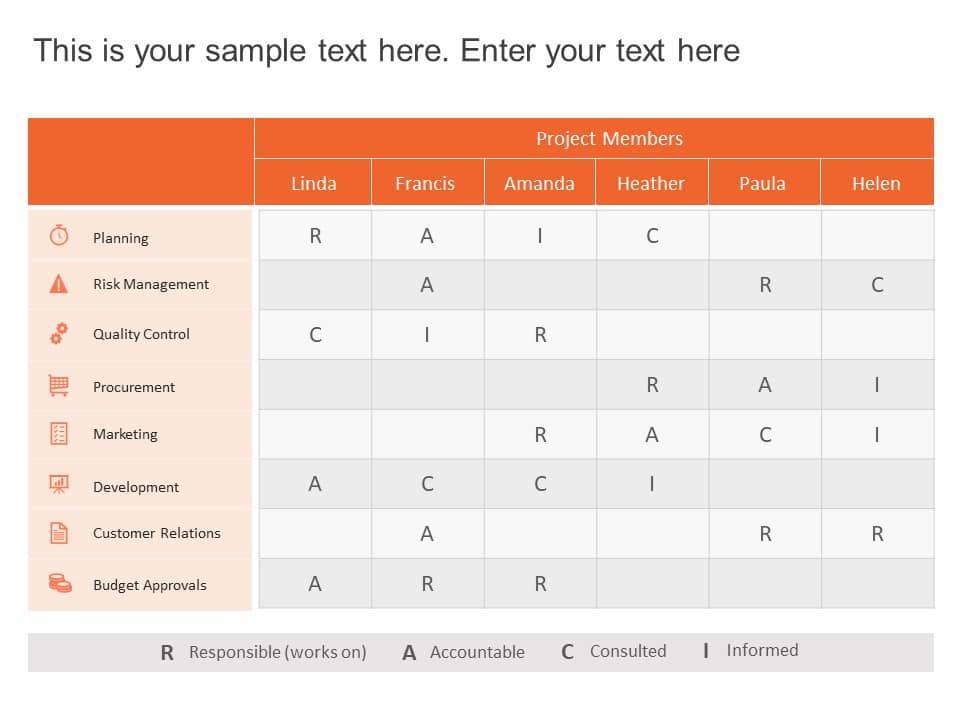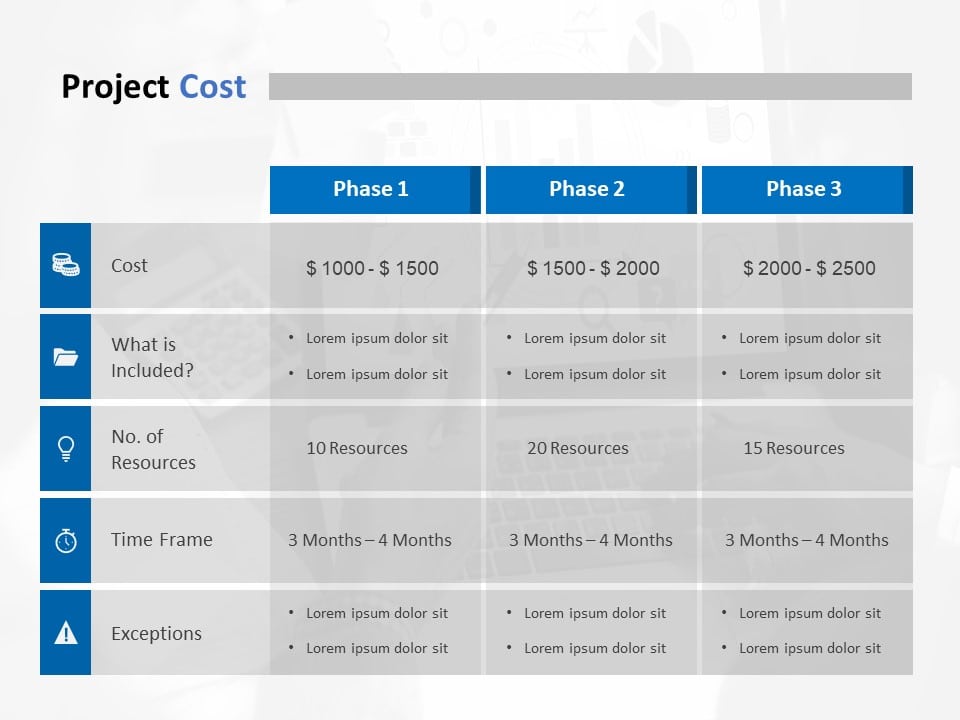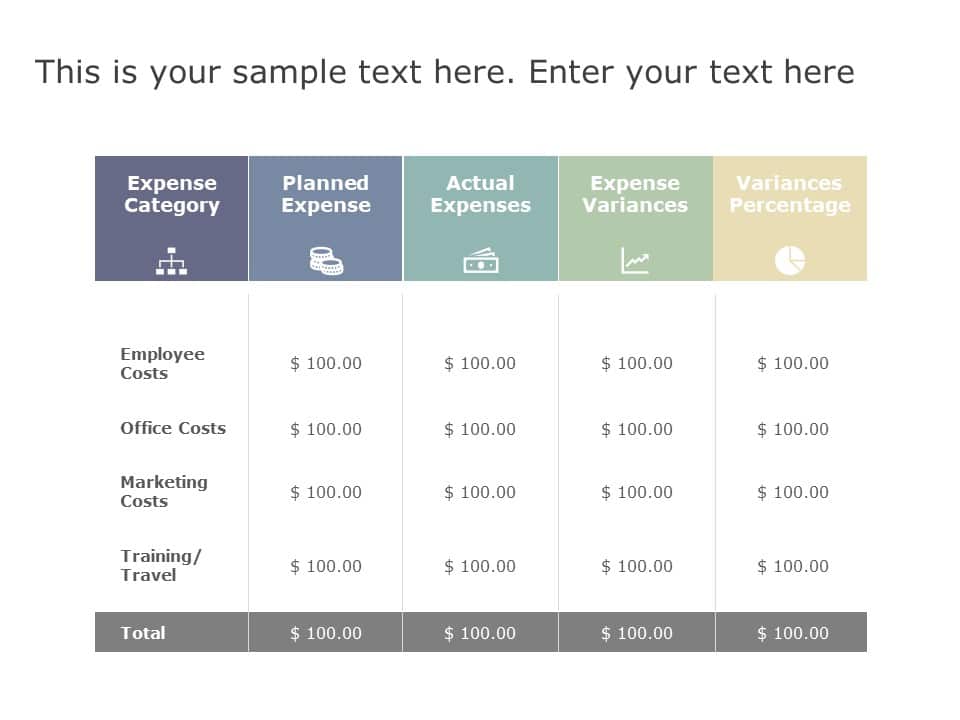Tables PowerPoint Templates and Slides
PowerPoint Tables For Presentations
Why Do We Need To Use Tables In PowerPoint?
PowerPoint table templates can be used for presenting information in a structured and organized way. PowerPoint text and tables have been proven to be yet another way of making PowerPoint presentations attractive. They are widely used these days in business presentations for various benefits they provide. Text tables in PowerPoint can be used to:
- Effectively organize information in a grid
- Avoid the textual content that makes the presentation boring and dull
- Display numerical data in a presentation
- Make your Information remarkable so that the audience remembers it
How Do You Create A Comparison Table In PowerPoint?
You can create a comparison table in PowerPoint by inserting a single-column table or two double-column tables in your slide. To insert a comparison table:
- Select the slide deck in which you want to add a table
- On the Insert tab, select the Table.
- In the Insert Table dialog box, you can:
- Point the cursor to select how many rows and columns that you want, or
- Select the Insert Table option, and then enter the numbers in the Number of columns and Number of rows lists.
- Resize the single-column table so that you can add another table parallelly.
- Use PowerPoint Icons, PowerPoint Shapes, and Colors to create visually appealing tables.
Can You Make A Scrollable Table In PowerPoint?
To Make a Scrolling Table in PowerPoint Presentation, Follow these steps:
- From the navigation bar in PowerPoint, click the “Developer” tab. If you don’t see the Developer tab, click the “File” tab, then click “Options,” choose the “Customize Ribbon” option and then click “Developer” in the Main Tabs section. Click “OK.”
- Click the “TextBox” ActiveX control icon from the Controls section in the Developer tab.
- Click hold and drag the text box on the slide.
- Right-click on the ActiveX text box in your slide and select “Properties”.
- Make the following changes: Change the value for ScrollBars to “3 – fmScrollBarsBoth.” Set the value for MultiLine to “True.” Type the text you want in the value box for Text. Then close this window from the upper right when you’re done.
- Launch the slide show at that slide. The scrolling effect in the table will only occur if the slide show is active and if there is enough text to go beyond the text box.
How Do You Animate One Cell In The Table PowerPoint Template?
Animated PowerPoint templates can make a presentation more engaging and visually interesting, which can help to hold the audience’s attention. Here is the process to animate a cell in the PowerPoint table template:
- Point the cursor to the border of the table and click to select the entire table.
- Under the Home tab, go to the Clipboard group, and click Copy.
- Again in the Clipboard group, click the arrow under the Paste option, then click Paste Special.
- Click Picture, and then click OK.
- Under the Picture Tools, on the Format tab, in the Arrange group, click Group, and then click Ungroup. Click Yes when a new window opens.
- Repeat the Ungroup command for the second time. All the cells will be selected, click outside the table to remove these selections.
- Press and hold the Ctrl key from the keyboard while you select the cells of the table that you want to animate.
- Under the Animations tab, in the Advanced Animations group, click on Add Animation to open the animation options.
- On the Timing tab, click on any options that you want to use, such as Delay.
- Repeat steps 7 to 9 for any other sections of the table that you want to animate separately.
How Do I Split A Table Into Two Tables In PowerPoint?
We can’t split the whole PowerPoint table, the individual cells of the table can be split into multiple cells.
Related Presentation Templates
-
Decision Matrix
43 templates
-
2 Column
17 templates
-
Text Box
13 templates
-
Table Of Content
124 templates