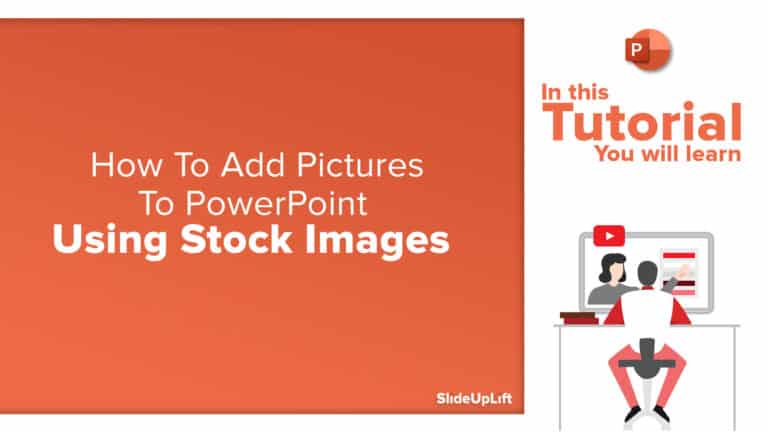
This PowerPoint tutorial is a quick guide on how to add PowerPoint Images for Free to your presentation using PowerPoint’s new feature – a collection of stock images.
Microsoft PowerPoint has a variety of cool options that even a lot of advanced PowerPoint users don’t know. One such feature is PowerPoint’s stock images. This could save a ton of your money if you are looking for professional images for your presentation purposes.
Slides with a lot of text require some visual enhancement to keep the audience engaged. Even a well-drafted, informative piece of content might not be enough to entice the audience.
Pictures can add meaning and a visual appeal to the overall presentation. PowerPoint Images can transform dull-looking slides into engaging ones and make the slides more noticeable and meaningful.
Also, sometimes a concept or an idea cannot be explained entirely in words. But with the use of relevant PowerPoint images, the message comes to life.
PowerPoint has a wide collection of high-quality stock images and other useful graphic options that can be inserted easily in a few steps.
Step 1 – Insert Image
Insert > Stock images
(Under the same menu, there are three more categories -Icons, People cutout, and stickers
You can insert them as well by following the same steps.)
Step 2 – Add the image
Choose from the wide variety of image options and select insert.
You can also search from the top by typing a keyword related to what you are looking for.
(Watch the video tutorial below)
Step 3 – Adjust the image
You can use the image as a background or give context to your presentation slides. Drag the corners to resize the image.
Step 4 – Save the file
(Note – This PowerPoint feature is available to Microsoft 365 subscribers only.)
Watch this stepwise PowerPoint Tutorial and get a detailed idea –
You can check out the creatively designed morphing slides to create an engaging presentation. Also, learn how to create catchy shapes in powerpoint with morph images.
Core Values PowerPoint Template
Source: Core Values PowerPoint Template by SlideUpLift
Source: Company Values Template by SlideUpLift
Now you don’t have to scour the web to find out the right templates. Download our PowerPoint Templates from within PowerPoint. See how?

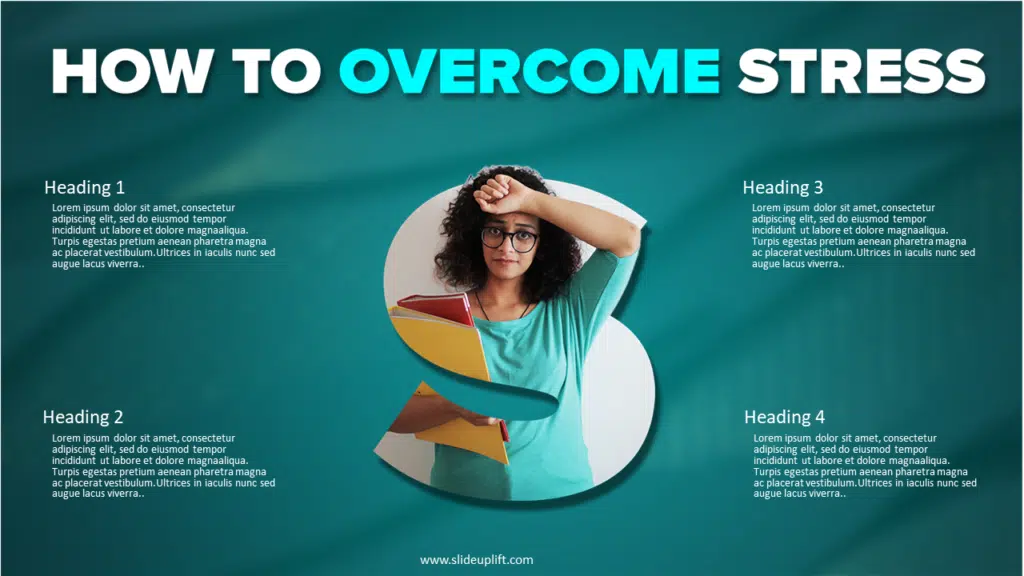




![Learn How To Change The Size Of The Slide In Google Slides How To Change Slide Size In Google Slides? [Easy Guide]](https://slideuplift.com/wp-content/uploads/2022/11/Learn-How-To-Change-The-Size-Of-The-Slide-In-Google-Slides.jpg)
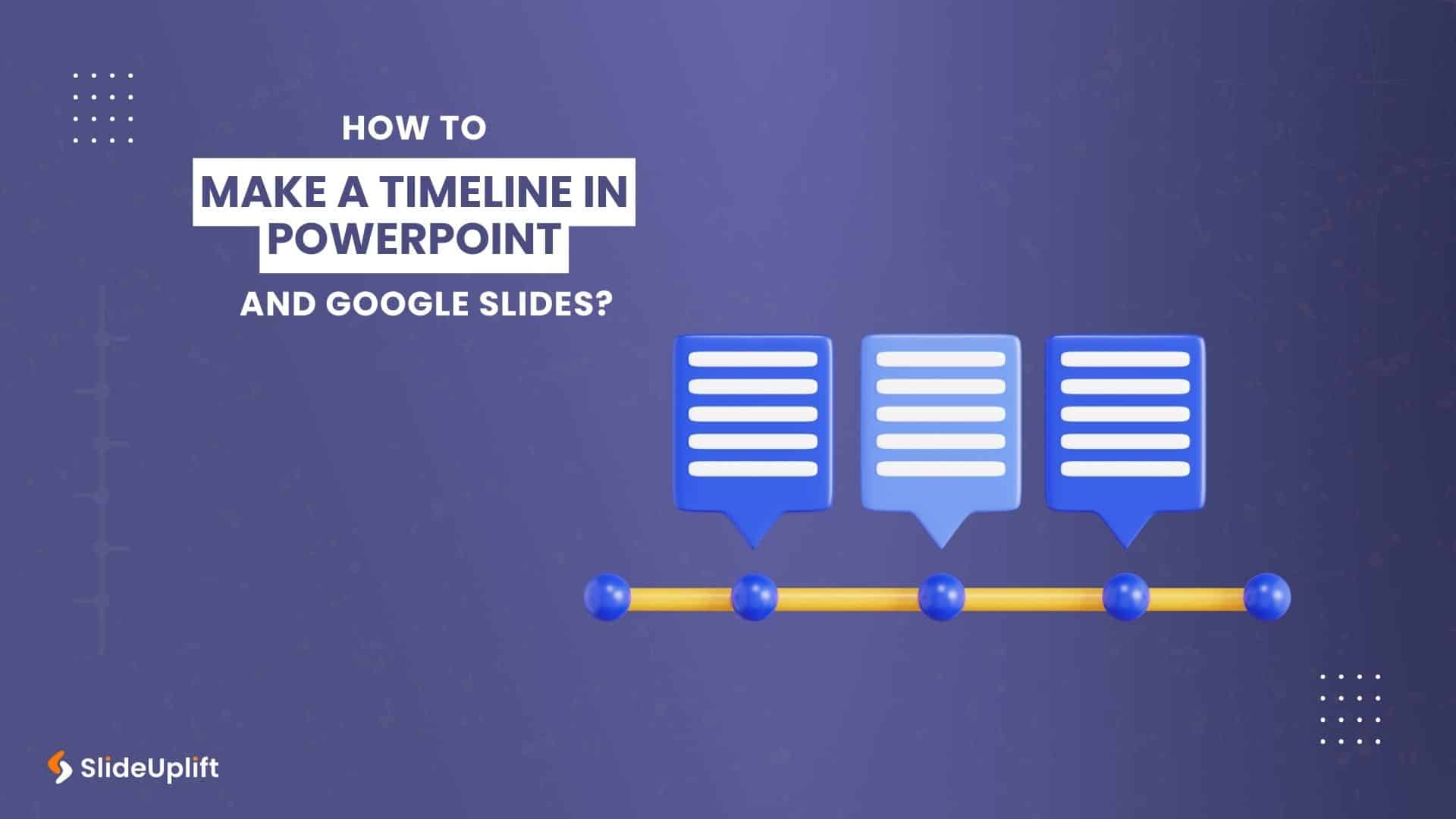
![How to create a timeline in powerpoint How To Create A Timeline In PowerPoint And Google Slides? [2024 Guide]](https://slideuplift.com/wp-content/uploads/2021/10/How-to-create-a-timeline-in-powerpoint.jpg)
