Interesting graphics hold the attention and engagement of your audience, turning them from passive listeners to active participants. The stock images and shapes can only take you as far if you need to communicate ideas with graphics. It is no secret that engaging your audience with creative visual presentations, including fonts, icons, and images, is a great way to make your point and make it memorable.
Alright, we now know why expression using graphics is important. In this powerpoint tutorial, we will share with you one such technique that you can add to your repertoire: how do you morph images. Basically, creating an image merged with a letter to create a unique visual element that can help you express yourself differently.
In this tutorial, you will learn how to create an image bursting out of a letter to create an interactive and creative visual element (basically, how do you morph images in a powerpoint). This merged image and letter is a great element to highlight text in your presentations, make titles more interactive or add a unique graphic element that corresponds with your information on a slide.
The steps you need to follow to morph images are –
- Start with a blank slide.
- Go to Insert > Shapes. Select a placeholder shape for your image.
- Go to Insert > Text Box. Place a text box on the screen and type out the letter you want to create the graphic with. Bold the letter.
- Change the font of the letter to Franklin Gothic Heavy (or any heavy/bold font), and change the size to about 400 (this can be slightly more or less depending on the size of the letter you want.)
- Place this letter on top of the placeholder shape.
- Go to Shape Format > Merge Shapes > Intersect (from the drop-down menu).
- Insert the image that you want to merge with the letter. (Insert > Pictures)
- Place the image on top of the letter.
- Right-click on the image and select Send To Back in the pop-up menu.
- Resize, align and adjust the image so it fits the letter in the manner you prefer. It should ideally be close to or slightly bigger than your letter shape.
- Duplicate the same resized image. (Right-click > Copy > Paste)
- Select the image and letter shape. Go to Shape Format > Merge Shapes > Intersect. Part of the image would now be embedded in the letter.
- Place the duplicate image on top of the letter and Send To Back.
- Adjust and align the image so that the duplicated image fits perfectly with the embedded image to create the whole image again.
- Make a PNG of the duplicated image.
- Go to Picture Format > Remove Background. (You can see our detailed tutorial on how to convert an image to PNG here.)
- Select the duplicated image.
- Crop out the duplicated parts.
- Select the letter and duplicated image, Right Click > Group.
- You have the final image now. Resize, shift or place it wherever required!
Few examples of Employee Values Templates:
Source: Company Values Template by SlideUpLift
Source: Core Values PowerPoint Template by SlideUpLift
Source: Company Values Template by SlideUpLift
Source: Core Value Template by SlideUpLift
If you want a follow along, step-by-step breakdown of the process to morph images, you can watch our tutorial for creating an image merged with a letter.
Now you don’t have to scour the web to find out the right templates. Download our PowerPoint Templates from within PowerPoint. See how?


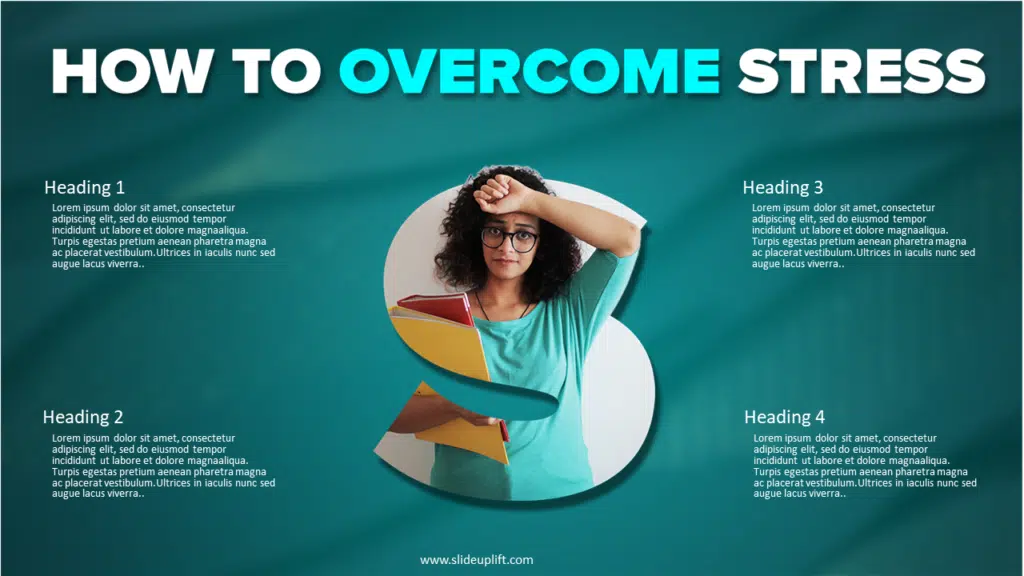


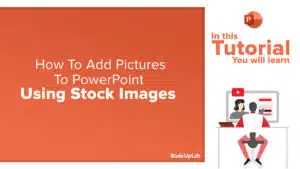


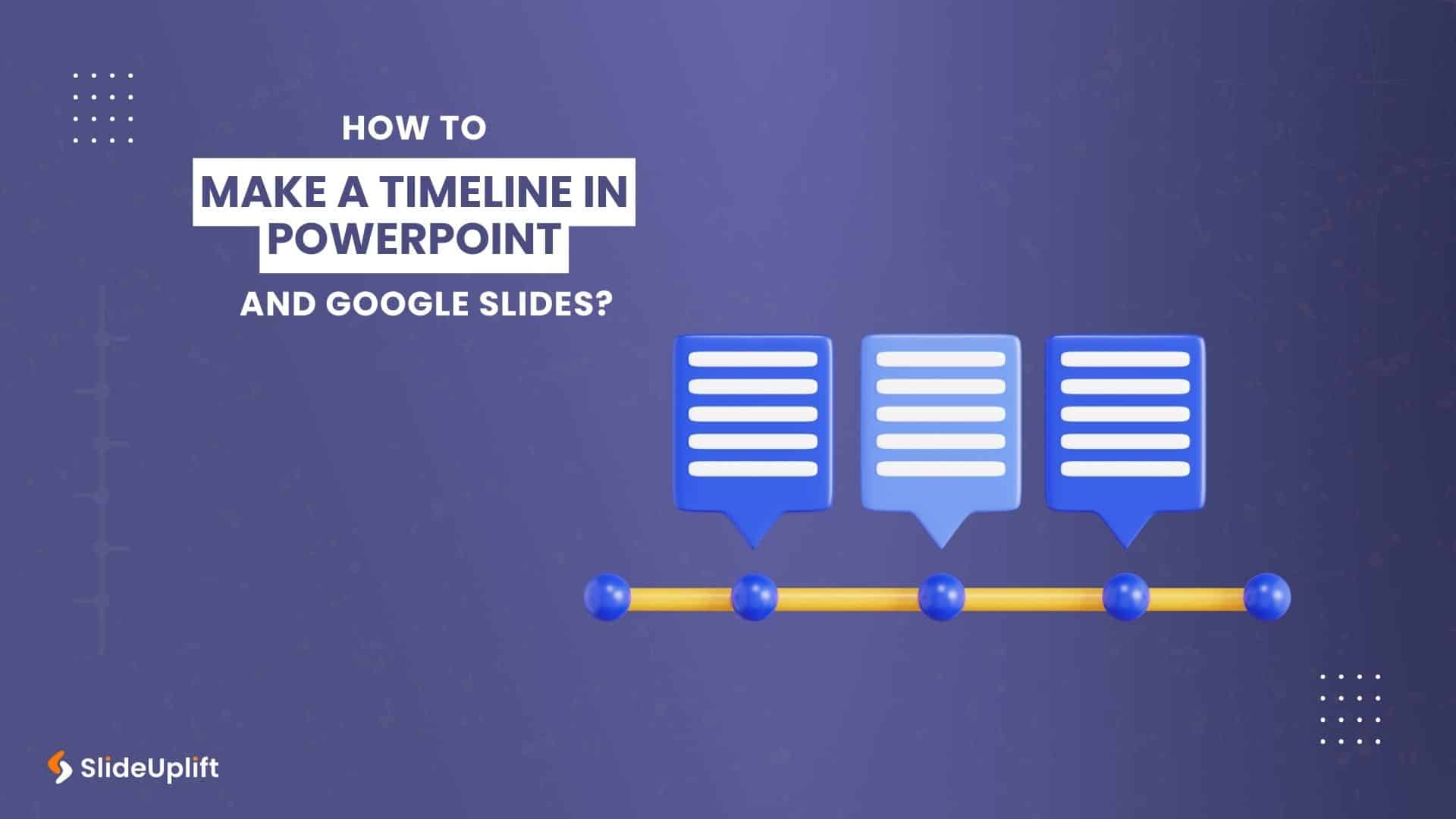
![How to create a timeline in powerpoint How To Create A Timeline In PowerPoint And Google Slides? [2024 Guide]](https://slideuplift.com/wp-content/uploads/2021/10/How-to-create-a-timeline-in-powerpoint.jpg)

