
As a business professional, you must deal with a lot of data in terms of charts and graphs. So how do you tell a story with your data, and make it engage your audience? In his book Thinking Fast and Slow, the award-winning author Daniel Kahneman analyses two modes of thought; System 1 and System 2. System 1 is the fast, intuitive and emotional way of thinking. It analyses quickly and helps you make fast decisions. System 2 is a slower, deliberative and more logical method of thinking. This is when you draw a pros and cons list. For effective business presentations, it is critical to target the System 1 part of the audience’s brain. Often, we make the mistake of engaging the System 2 part – making our slides extensively detailed, logical, comprehensive – basically we try to get all our information out there. But this simply confuses the audience, making all your efforts redundant.
Over the years of our consulting and management experience, we have learned techniques to tell stories with data that have proven successful in connecting with audiences. Below is a summary of our key learnings:
CAN YOU PICTURE IT!
While charts and graphs are effective ways of visualizing large sets of data, it does not mean that they are the only ones. Rather, charts and graphs can be boring for a general audience.
Sometimes, you can make a better impression by going with simple elements like playing with font sizes and pictures to convey your message effectively. Consider this,
When stating a simple fact or a percentage text, an infographic is easier to grasp than a pie chart. Look at the above example, the text is clear and gives context to the PowerPoint slide.
The percentage is enlarged and highlighted, hence grabs immediate attention.
Simple shapes are used that are related to the context, and the percentage filled is emphasizing the 75% figure. Further, the color-coding of the statistic and infographics directly connects the data and its visualization for the audience.
MR MESSENGER: WHAT’S YOUR MESSAGE?
It is literally an obvious yet often overlooked tip- Seriously consider adding a key message as a headline to your PowerPoint template.
Providing a headline on the slide anchors the audience on the key message and focuses their attention on information that affirms the message. In the absence of such headlines, the users wonder about and end up interpreting the information in their own way, drawing their own conclusions.
If you are still not sure, think about what would happen if the newspaper at your doorstep tomorrow had no headlines and you had to figure out what the content is trying to convey, by reading through all the details. Examples:
When you look at the first graph template, you find yourself a bit lost. You will read the legends, compare it with the chart to gain some perspective, and still, you will gain no clue, about the significance of this visual.
Now, look at the second graph template. The added caption instantly orients your thinking to focus on the trend of the lines. You understand that the presenter wants you to focus more on the fact, that all the lines are downward sloping, indicating that poverty is decreasing. Now, this graph template is understandable, and not confusing.
Please don’t Color Me Bad
When it comes to color, less is more. Color is a powerful attention grabber and must be used strategically. Many people do the mistake of painting their graphs and charts with lots of different colors.
There is usually a lot going on in your PowerPoint slide, think of color as a piece of additional information over and above the numbers and the bars and charts and text. You don’t want to drown your audience in this din and lose them.
Reduce the use of colors to only the important part of the visual (the data you want to single out and talk about), and you will improve comprehension. Consider these graph examples.
The first template for the graph has too many visual impulses, which will confuse the readers. Not knowing which data is important, the audience will most probably give up reading this entire PowerPoint slide.
In the next template for the graph, the colors have been removed, except for the first data point. When you see this image, you instinctively know that only that data point is important for this slide. This is how colors are used strategically in a powerpoint presentation.
Similarly, in this graph example, the first image makes no contrast in the primary and secondary data points for the reader. But when the second graph example points out the line graphs that are relevant for this PowerPoint slide, it instantly makes sense to the reader.
LABELS: DON’T LEAVE ME ALONE
My favorite peeve is to see labels far away from the chart I am trying to understand. It poses an enormous overhead on the user to look at the chart, then look at the labeling scheme and look at the chart again, only to forget what the labeling scheme was.
Please do yourself a favor and place the labeling information right where the labels belong- next to the charts and graphs.
The best practices for labeling data are:
- Try to avoid separate legends. For a line chart, label the lines directly; for a pie chart, write the text on or near the slice.
- If your bar chart is dense, rotate the entire chart, and label it on the bars.
- Mention the percentages for a pie chart and values on the bar charts.
- Avoid distortion in the numerical axis (often the Y-axis). These axes must start at zero. Incorrect conclusions can be drawn if these axes are truncated.
- If you have one or two tall bars, then you can show both the entire chart and a zoomed-in view. This is called a Panel Chart.
- Using the full axis also means that you should not skip values when you have numerical data. Make sure your data has a data point for every value at a consistent interval, even if the value is zero.
Consider this:
There are several things wrong with the visualization style in this chart template.
- The 3D graph is not conducive to understand the data. It distorts the visual as compared to its 2D axis.
- The audience will first see one bar, find the corresponding label in the legend, then again go to the bar and check its value.
- All the bars are colored, and hence there is no indication of which bars deserve the audience’s focus.
To create a better impact, let us make the following changes.
- Convert the 3D bar chart to a horizontal bar graph.
- Remove the colors and color only the important bars.
- And most importantly, place the labels directly next to the bars.
Now there is a defined sequence for the audience to look at this data in. First, they will focus on the yellow bars. In each yellow bar, they can read the label to know what country is being talked about. And then they will immediately follow the bar to read its value from the axis. This logical flow to data is the key, for effective data visualization using chart templates.
SPLIT UP
This is a tough one to get right: when there is a lot of information, one can just give up and overload the user with enormous complexity in graphs and charts. This can make your powerpoint slides very hard to understand since you are almost entirely appealing to System II mentioned before.
One technique I like to use if you have too much content is to split the data into multiple mini charts and use coloring and labeling as your tools to appeal to System 1. This helps the audience to make individual comparisons and understand the data better.
(Instead of explaining a single complicated line graph for 3 minutes, we split the chart template and focus on individual line charts for 30 seconds each. This creates a much better learning process for the audience).
DATA INK vs NON-DATA INK
Data-ink refers to the relevant part of the powerpoint chart; the part which is indispensable to represent the message. This includes the graphs, the labels, and the axes. Non-data ink is basically everything else. This refers to the grids, the extra colors, and legends, etc. Non-data ink imparts little or no visual importance or interest to the graphics and works as a distraction.
The ratio of Data-Ink to Non-Data Ink should always be high, hence creating simple and effective data visuals. Here is how to do so:
- Add all the important elements of your core message. This constitutes your data-ink.
- Cut down on all the extra elements and clutter that distract from the story. The gridlines, colors, extra lines, borders, etc. constitute this Non-Data ink.
- Also cut down on the data ink which adds little relevance to your story. This is the Redundant Data-Ink. This includes two-digit precision of numbers, lighten the lines and bold text, removing unnecessary repetition, and only coloring or emphasizing the main message.
Let’s see how to reduce the non-data ink in a bar graph and make it more effective.
The data-ink vs non-data ink ratio in the above powerpoint chart is completely skewed. Let’s see how we can make this graph template into an effective data visualization.
-
- The data-ink in this powerpoint chart comprises only the bars, the labels, and the axis. Everything else consists of the non-data ink.
- To reduce data-ink, first, make the graph in a 2D bar chart.
- Remove the grid lines.
- Remove the background color of the chart.
- Arrange the bars in a decreasing or increasing sequence.
- Remove the legend and place the labels below the corresponding bars.
- Remove the color from all the bars.
- Now only color the important bars.
- Remove the data label on each bar, except the important bars.
- You can even remove the axis lines and just keep the numbers on the Y-axis and labels on X.
- Add icons to the relevant bars to make it more appealing.
Here is how the transformed visual looks like.
This visual is simple, clean, and effective. It instinctively grabs the audience’s attention, shows a clear comparison, and does not distract from irrelevant non-data ink.
Conclusion
The goal of the presenter is to communicate clearly, powerfully, and effectively. The techniques presented in the article only scratch the surface of how great communicators use smart techniques to have their data tell a story- ultimately making an impact and deeply influencing their audience. Hopefully, this will pique your thinking into this fascinating subject of connecting with your audience using compelling visualizations and presentation techniques.
Now you don’t have to scour the web to find out the right templates. Download our PowerPoint Templates from within PowerPoint. See how?

















![Learn How To Change The Size Of The Slide In Google Slides How To Change Slide Size In Google Slides? [Easy Guide]](https://slideuplift.com/wp-content/uploads/2022/11/Learn-How-To-Change-The-Size-Of-The-Slide-In-Google-Slides.jpg)
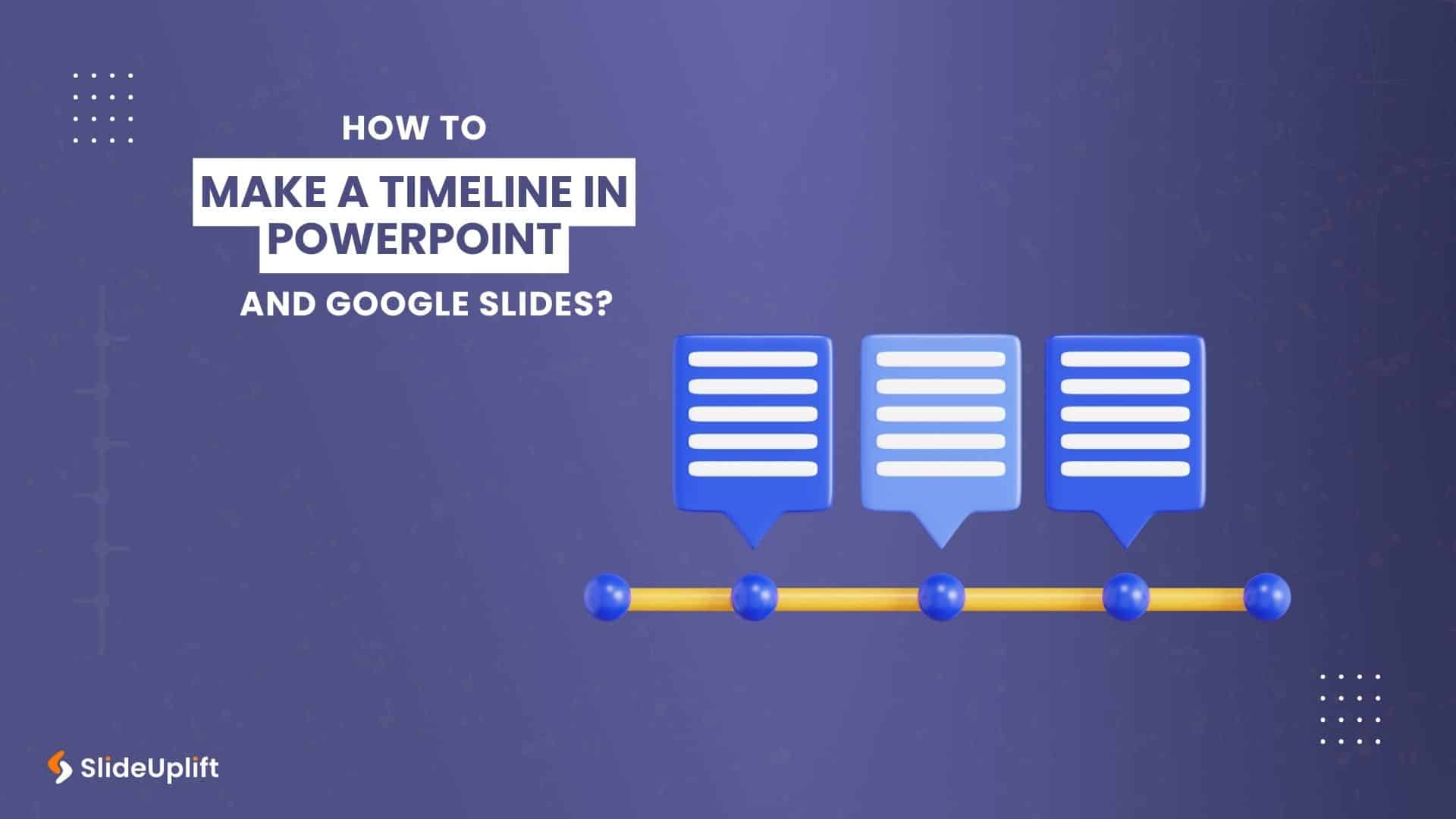
![How to create a timeline in powerpoint How To Create A Timeline In PowerPoint And Google Slides? [2024 Guide]](https://slideuplift.com/wp-content/uploads/2021/10/How-to-create-a-timeline-in-powerpoint.jpg)
