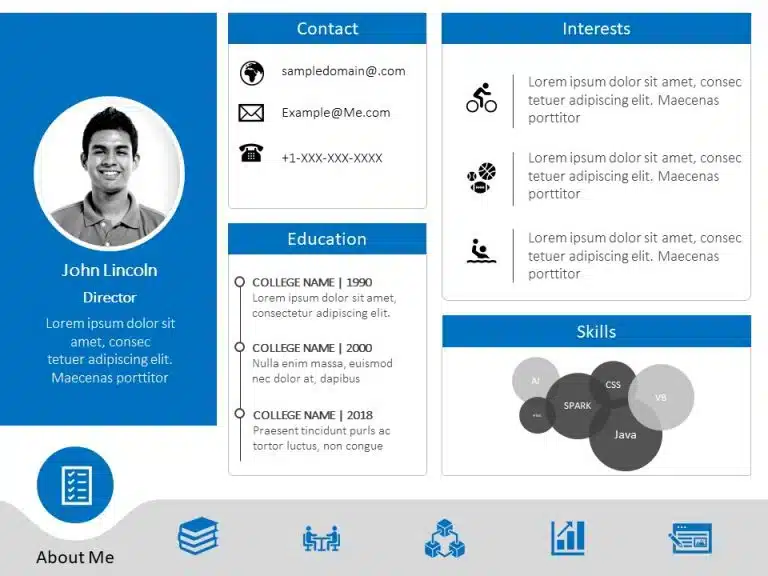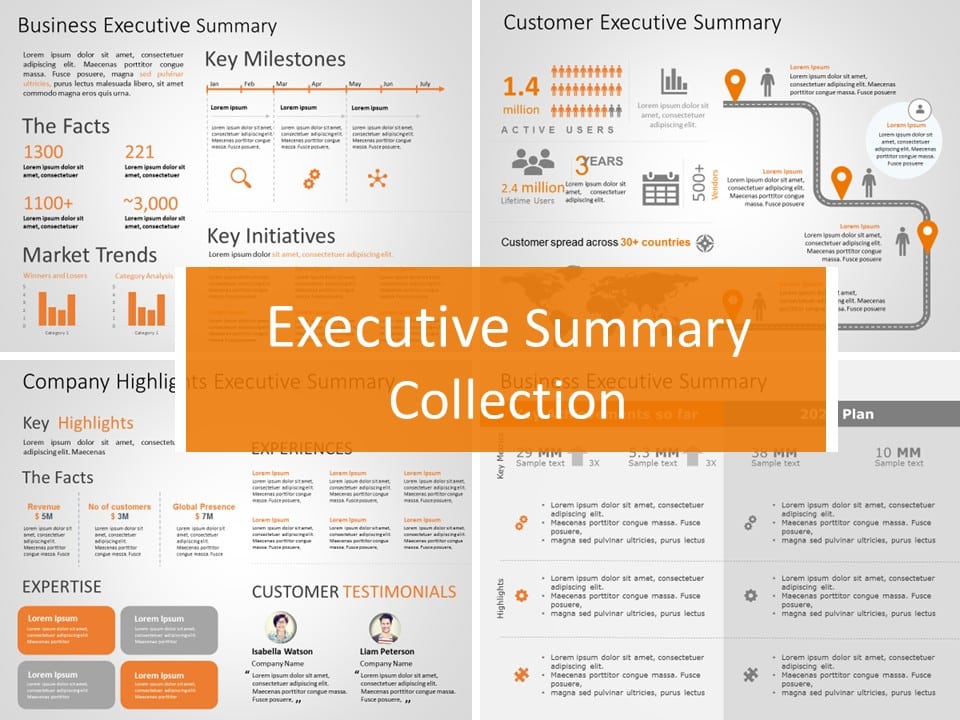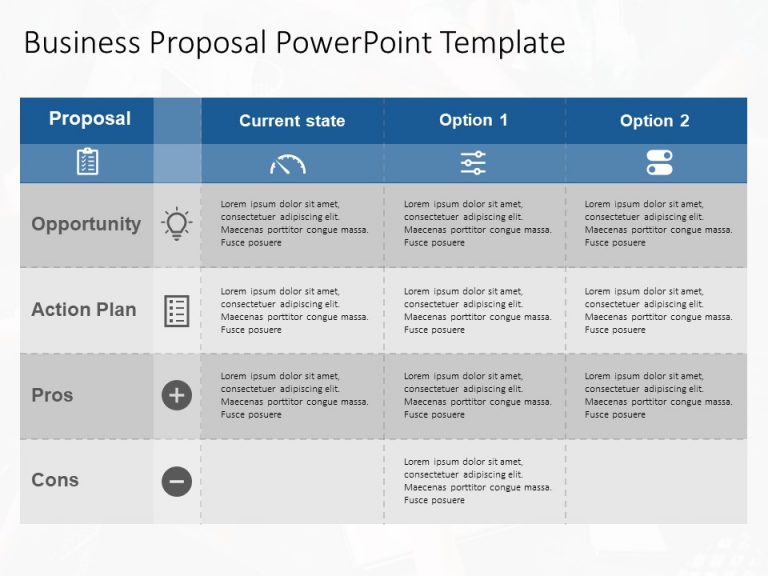7000+ Free Google Slides Templates
Why Google Slides Could Be Great For Business Professionals?
Google Slides has a range of collaboration features. It has been purposely built for collaborating in real-time, offering a number of ways for interacting with colleagues while working on slides. All the Edits are tracked by users with a history that tracks changes to the presentation and can be reverted. The system regulates what users can do based on the levels of their permissions. Google Slides can sync with all other Google Drive suite programs to increase productivity. No more emailing files back and forth, or being pushed to download anything.
How To Create And Present A Professional Presentation?
Google Slides is great for developing and presenting a professional presentation. You can also include speaker notes and set up a Q & A session during your presentation. To use Google Slides you need to have a Google account. From Google Drive, click New at the top of the left-hand dashboard, then choose Google Slides > Blank presentation and start building presentation. SlideUpLift has a creative collection of pre-designed Google Slides Themes and Templates to choose from so you don’t have to build presentations from scratch.
Can I Share A Google Slideshow Presentation Online?
Sharing Google Slides means granting someone access to view, edit or comment on your presentation. Comes handy when you are collaborating on a project, and need multiple team members to work in the same document at the same time. To Share a Slides presentation, just click the blue SHARE button in the top right of your screen and input the email addresses of the people you want to share with.
How To Work As A Team In Google Slides?
If you create online presentations as part of a team, presentation collaboration is important to the way you work. With Google Slides, real-time presentation sharing makes collaboration and teamwork easy.
Plus, you can control who accesses the online presentation and what changes they can make to it. Share your online presentation through the Share with others dialog box is to type an email address into the People field. And you can control the level of presentation access your team member had.
One of the most popular ways for team members to collaborate on a presentation is through the Google slides Comments feature. To comment, select the text or object that you want to comment on and click the Comments button in the upper right. You can also open a Chat mode if you see that another team member is in the presentation at the same time as you.
How To Add A Video In Google Slides?
Another cool feature about Google Slides is that you can play any video in your presentation. To insert a video, it must be stored in your Google Drive.
- Access your Google Drive.
- On the top Left Side, Click New → Upload files. Locate the video in your computer and upload it to Google Drive.
- Open the presentation in Google Slides and select the slide where you want to insert the video.
- Click Insert → Video. A new window will open. On the Google Drive tab, choose the video you want to upload and click Select. The video will be added to the slide, and now you can adjust it to your liking.
How Do I Import A Google Slide Theme?
Instead of creating your theme from scratch, you can import them using Google Slides. To import a theme from another presentation on your computer, you can use the Import Theme option when you are asked to pick a theme for your presentation. In case you are editing an existing presentation, click the Change Theme option from the toolbar. Either way, the Choose a theme menu will appear from which you can import them by clicking on Import Theme.
How Do I Apply A Theme To Only One Slide In Google Slides?
In Google slides, if you want to apply a different theme of one single slide of the presentation, then it will be applied to all the slides. You cannot change the theme of one slide alone. But, if all you want is a slide that looks different, you will have to manually edit the background, font style, size, color, etc. from the toolbar.
How Do I Edit A Google Slide?
- To change the Google slides editable Master, click on the Slide Menu, select the Edit Master option.
- Click on the Master thumbnail to make the changes to the bullet order or format.
- Click on the thumbnail layouts below the Master slide to make changes to any of the layouts of the Google Slides presentation.
- When finished editing, click the small x sign on the right corner of the Google Slide Master Window.
What Is The Purpose Of Google Slides?
Google Slides is a presentation program that is a part of the free office suite offered by Google within its Google Drive service. Google Slides allows professionals to create and edit presentations online while collaborating with others in real-time. Edits are tracked by users with a history that tracks changes to the presentation. The system regulates what users can do based on their degrees of permissions. Like all Google Drive suite programs, Google Slides also includes a web clipboard tool that allows users to copy and paste the content between Slides and the other Drive apps.
Can You Hide A Slide On Google Slides?
By hiding a slide in Google Slides, you prevent it from showing up in your presentation without even deleting it. To do that, select the slide from the thumbnail pane that you want to hide, right-click, and choose the Skip slide option. You will see the crossed-out eye sign, which means the slide won’t be visible in the presentation. To make the slide visible again, repeat the same process.
Why Should You Choose Google Slides Themes From SlideUpLift?
SlideUpLift understands the importance of Google Slides for business professionals, hence has all the PowerPoint templates compatible with Google Slides. Choose from any of our Free Google Slide Templates to unleash the power of using pre-designed templates. Try from any of the Google Slide Themes and save hours in building presentation.