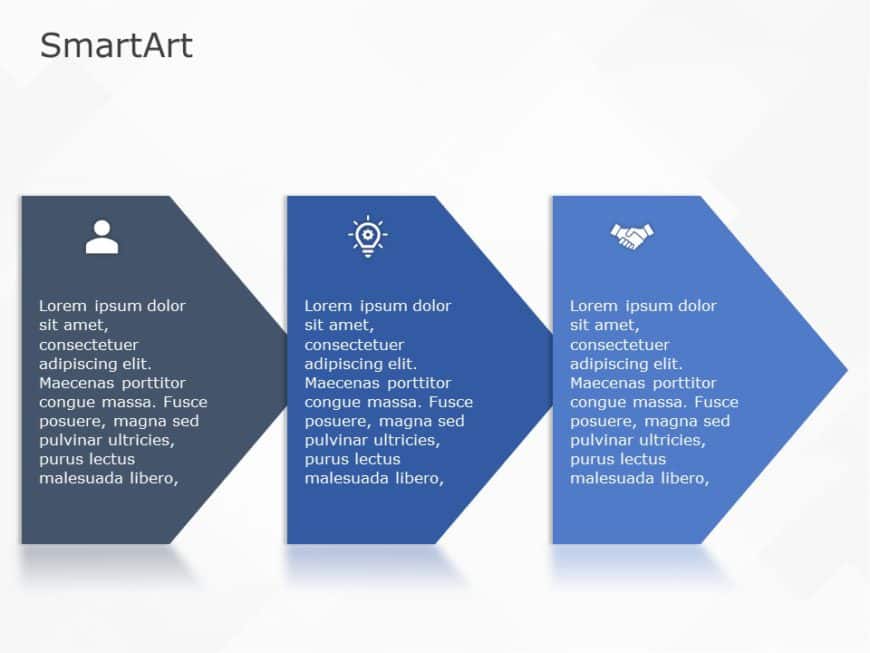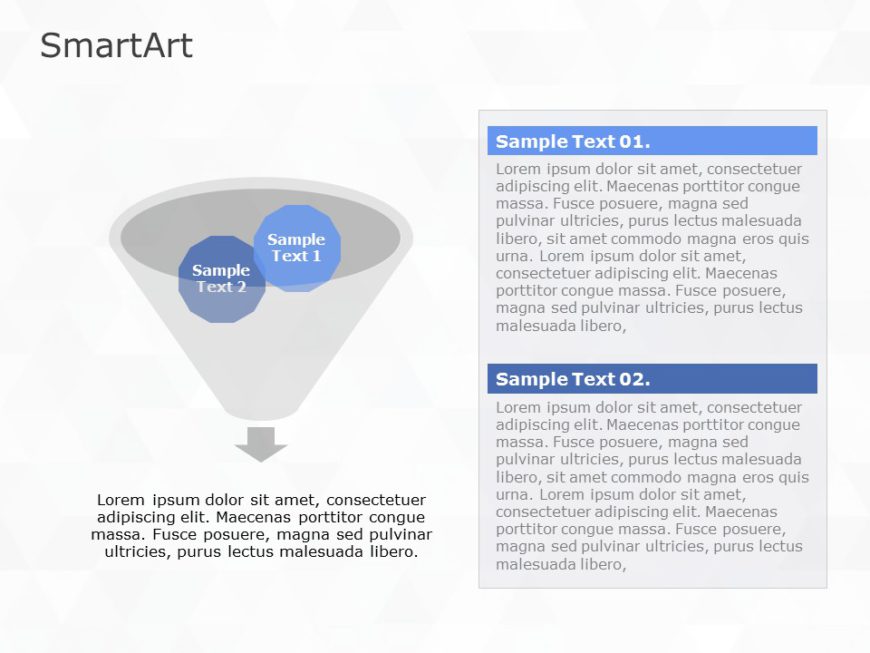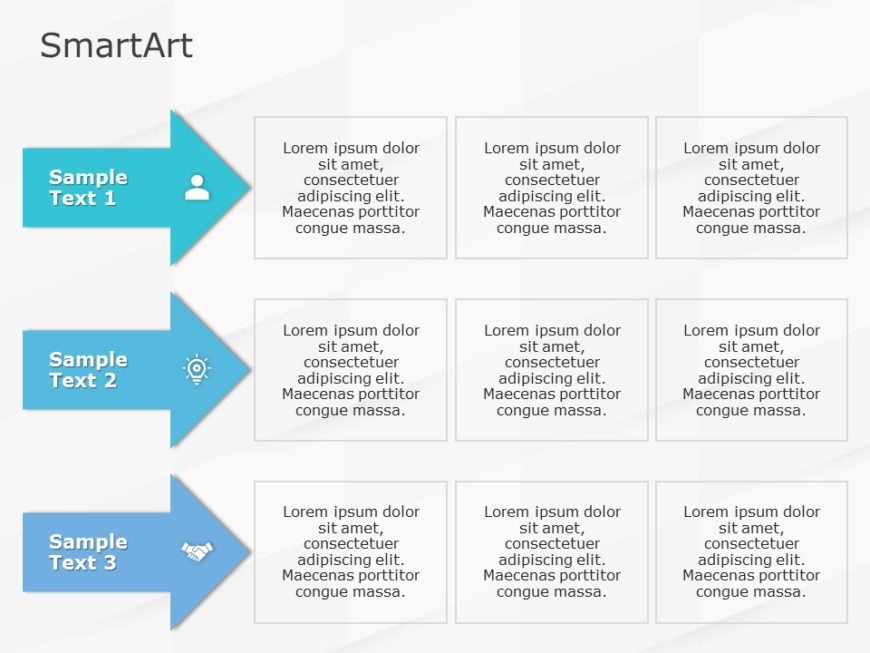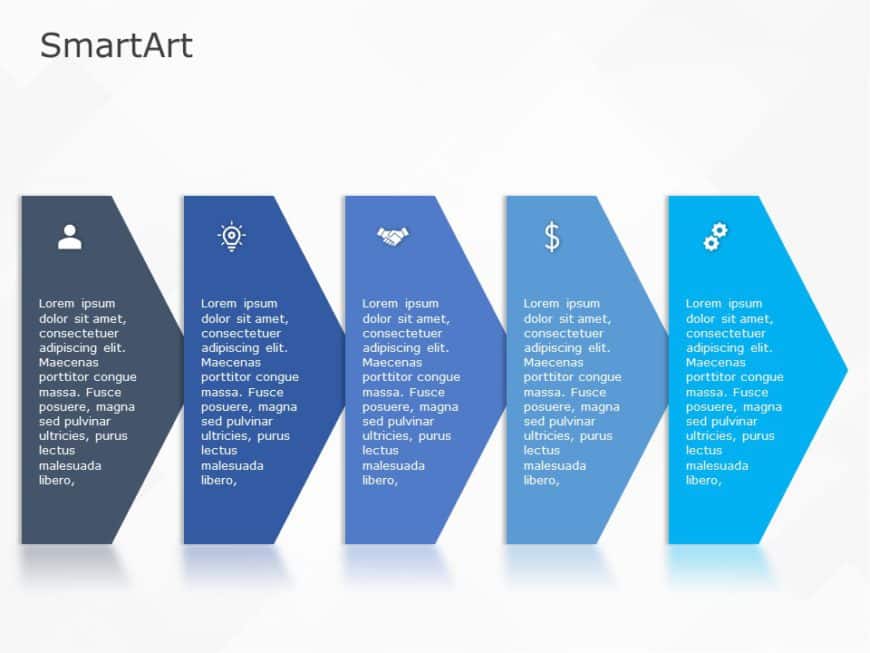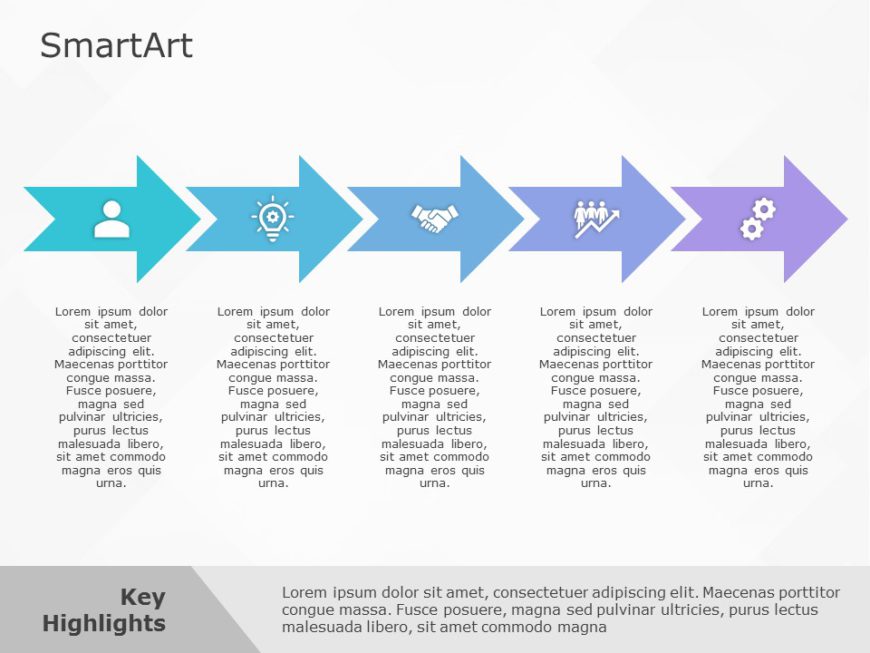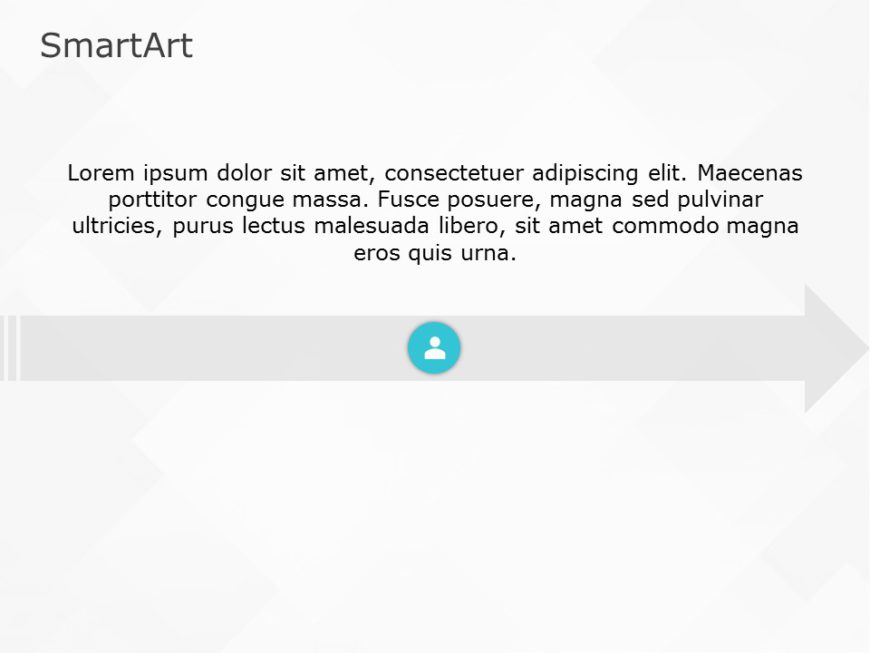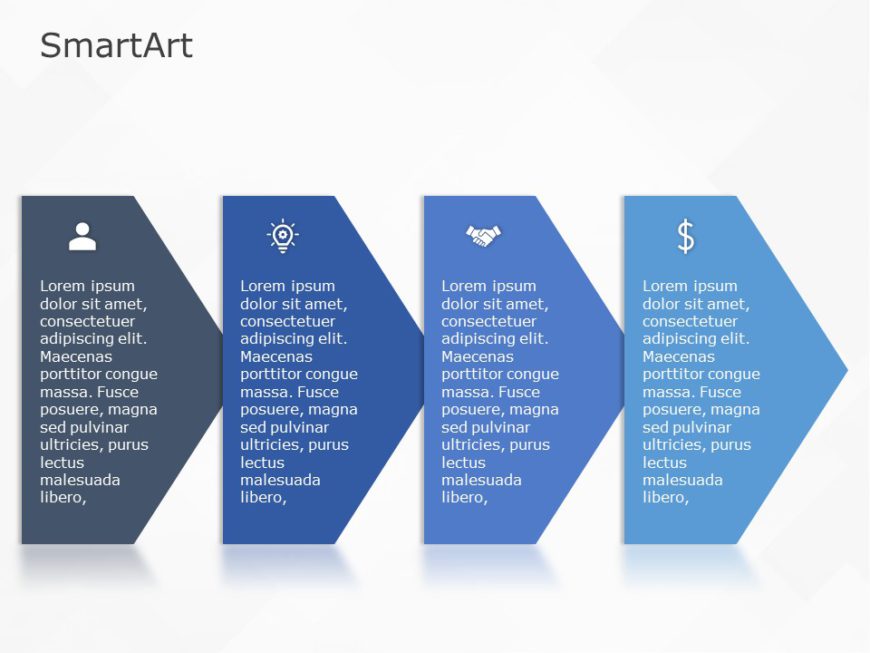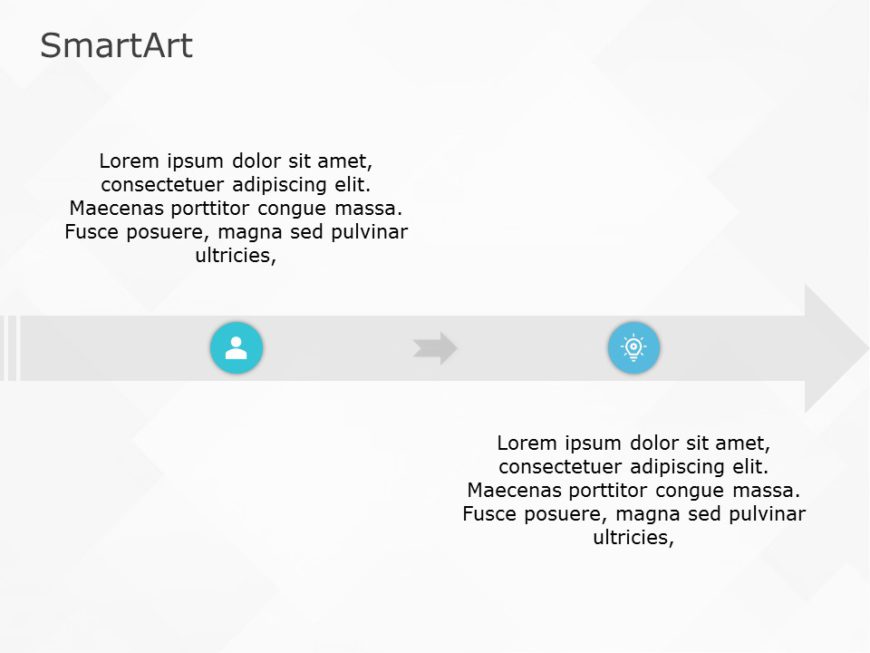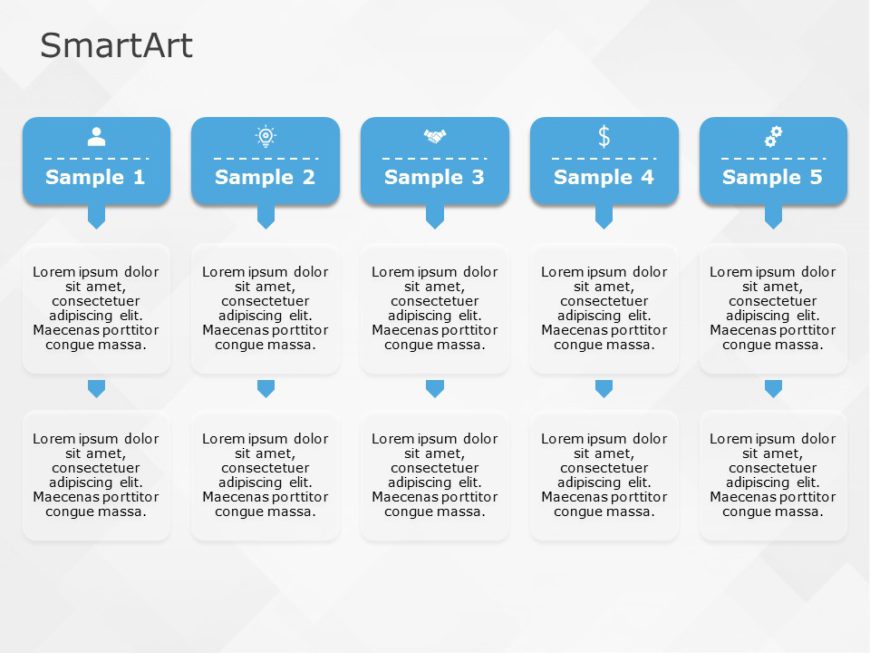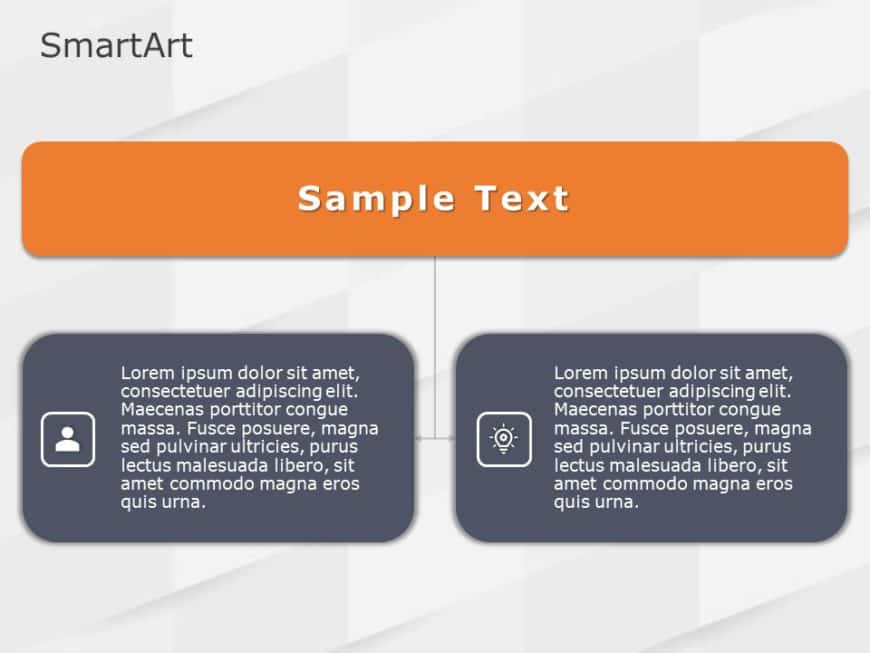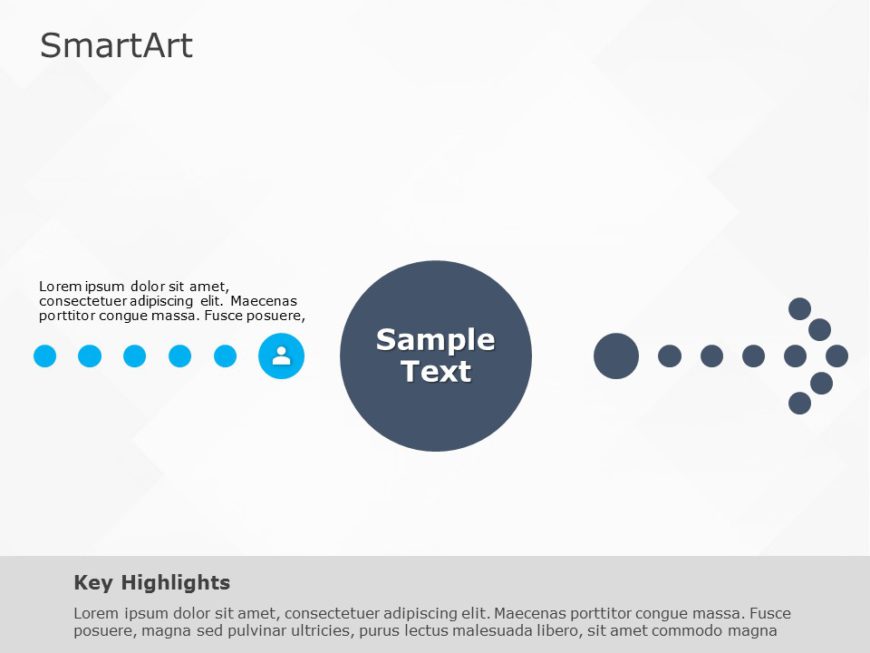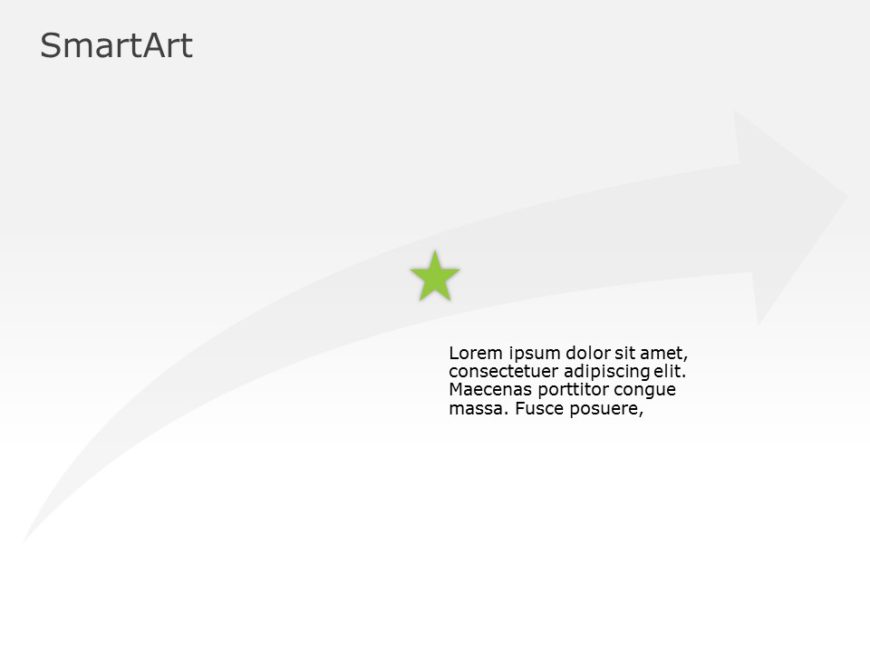×
Sign up
Login
< Edit Email ID
Already have an account? Login
Already have an account ? Login
Don’t have an account? Signup
< Go back to Login
Forgot Password
Please enter your registered email ID. You will receive an email message with instructions on how to reset your password.
or
Login with OTP
Don’t have an account? Signup
Already have an account? Login
Don’t have an account? Signup