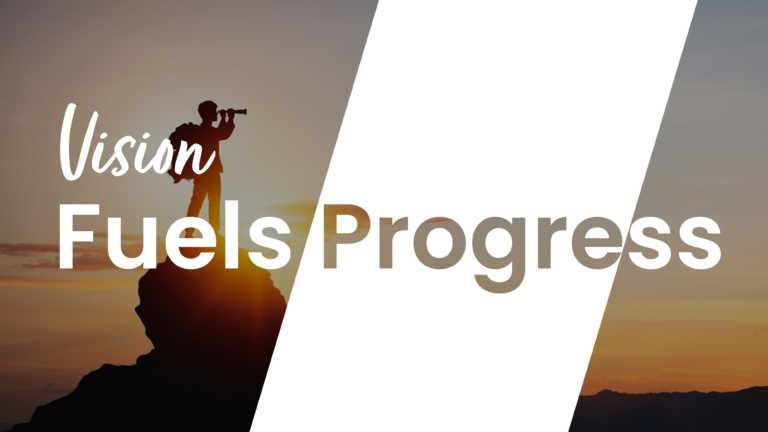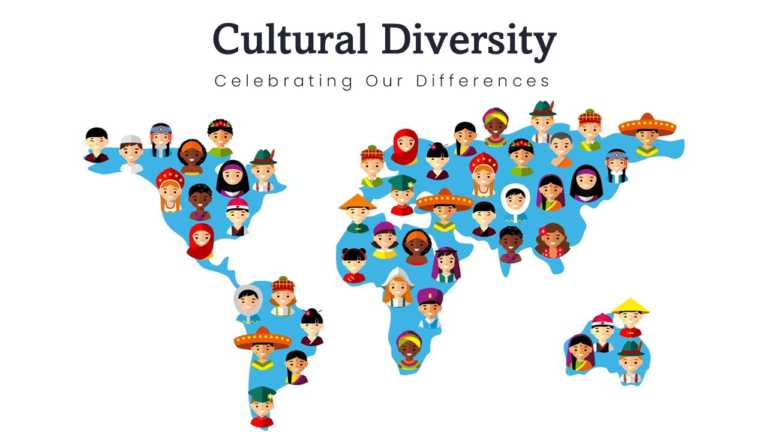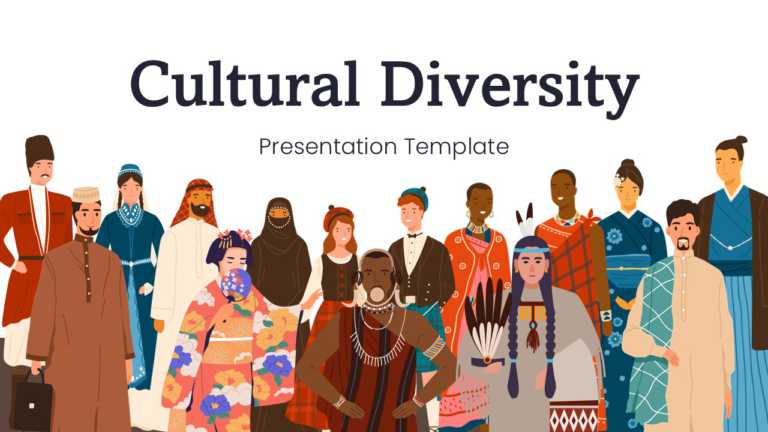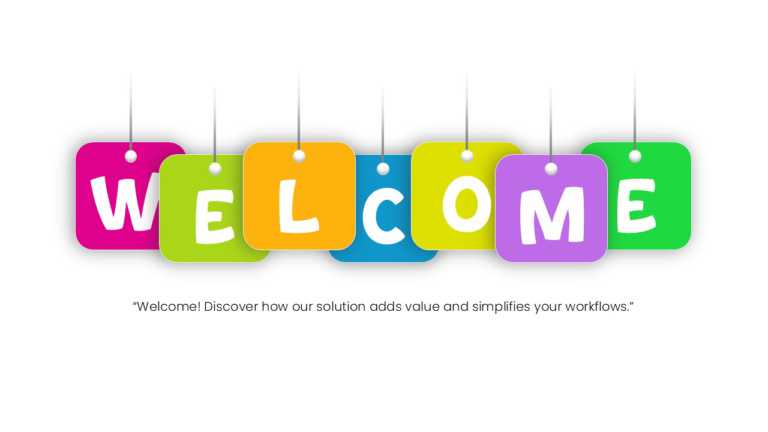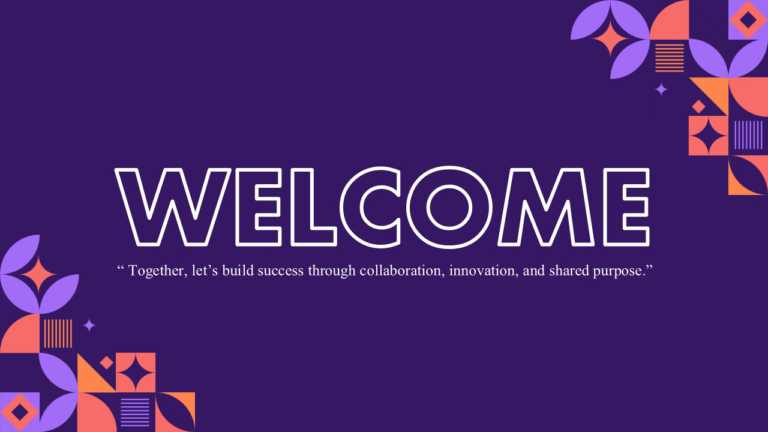PowerPoint Backgrounds for Every Presentation Style
Share your ideas using this slide that will enhance your presentations effortlessly! Ideal for uplifting speeches and brainstorming sessions with....
Enhance the flow of your presentation using this thank you slide design template! Great, for wrapping up your presentations with flair; this slid....
Elevate your meetings with this lively presentation template that embraces diversity in a way! Ideal for teachers, business trainers, and influen....
Share your vision using this captivating template that highlights the rich tapestry of cultures worldwide. This appealing design showcases a map ....
Enhance the impact of your presentation with this interactive template crafted to showcase greetings, diversity, and unity in a celebratory manne....
Start off engaging your listeners with this dynamic presentation design that highlights the beauty of differences! Whether you’re a teacher....
Enhance your presentation with this slide featuring a crumpled paper backdrop and stylish blue text that exudes warmth and charm, for any occasio....
Wow your crowd with this interactive opening slide crafted for use! This design showcases a backdrop that grabs attention right away and pairs it....
Wow your audience with this captivating opening slide that exudes positivity for any presentation kickoff. The playful layout showcases blocks sp....
Elevate your meetings with this slide that is sure to engage your audience from the get-go! With a backdrop embellished with charming mosaic desi....
Elevate the flow of your presentation with this captivating opening slide tailored for technology presentations! With its modern and polished des....
Great, for team meetings and updates, this interactive format adds a fun element to your slides! Picture a superhero librarian with speed and str....
Related Presentations
How to Choose the Right Background for Your Presentation?
Selecting the right PPT background is crucial for creating a professional and engaging presentation. Here is how to make the best choice:
Match the Background to Your Industry and Audience
Your PowerPoint presentation backgrounds should reflect the tone of your industry, brand, and audience expectations:
- Corporate & Business Presentations: Minimalistic, clean, and professional backgrounds like white, light grey, or brand-aligned colors.
- Creative Industries: More visually engaging backgrounds with subtle textures or gradients.
- Education & Training: Light, neutral backgrounds for better readability and comprehension.
- Tech & Innovation: Dark, modern backgrounds with contrasting text for a sleek, high-impact look.
Consider Contrast and Readability for Text-Heavy Slides
If your slides contain a lot of text, ensure high contrast between the text and background.
- Use light backgrounds with dark text for clarity in corporate and educational settings.
- Use dark backgrounds with light text for a modern, cinematic effect in creative or tech-focused presentations.
- Avoid using patterned or overly detailed backgrounds that reduce readability.
Use Dark vs. Light Backgrounds: When to Use Which?
-
- Light: These are best for formal, business, and educational presentations where readability is the key. It works well in brightly lit rooms.
- Dark: These are ideal for creative or high-impact presentations, especially in dimly lit environments. This is better for storytelling or high-tech themes.
- Hybrid Approach: Consider using a mix of dark and light backgrounds depending on the content of each slide.
Ensure Brand Consistency by Aligning with Company Colors:
A cohesive presentation should reflect your brand identity. Choose a background for PowerPoint that incorporates your company’s color palette to reinforce brand consistency. Even Fortune 500 companies invest in professional presentation templates to maintain brand consistency and elevate their business pitches.
Avoid Visual Clutter and Distractions
Keep PowerPoint presentation backgrounds clean and simple to avoid unnecessary distractions. Overly complex or textured backgrounds can take attention away from your core message.
How can you make your PowerPoint background work effectively with text and content?
A good background for PowerPoint can make your presentation look great, but a bad one can make your content hard to read. Here’s how to find the right balance between design and clarity.
Balance Design with Readability
Your background for the presentation should support your content, not compete with it. Stick to simple designs like soft textures, plain colors, or light gradients. Avoid busy or loud backgrounds that distract from your message.
Use Strong Contrast
-
-
- Make sure your text stands out:
- Light text on a dark background works well for bold presentations.
- Dark text on a light background is best for formal or business slides.
- Add shadows or overlays if needed to improve readability.
-
Support with Visuals
Visuals like images, charts, and graphs can make your slides 43% more persuasive. To keep visuals clear, use clean, neutral settings that don’t clash with the content. This helps your audience focus on the important points.
Why High-Quality PPT Backgrounds Elevate Professionalism?
A study by Garner and Alley showed that slides with a clear structure—combining concise text and relevant visuals—help audiences understand better than typical bullet-point slides. This proves how crucial well-designed backgrounds are for supporting your message. High-quality PowerPoint backgrounds can make your presentation more impactful and engaging. Here’s how:
Establishes Authority and Credibility in Business Settings
Your presentation is often a reflection of your brand or expertise. A polished, professional background sets the stage for a confident presentation, positioning you as an expert in your field. A high-quality background:
- Creates a polished and professional look, reinforcing your authority.
- Builds trust with clients, stakeholders, and decision-makers, as well-designed slides indicate attention to detail.
- It helps maintain brand consistency, making your presentation feel more structured and reliable.
Enhances Audience Engagement Through Structured Visuals
A well-chosen background keeps the audience focused and engaged by:
- Providing a visual hierarchy, guiding the attention of the viewers to key content.
- Preventing distractions and ensuring clarity and readability.
- Making data-heavy or text-heavy slides easier to process.
Reduces Design Time While Maintaining Aesthetic Appeal
Using pre-designed free PowerPoint templates and backgrounds saves time and effort, allowing you to focus on content creation while maintaining a professional look. Here are some benefits:
- It helps to save time on formatting and layout adjustments.
- Ensures that slides maintain visual consistency, which reduces the need for manual tweaks.
- Eliminates design inconsistencies that may distract from the key message of the presentation.
Creates a Cohesive Storytelling Experience with Clear Message Delivery
Storytelling is a powerful tool in presentations. A high-quality background provides a unified theme that helps maintain narrative flow. It ensures the text and visuals complement each other, making the messages more impactful. It also allows audiences to connect emotionally with the content, improving information retention.
Get Started with Professional PowerPoint Backgrounds
Explore our extensive collection of PowerPoint background slides and templates, featuring a wide variety of styles from dark, bold designs to minimalist, clean layouts, alongside sleek corporate themes and creative options, to elevate your presentations. Whether you’re building a business plan, marketing strategy, technology overview, educational content, or need specialized templates like branding guidelines, pitch decks, or keynote presentations, our high-quality PowerPoint backgrounds and professionally designed templates help you create visually compelling slides with your own photos, ensuring professionalism, brand consistency, and audience engagement.
How do I add a background to my PowerPoint?
- Open Your PowerPoint File
Open the PowerPoint presentation you want to edit. - Select the Slide
Click on the presentation slide background you want to modify. - Go to the Design Tab
At the top of PowerPoint, click on the Design tab. - Click on Format Background
In the Design tab, find and click Format Background. - Choose a Background Type
Select one of the options: -
- Solid color
- Gradient
- Picture or texture
- Apply to All Slides (Optional)
If you want the same background for all slides, click Apply to All. - Check Readability
Ensure your text is readable against the background. Adjust colors if needed.
What are the best sources for free PowerPoint backgrounds?
When searching for free PowerPoint backgrounds, several reputable sources offer high-quality designs that can enhance your presentations. Here are a few excellent options:
- SlideUpLift: A vast library of free PowerPoint and Google Slides themes tailored to various themes and industries to convey a concept, idea, or topic in a clear, concise, and visual way, by using different graphic resources. You can download PowerPoint presentations or PPT files from your design with a click from our free plan.
- Canva: Offers customizable templates with a user-friendly interface, allowing you to design unique backgrounds.
- Freepik: A resource for graphics and backgrounds, providing a wide selection of free images for your presentations.
- PowerPoint Templates: A website dedicated to free PowerPoint templates, which can be filtered by category to find the perfect design.
These platforms not only provide visually appealing backgrounds but also help maintain a professional look throughout your slides.
What are the key elements of an effective PowerPoint background template?
Key Elements of an Effective PowerPoint Background
- Visually Appealing but Not Distracting
The background should look good without drawing attention away from your presentation content. - Strong Contrast for Readability
Ensure text stands out clearly against the background for easy reading. - Aligned with Theme and Purpose
Design should match the tone and message of your presentation. - Consistent Across All Slides
Use the same style to maintain a cohesive, professional look. - Subtle Branding Elements
Include logos, colors, or fonts that reinforce your brand identity.
How do color schemes affect the perception of PowerPoint backgrounds?
Color schemes play a pivotal role in shaping the audience’s perception of PowerPoint backgrounds. Different colors evoke specific emotions and associations, which can influence how your message is received. For instance, blue often conveys trust and professionalism, making it ideal for business presentations, while warmer colors like red and orange can create a sense of urgency or excitement. Additionally, contrasting colors enhance readability, ensuring that your content stands out. When selecting a color scheme, consider your audience and the message you want to communicate, as the right colors can significantly enhance engagement and understanding.
How can I ensure my PowerPoint background is accessible to all viewers?
- Use High Contrast – Ensure text stands out clearly against the background.
- Check for Color Blindness – Use tools to test color combinations.
- Avoid Busy Backgrounds – Keep designs simple to prevent distractions.
- Add Alt Text to Images – Helps screen reader users understand visuals.
- Use Clear Fonts and Layouts – Stick to readable fonts and organized presentation slide structures.
How do I create a virtual background in PowerPoint?
- Design the Slide: Create a slide that reflects your brand or presentation theme.
- Customize the Background: Use the Design tab to add colors, images, or patterns.
- Ensure Readability: Make sure the background doesn’t overpower your content.
- Set Up for Video Calls: In your video meeting, select PowerPoint’s screen sharing option.
- Share the Slide: Display the slide as your virtual background during the call.
How can I create a custom PowerPoint background that stands out?
- Define the Theme – Set a clear topic to guide your design.
- Use Quality Visuals – Add high-resolution images or patterns.
- Pick a Color Palette – Choose colors that match your brand or topic.
- Add Branding – Include logos or subtle brand elements.
- Ensure Readability – Keep text clear and easy to read.
Should I use a plain or patterned background for my PowerPoint presentation?
Choosing between a plain or patterned background depends on the content and context of your presentation. Plain backgrounds are generally preferred for professional or corporate settings, as they enhance readability and maintain focus on the message. They are particularly effective in text-heavy slides. On the other hand, patterned backgrounds can add visual interest and creativity, making them suitable for artistic or informal presentations. However, it’s crucial that patterns don’t overwhelm the content. A good practice is to choose subtle patterns that complement your message without distracting from it.
Are there any specific design trends for PowerPoint backgrounds in 2025?
- Minimalism – Clean layouts with lots of white space
- Vibrant Gradients – Adds depth and modern appeal
- Nature-Inspired Themes – Earthy colors and organic textures
- Bold Typography – Strong fonts on simple backgrounds
- Sustainability Focus – Visuals reflecting eco-conscious values
What tools can I use to edit or enhance existing PowerPoint backgrounds?
Editing or enhancing existing PowerPoint backgrounds can be efficiently done using various tools, including a content generation tool. Microsoft PowerPoint itself offers built-in features for adjusting colors, adding PowerPoint background images, and applying effects to backgrounds. Additionally, graphic design software like Adobe Photoshop or Canva provides more advanced editing capabilities, allowing you to create customized backgrounds with intricate designs.