SlideUpLift Frequently Asked Questions
You just need Microsoft Office installed on your computer so that you can edit and present SlideUplift templates and themes on Microsoft PowerPoint. Our PowerPoint templates are also compatible with Google Slides. The templates work better on MS Office 2016 and above.
You can also use the SlideUpLift Add in feature in the powerpoint to use SlideUpLift templates. It especially comes handy when you are building a presentation in the powerpoint as you don’t have to leave the PowerPoint environment to get access to the templates.
You can find right templates using:
- Search: You can search the templates (e.g., SWOT templates or Infographic templates) you want in the search bar, and you will get the desired templates and themes.

Important Tip: Do not forget to see the tags in the beginning of the page as they might be exactly your relevant search term what you are looking for
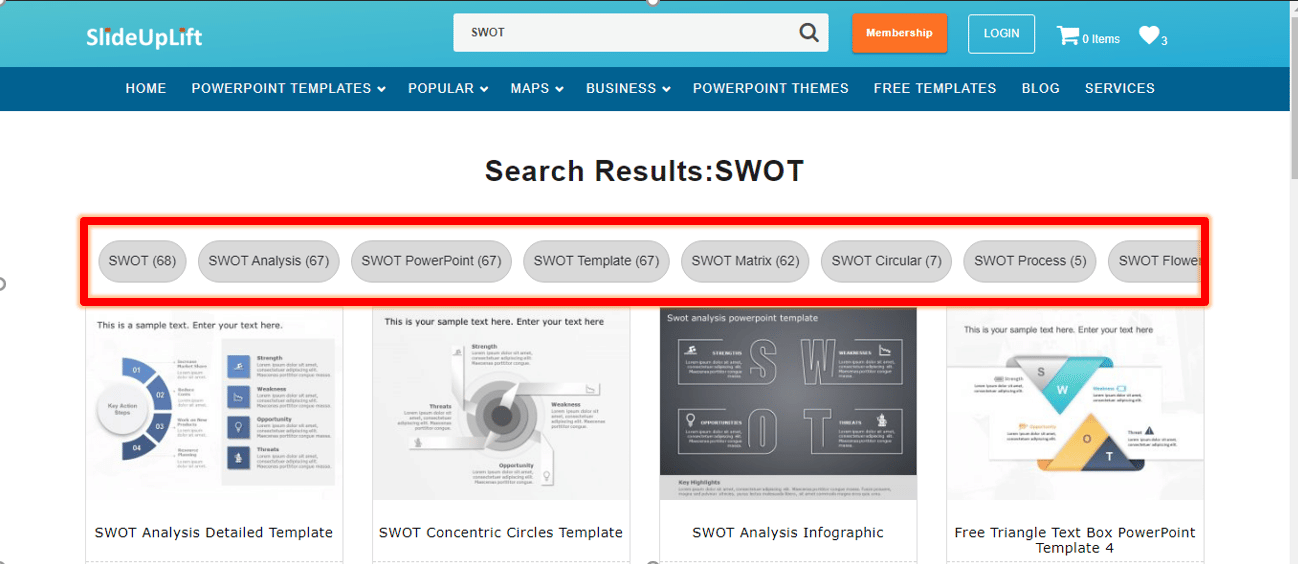
- Navigation Bar:You can also browse the well-grouped categories from the dropdowns on the top of every page to find your desired templates.
Yes, we make custom templates for teams and organizations. You can send your request through custom slide.
You can change the colors of the templates and themes according to your brand. All PowerPoint templates and themes at SlideUpLift are fully customizable so that you can change them according to your needs. To change the color of a template-
Step 1:
Go up to the tab menu and click Design. Then move to the second section(Variant) under the Design tab, click the small downward arrow, and hover over Colors on the menu.
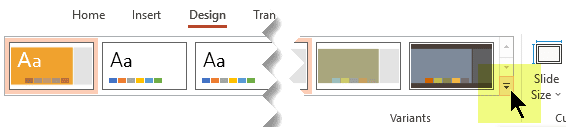
Step 2:
A list of color schemes will appear, but if you want colors specific to your brand, click on Customize Colors at the bottom. Here, you can select the color that you want.
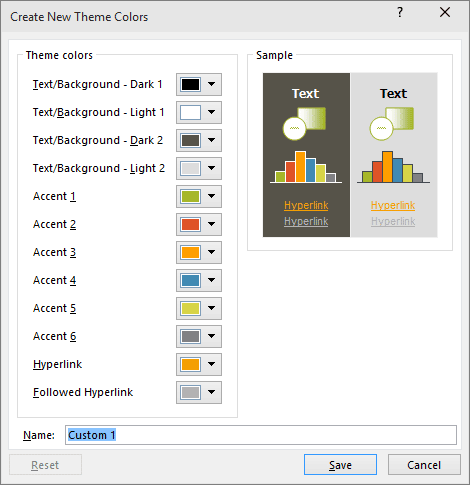
When you copy a PPT document and go to PowerPoint to paste it, right-click on the blank slide, you will see multiple options under paste. Choose the keep source formatting option if you want to use the PPT in the same format.
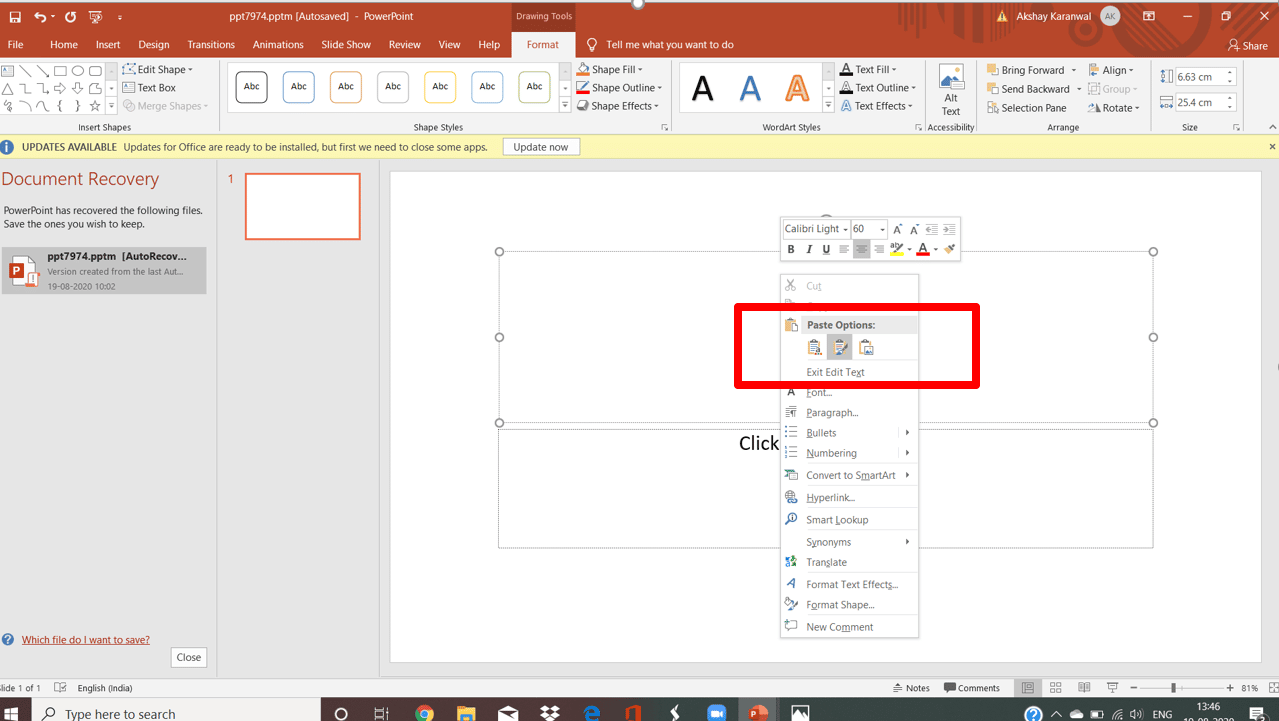
Check out our SlideUpLift Video tutorial on How to copy and paste SlideUpLift template to your existing presentation.
Follow these steps to put your slide content in Portrait Orientation:
- Select the Design from the tab menu:
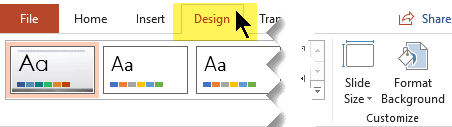
- At the right end, select Slide Size, and then Custom Slide Size.
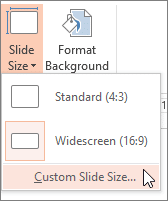
- In the Slide Size box, select Portrait, then click OK.
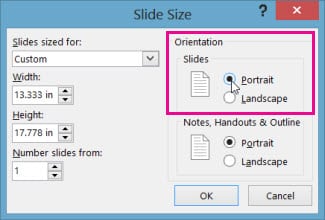
- In the next dialog box, you can select Maximize to take full space, or you can select Ensure Fit to make your content fit on the vertical page.
Here is a short tutorial on how to use a downloaded SlideUpLift template in your presentation.
You will learn the following:
- How to copy the templates with source formatting.
- How to change the background image.
- How to add a header and footer to the templates.
Yes, you can cancel the subscription anytime by taking the following steps:
- Log into your account.
- Go to the 'My Membership' link.
- Click on 'Cancel your subscription' link
You will be unsubscribed from our plans and will not be charged anymore for the next billing cycle. However, you will still be able to download content until the duration of your current membership expires.
When you copy a template and go to PowerPoint to paste it in your presentation, right-click on the blank slide, you will see multiple options under paste. Choose the keep source formatting option if you want to use the template in the same format.
Check out our SlideUpLift Video tutorial on How to copy and paste SlideUpLift template to your existing presentation.
Firstly, please check if you have entered a valid email address. Then check your mail inbox for the mail with our verification link. If you can’t find the mail in your inbox, check your spam folder for the same.
Check this quick video tutorial to ensure you are doing all the right steps in buying membership from SlideUpLift.
Yes, you can purchase a group plan for your team. SlideUpLift provides different team plans for different sizes of organizations. You can choose a plan as per your needs here. For more details please contact [email protected]
Here is a short tutorial on how to use a downloaded SlideUpLift template in your presentation.
You will learn the following:
- How to copy the templates with source formatting.
- How to change the background image.
- How to add a header and footer to the templates.
Here are a few things you can do-
- Firstly check if the email you are signing in with is the email that you registered with on SlideUpLift.
- Check if you are entering the correct password (check for lowercase/uppercase error).
- If the problem persists, please reach out to us at [email protected]
To change your passwords, login to your SlideUpLift account and go to edit profile. You can also change your password or edit your profile directly from here.
You can change your email address in the edit profile option in your profile. You can also change your email address directly from here.
If you have SlideUpLift membership, you can get a copy of your receipt here. You also get a receipt of your purchase and Add to Cart on your mail.
You can download a file again that you downloaded in the past from your download history. To visit your download history, click here.
All transactions at SlideUpLift are secure. The Credit and Debit Cards transactions are 100% secure under PCI compliance. We accept PayPal and all major Credit Cards.
You can choose the membership to be recurring or not. If you do not check the auto renew, the membership will not renew.
In case you decide to auto-renew, your credit card will not be charged automatically. You will be notified about the renewal 2 weeks in advance of its expiration. You can choose to cancel at that time as well.
Yes, you can cancel the subscription anytime by taking the following steps:
1) Log into your account
2) Go to the 'My Profile' link
3) Click Cancel.
You will be unsubscribed from our plans and will not be charged anymore for the next billing cycle. However, you will still be able to download content until the duration of your current membership expires.
If you have purchased a template via Add to Cart, we will not be able to refund the amount to you. However, you can write to customer support to address any issues with the template. It will be addressed within 24 hours of your purchase.
Yes, we accept purchase orders. You can submit the purchase order for individual or team plans as we understand that it could be a mandatory requirement for a few corporates to show the invoice for the same.
To request for purchase orders, please send an email with details on [email protected].
If you are facing any issue with making payment through your credit card, you can also pay through PayPal.
In case you don’t have PayPal, Please check your information and try again or better use another card to ensure payment goes through.
The decline in payment could happen because of-
- A billing error caused by your bank
- A change in your billing address
- Insufficient credit in your account
- Your credit card was expired
You can write to us at [email protected]

