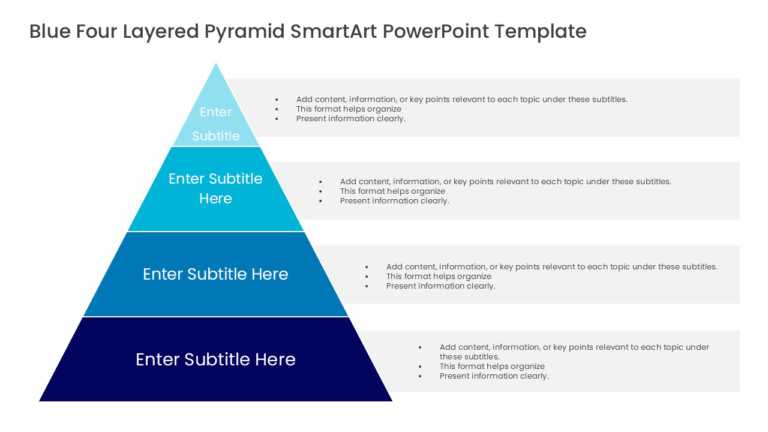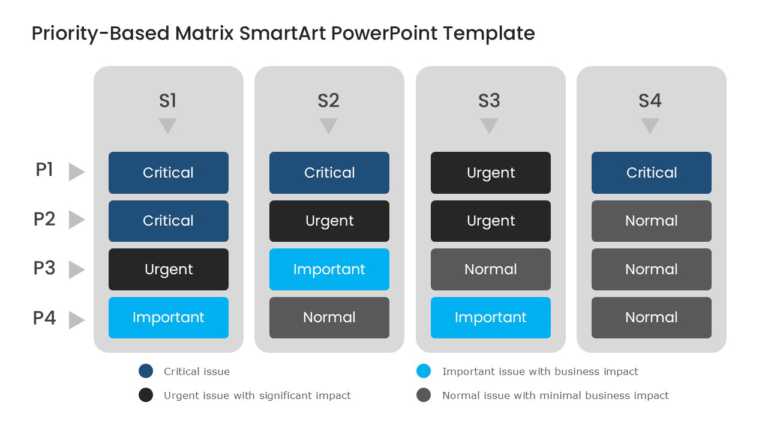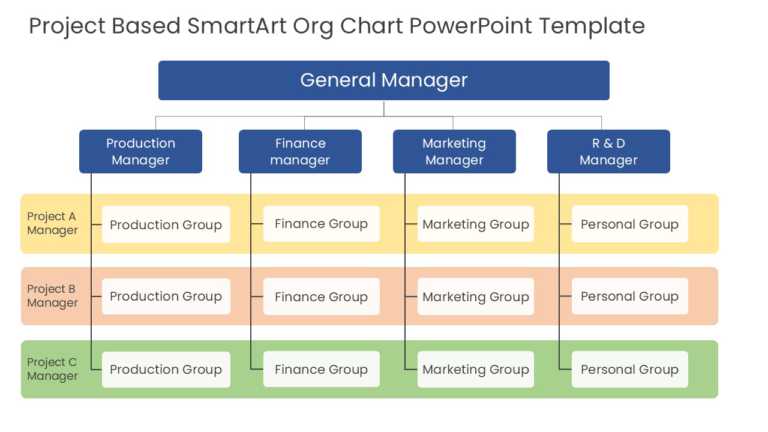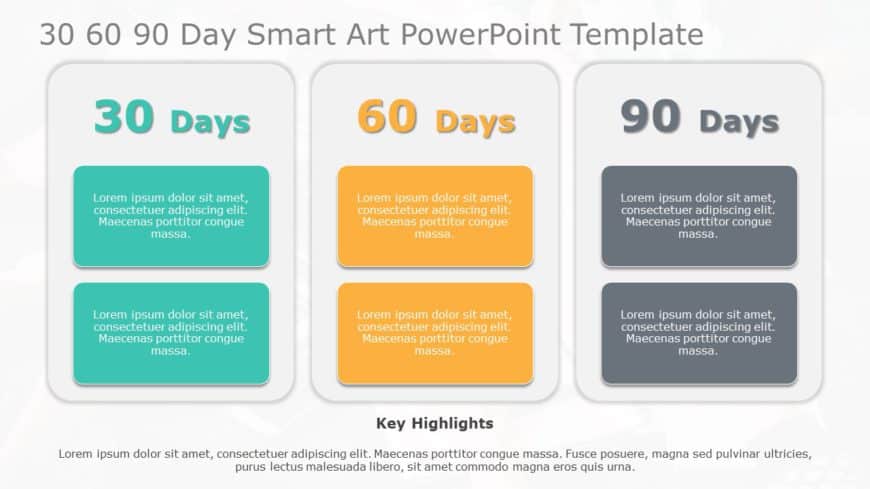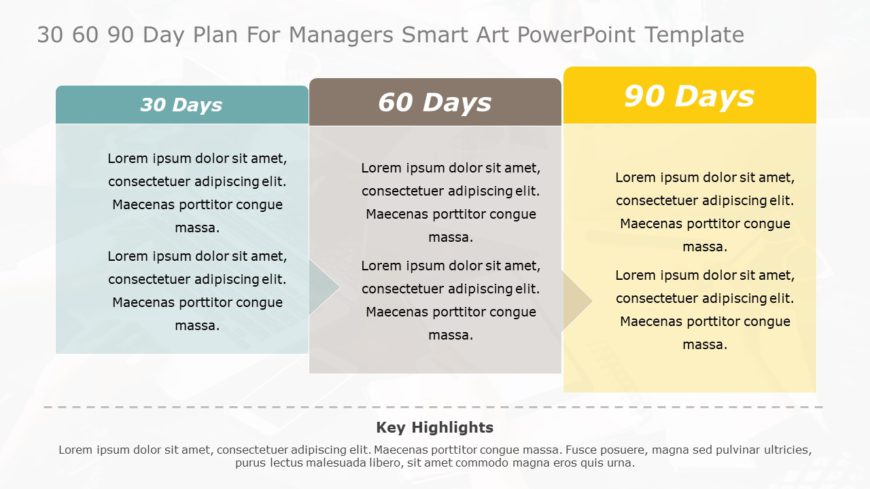Make your presentation stand out with this visually engaging grid designed specifically for procurement strategy discussions. This template featu....
Wow, stakeholders, this eye-catching pyramid design effectively communicates details in a way! This layout includes four tiers. It is great for s....
Boost your effectiveness using this priority matrix template crafted to simplify your decision-making process. This engaging design showcases a m....
Share your idea using this crafted organizational chart template that is tailored for displaying project based setups. This attractive design inc....
This Roadmap SmartArt template provides a design to outline key milestones and action steps for four consecutive years. This template is suitable....
This SmartArt Roadmap Slide presents a visual timeline featuring a road that symbolizes progression over time. It allows teams or individuals to ....
The SmartArt List Horizontal Picture Six Steps Template shows the information in six clear steps, side-by-side. This template is useful for marke....
Create a strategy for your first three months on the job using the 30 60 90 Day SmartArt PowerPoint Template. This template offers a well-organiz....
The 30 60 90 Day Plan For Executives SmartArt PowerPoint Template is a slide tailored for executives to show their objectives and strategies duri....
The 30 60 90 Day Plan for Managers Smart Art Template is designed to assist managers and professionals in mapping out their goals and tasks for t....
Smartart is a process that can be visually presented in regard to ideas in a business environment. Presenting the SmartArt Process Alternating Fl....
The SmartArt Process Alternating Flow 4 Steps PowerPoint Template is a tool for showcasing a series of actions or the progression of an idea. Thi....