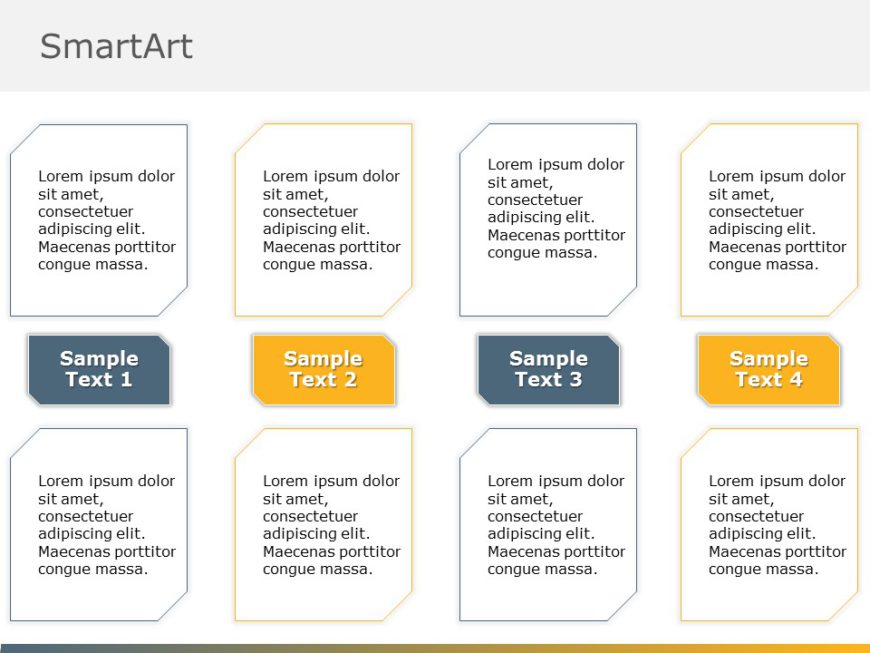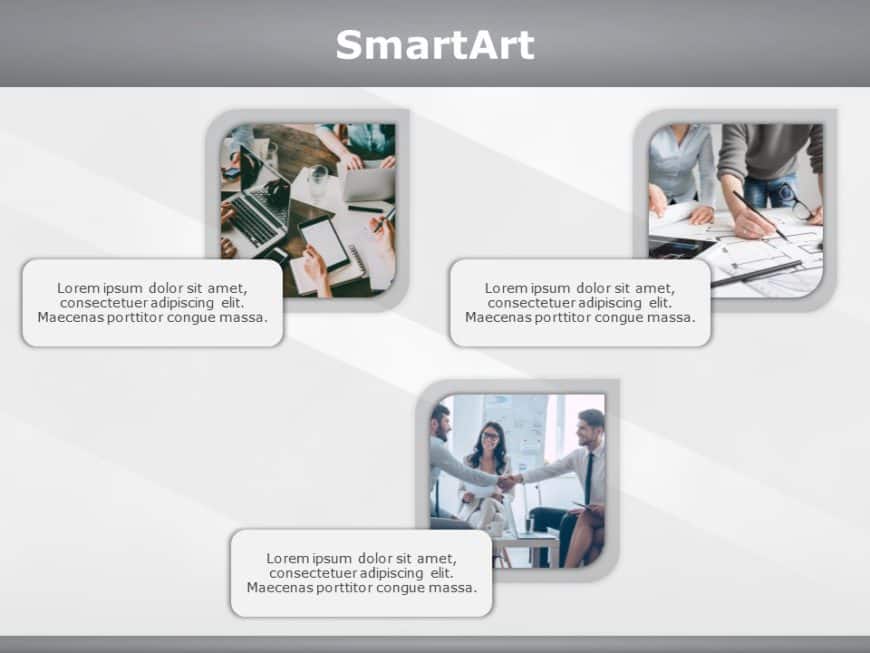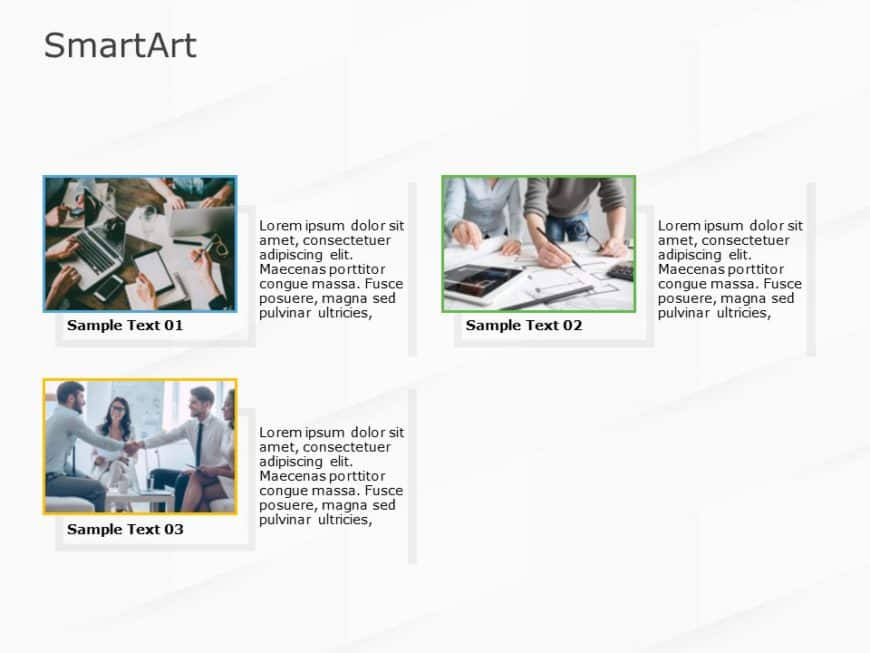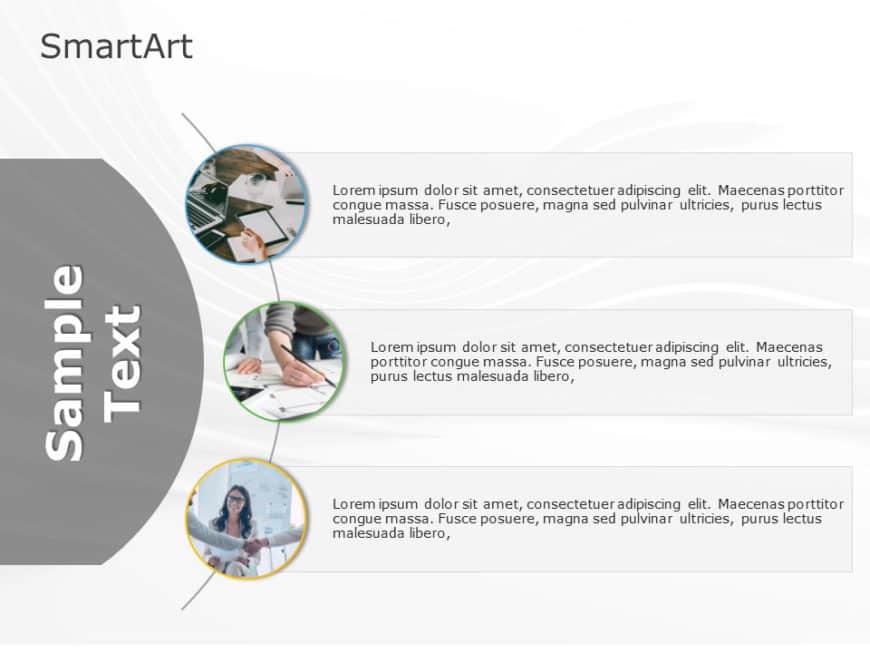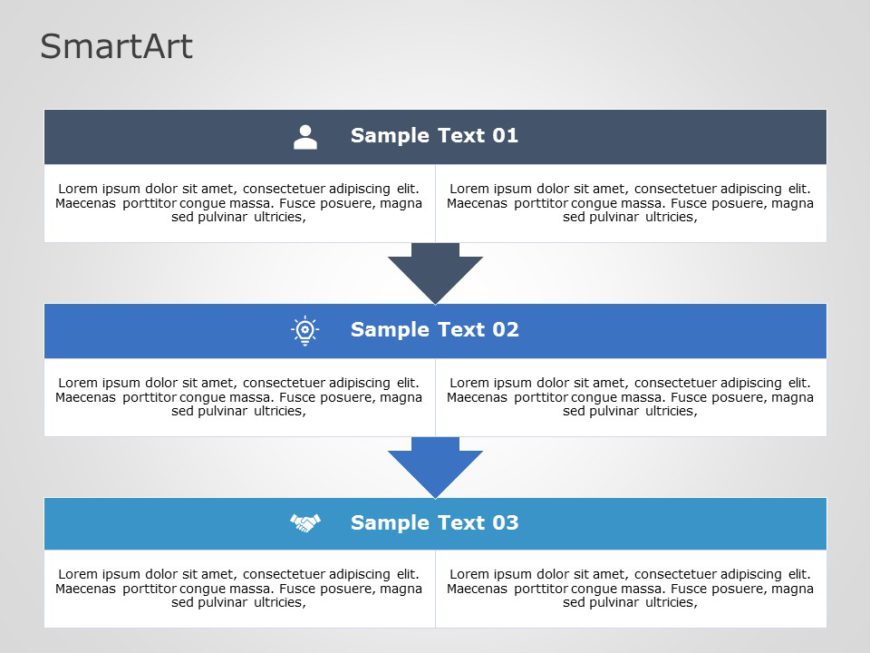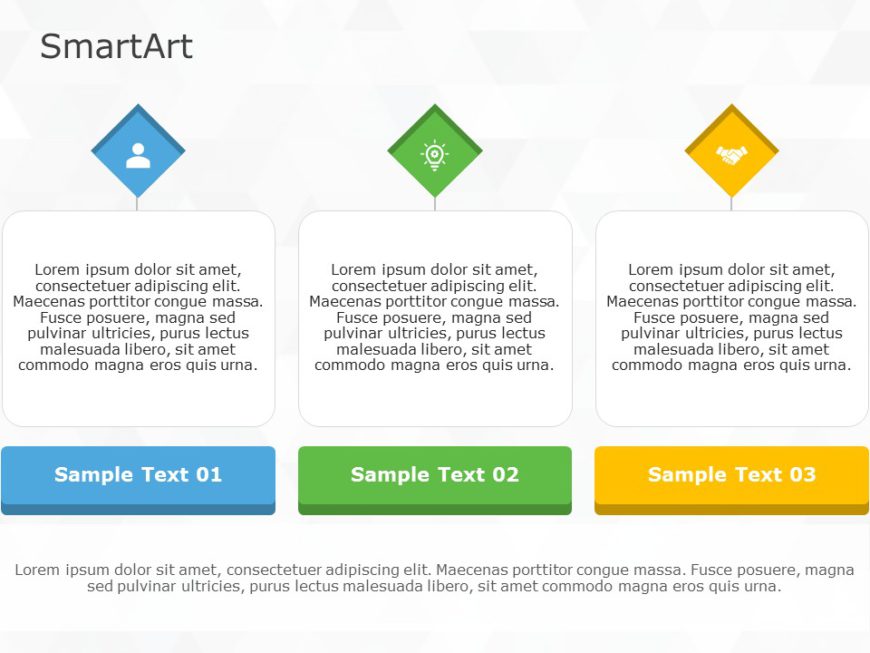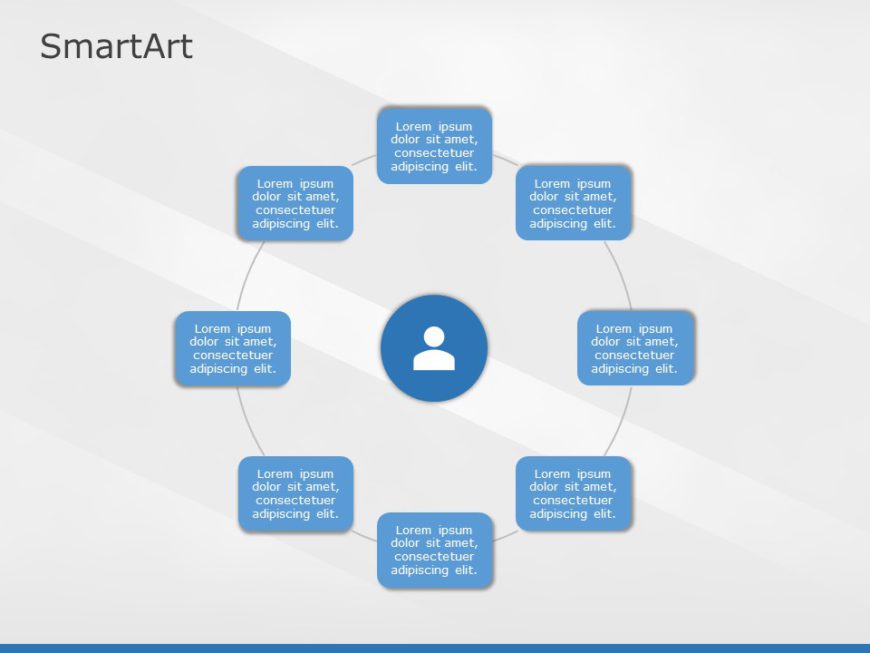The SmartArt Cycle Block Cycle Six Steps PowerPoint template visually represents a process or a series of six steps arranged in a block format. T....
The SmartArt Cycle Non Directional Cycle Seven Steps PowerPoint template cyclically illustrates processes or cycles. It explains the concepts whe....
The SmartArt Cycle Segmented Cycle Three Steps PowerPoint template showcases cycles and processes with three parts or stages and describes the on....
The SmartArt List Stacked List template organizes and shows information like a roadmap and guides the viewer’s step-by-step. Marketing mana....
The SmartArt Picture Horizontal Layout Three Steps PowerPoint template helps you to show your main ideas or concepts in three steps with clarity ....
The SmartArt Picture Vertical Three Steps PowerPoint template visualizes and communicates concepts or ideas in three steps. It is very useful for....
The SmartArt List Curved Three Steps PowerPoint template enhances your presentations by illustrating a three-step process. It is well suited for ....
The SmartArt List Segment 3 Steps template is a versatile tool that helps professionals present their key milestones, important points, or any 3 ....
Present your ideas effectively using the SmartArt List Architecture Layout Three Steps PowerPoint template. Teachers can utilize this template fo....
The SmartArt Cycle Segmented Pie Two Steps PowerPoint template helps you to show two-step information in a circular shape with clarity and logic.....
The SmartArt Cycle Block Cycle Seven Steps PowerPoint template visually represents a process or a series of seven steps in a block format. This f....
The SmartArt Cycle Non Directional Cycle Eight Steps PowerPoint template cyclically illustrates processes or cycles. It explains the concepts whe....