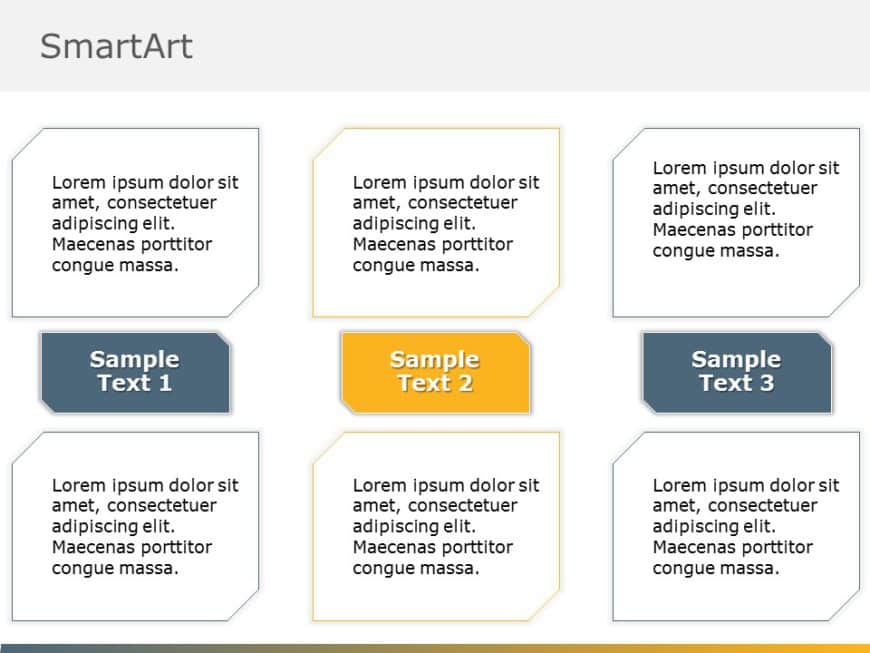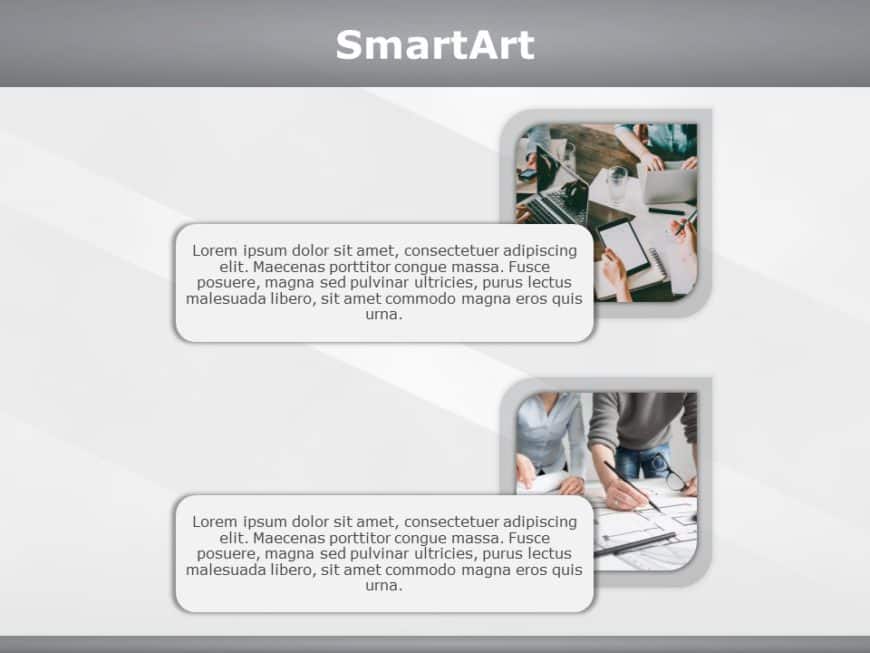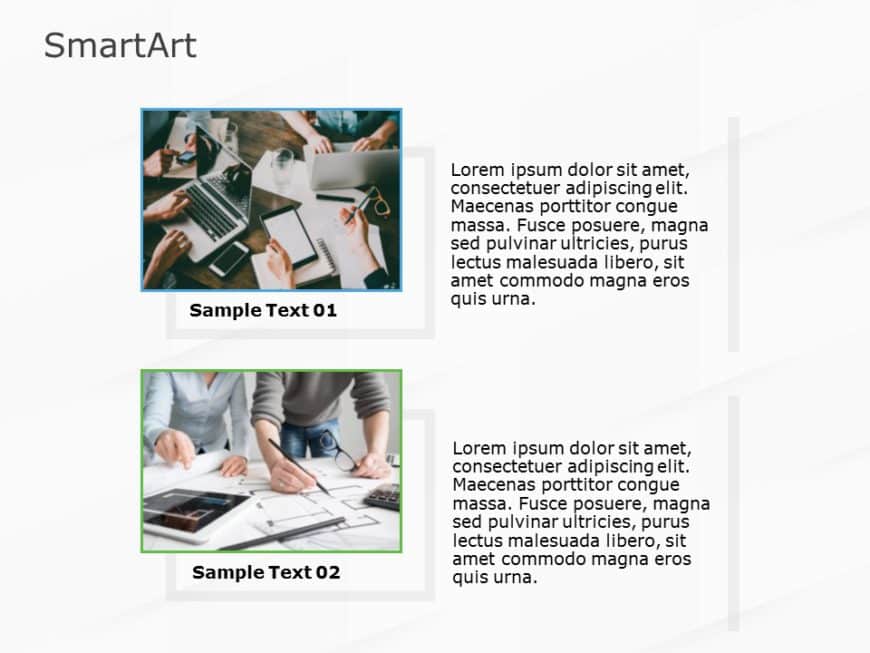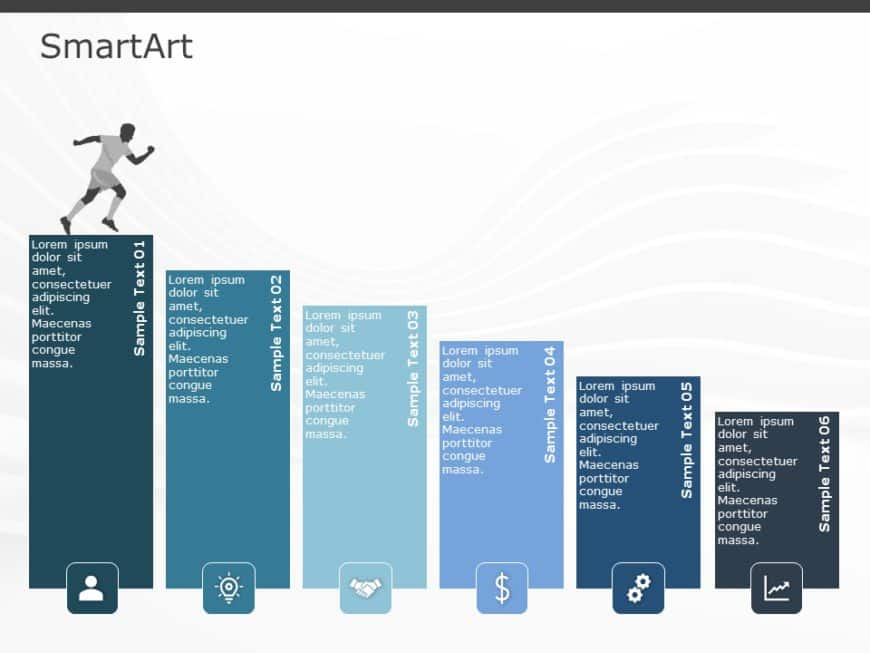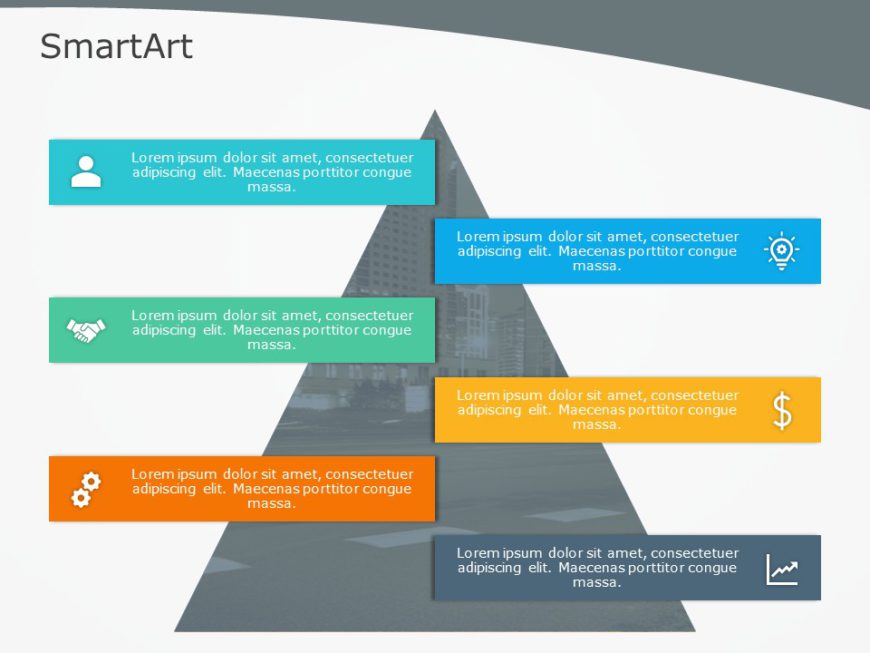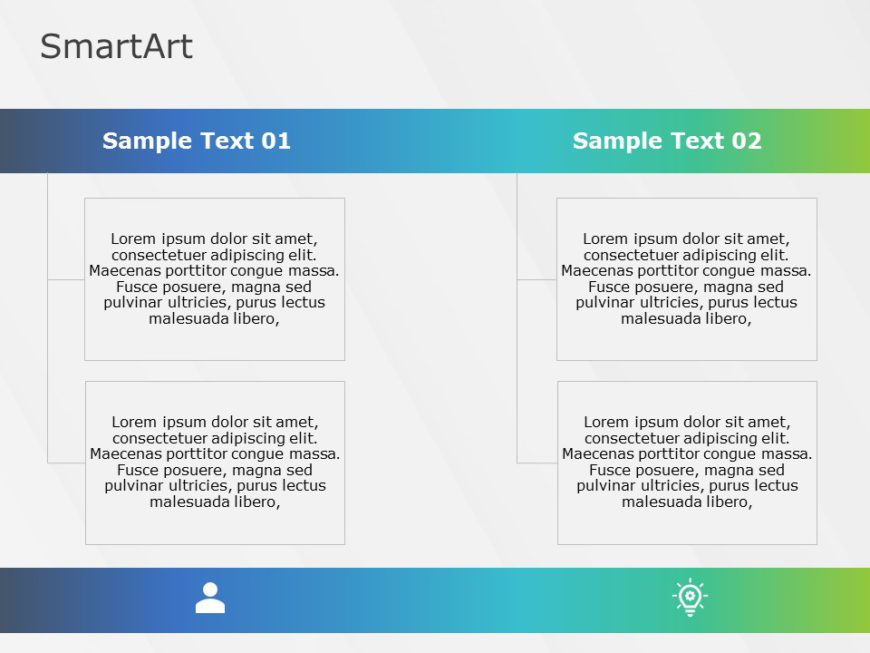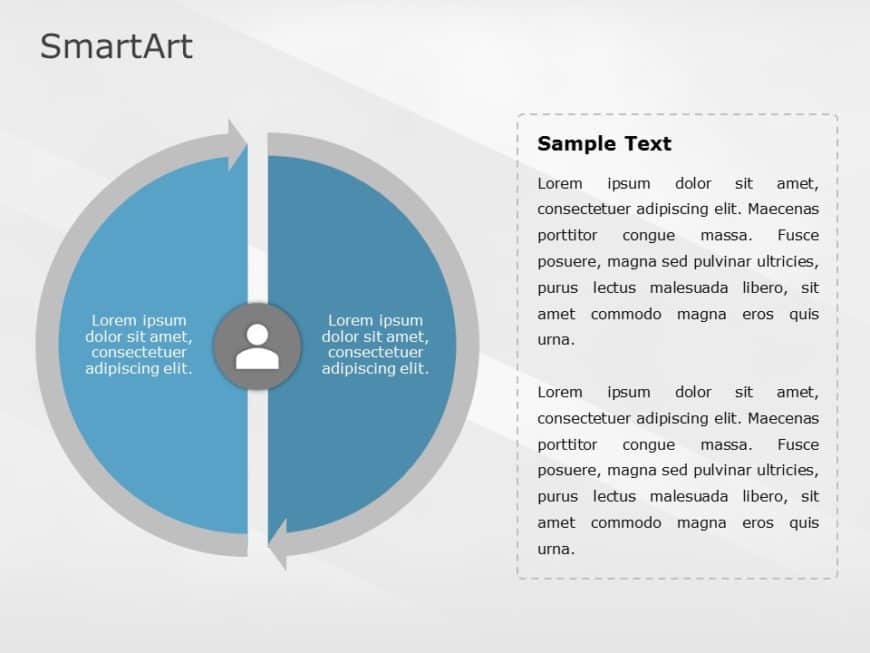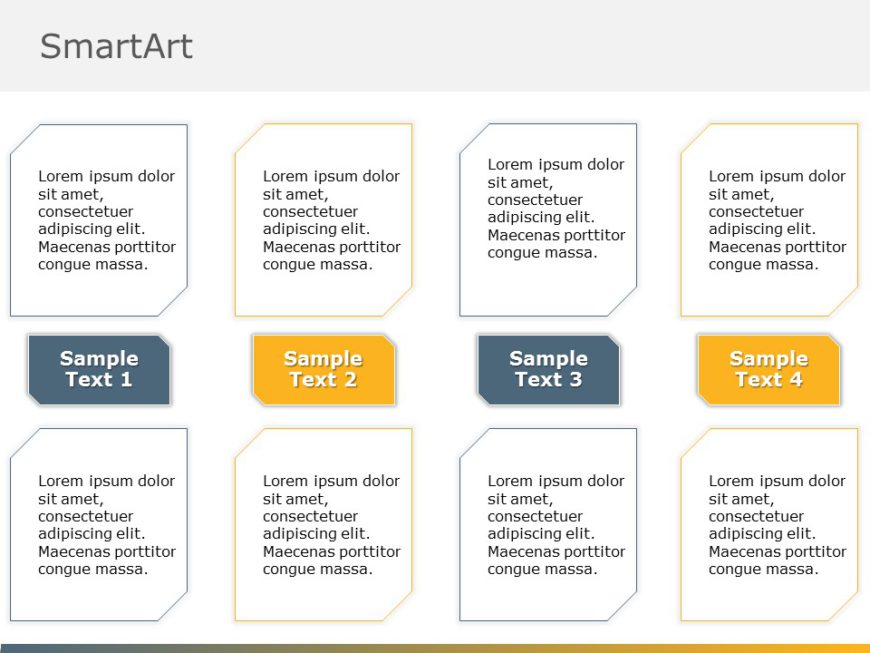The SmartArt Cycle Radial Cycle Eight Steps PowerPoint template shows a process or system where the elements revolve around a core idea. The radi....
The SmartArt List Stacked List Three Steps PowerPoint template displays three elements or steps in a logical order. It breaks down long processes....
The SmartArt Picture Horizontal Layout Two Steps PowerPoint template helps you to show your main ideas or concepts in two steps with clarity and ....
The SmartArt Picture Vertical Two Steps PowerPoint template visualizes and communicates the concepts or ideas in two simple steps. It is very use....
The SmartArt List Box Six Steps PowerPoint template helps professionals illustrate a series of actions or events clearly and organized. It includ....
The SmartArt List Pyramid Six Steps PowerPoint template illustrates frameworks and business growth stages in an organized manner. Business profes....
The SmartArt List Nested Steps Two Steps PowerPoint template offers a way to present information in two parts. The two-step structure is useful f....
The SmartArt Cycle Segmented Cycle Two Steps PowerPoint template showcases a two-step cyclical process in a clear and impactful way. This templat....
The SmartArt Cycle Block Cycle Six Steps PowerPoint template visually represents a process or a series of six steps arranged in a block format. T....
The SmartArt Cycle Non Directional Cycle Seven Steps PowerPoint template cyclically illustrates processes or cycles. It explains the concepts whe....
The SmartArt Cycle Segmented Cycle Three Steps PowerPoint template showcases cycles and processes with three parts or stages and describes the on....
The SmartArt List Stacked List template organizes and shows information like a roadmap and guides the viewer’s step-by-step. Marketing mana....