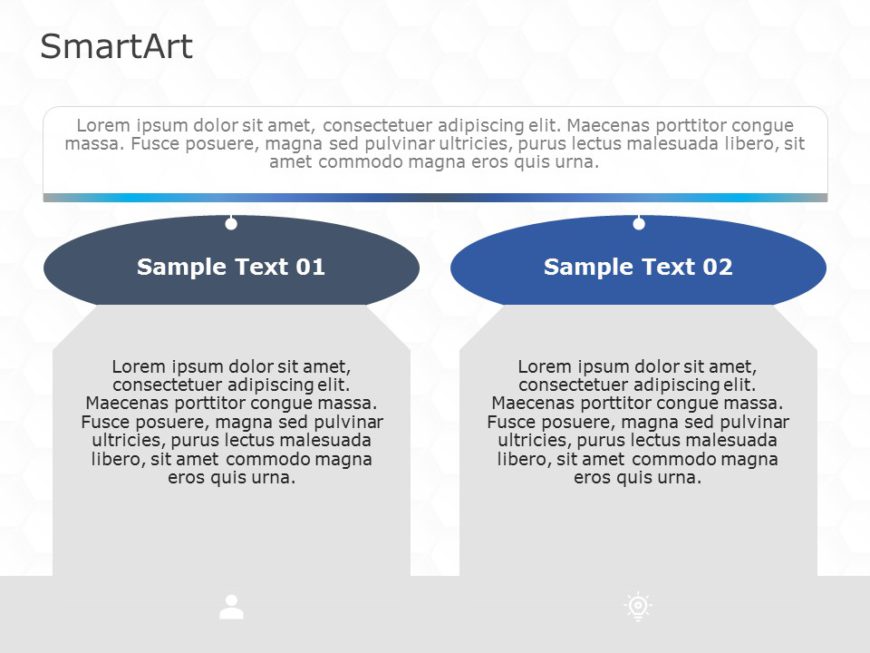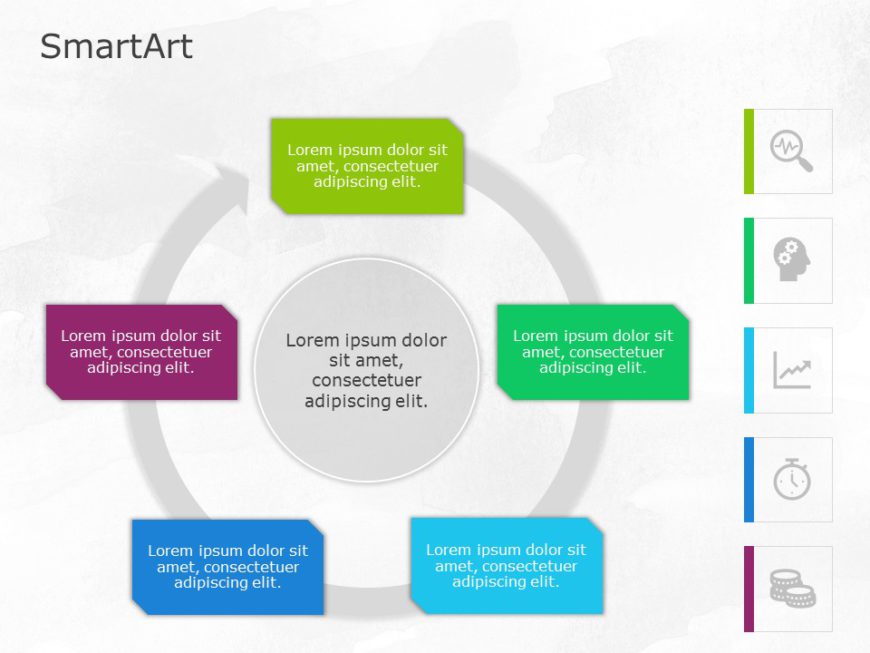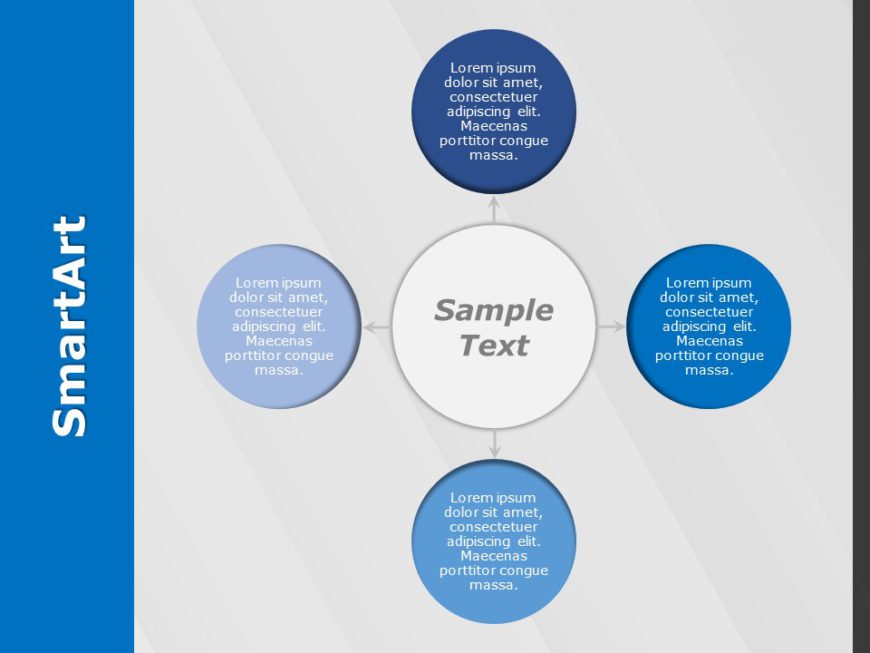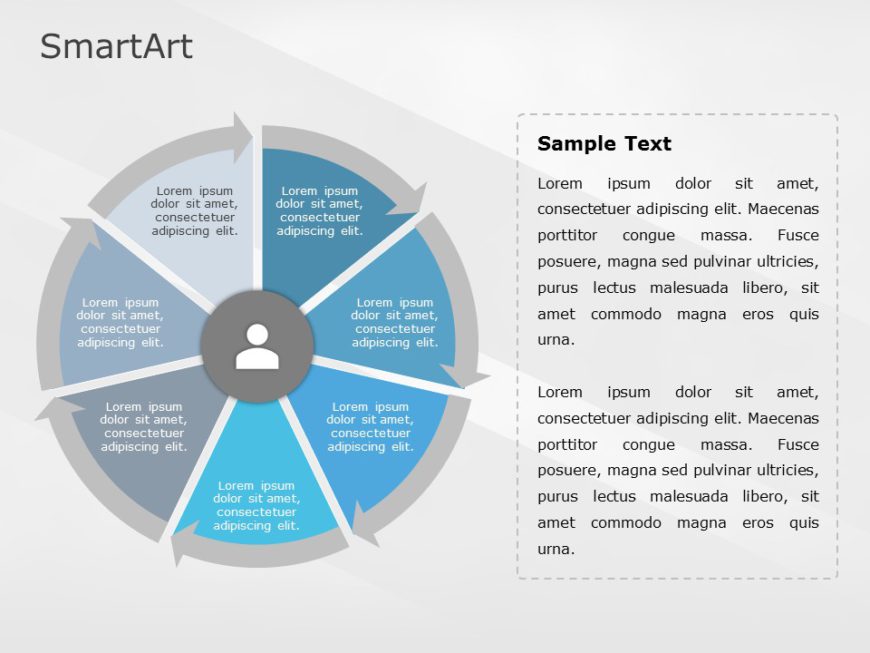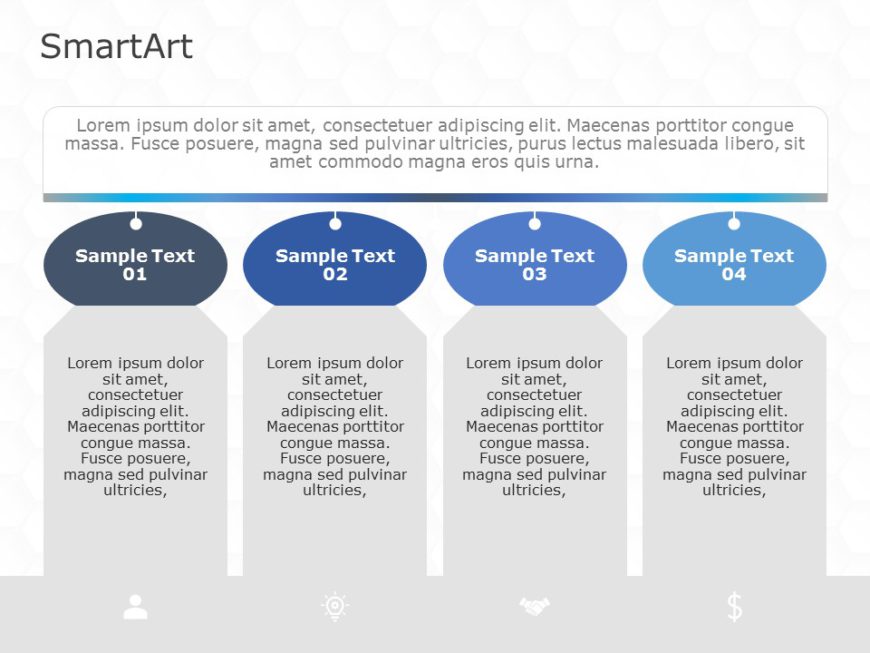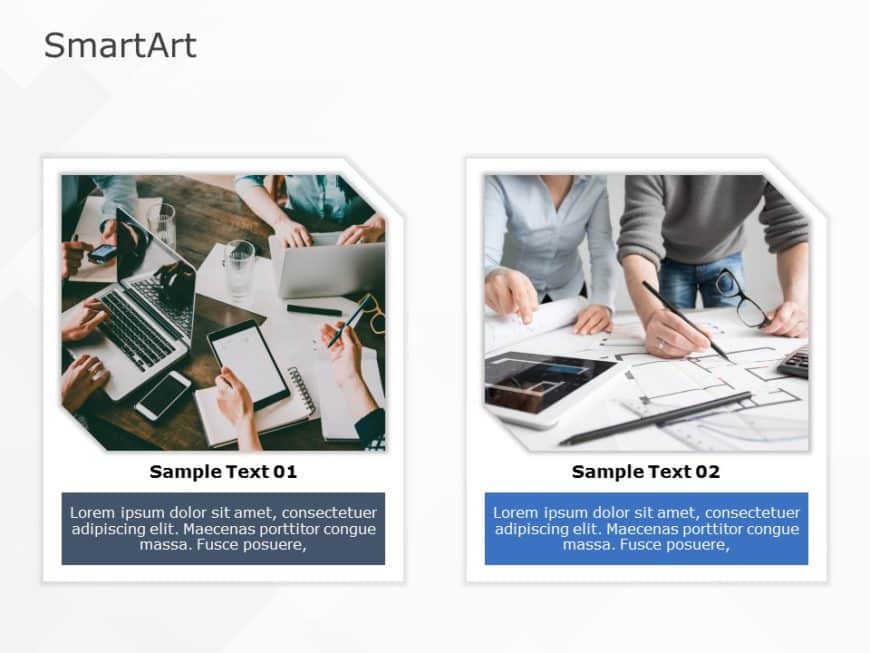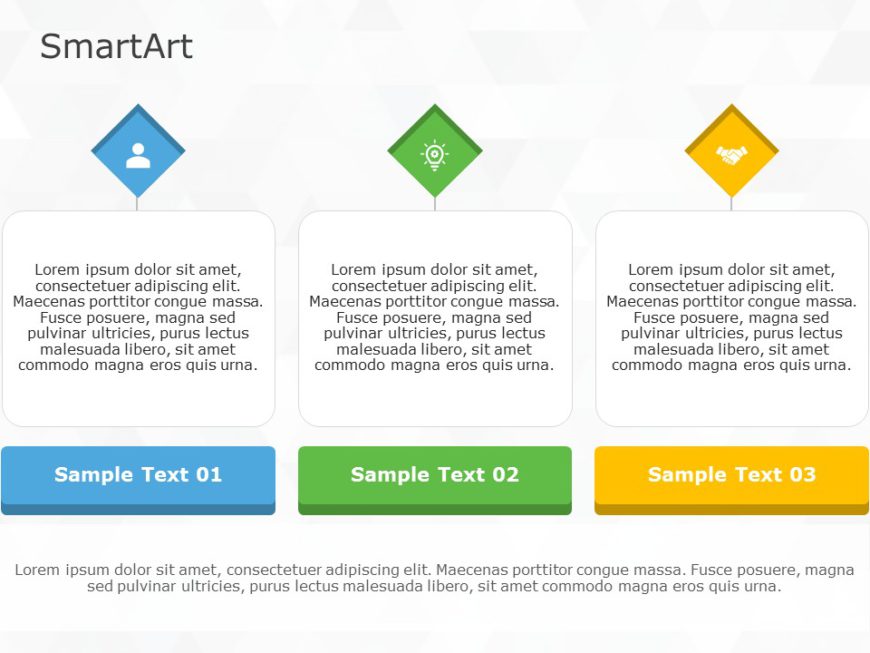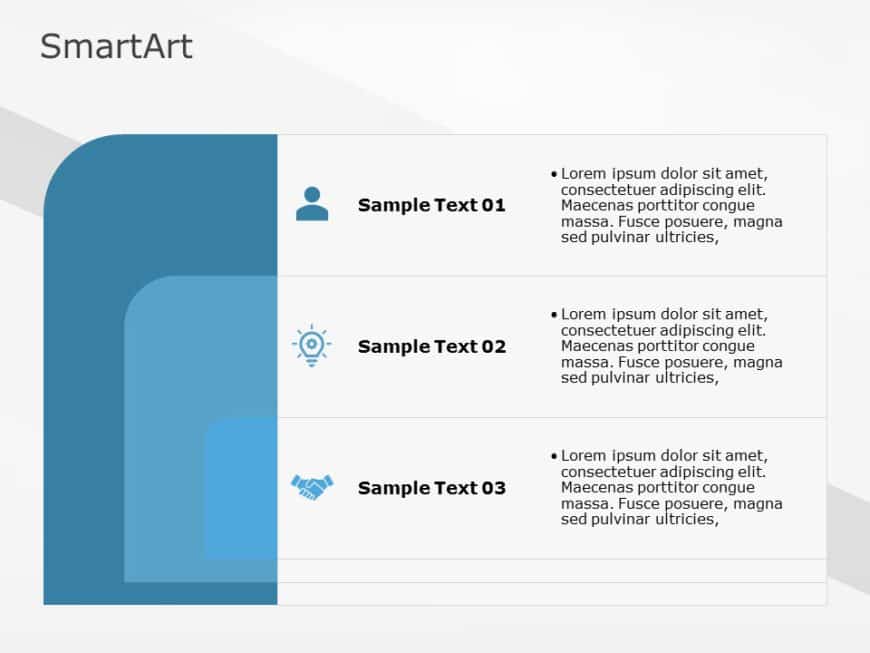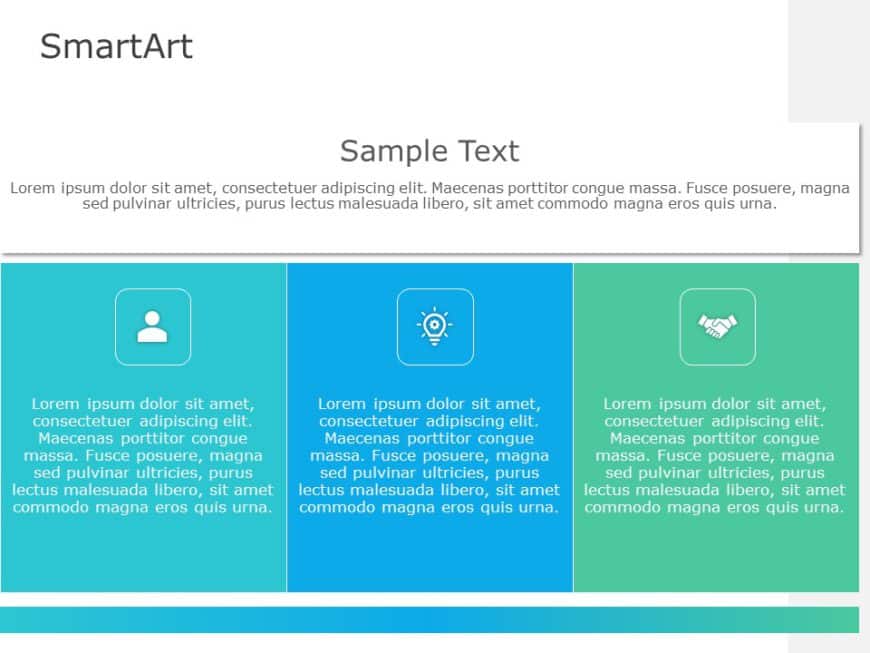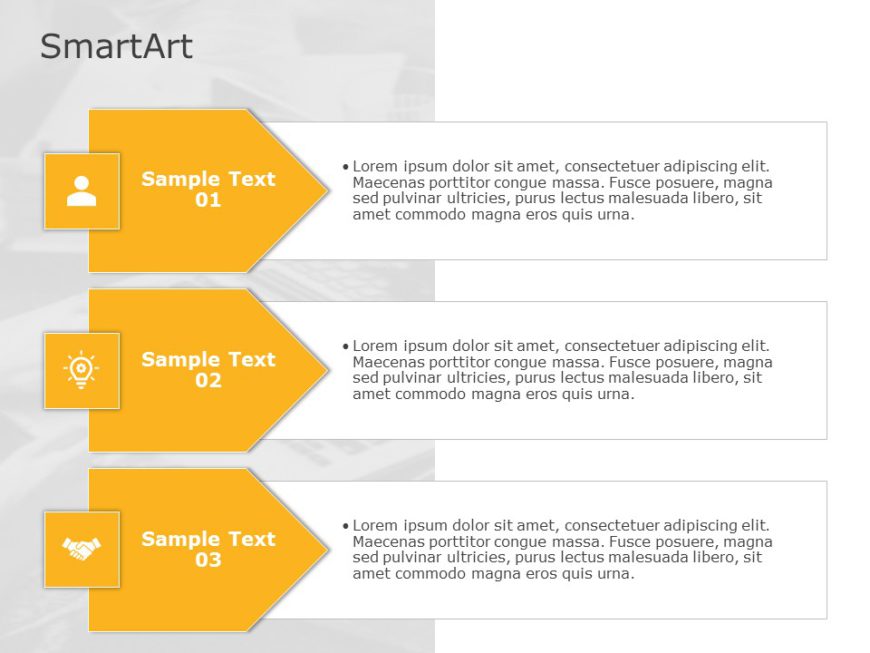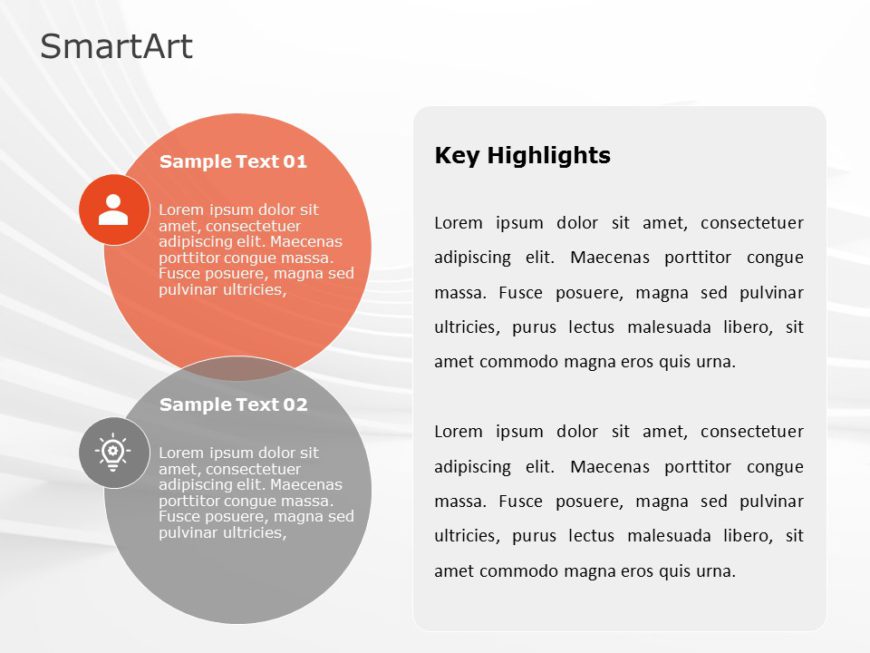The SmartArt List Table Two Steps PowerPoint Template uses an organized method to compare or arrange information clearly and easily. This versati....
The SmartArt Cycle Continuous Cycle Five Steps PowerPoint template helps you showcase interconnections in tasks and the progress of tasks from be....
The SmartArt Cycle Radial Seven Steps PowerPoint template showcases processes or cycles with seven key stages. It shows how different components ....
The SmartArt Cycle Segmented Cycle Seven Steps PowerPoint template showcases cycles and processes with seven parts or stages and describes the on....
The SmartArt List Oval Four Steps PowerPoint template showcases information clearly and well organized. Business professionals, project managers,....
The SmartArt Picture Horizontal List Two Steps PowerPoint template breaks down information into simple steps and shows them in a specific order. ....
The SmartArt List Architecture Layout Three Steps PowerPoint template presents a visually appealing sequence or list of three items. It features ....
The SmartArt List Nested Segment Three Steps PowerPoint template presents information in clear sections. It is advantageous for professionals, li....
The SmartArt List Table Three Steps PowerPoint template organizes and presents information in a structured and clear way. Professionals from fiel....
The SmartArt List Arrows Three Steps PowerPoint Template helps professionals showcase any three key steps or key points in a structured and clea....
The SmartArt List Vertical Circle 2 Steps PowerPoint template presents information in two simple stages. Project managers, business or marketing ....
The SmartArt Cycle Continuous Cycle Six Steps PowerPoint template shows the recurring events or stages in a six-step circular process. It helps t....