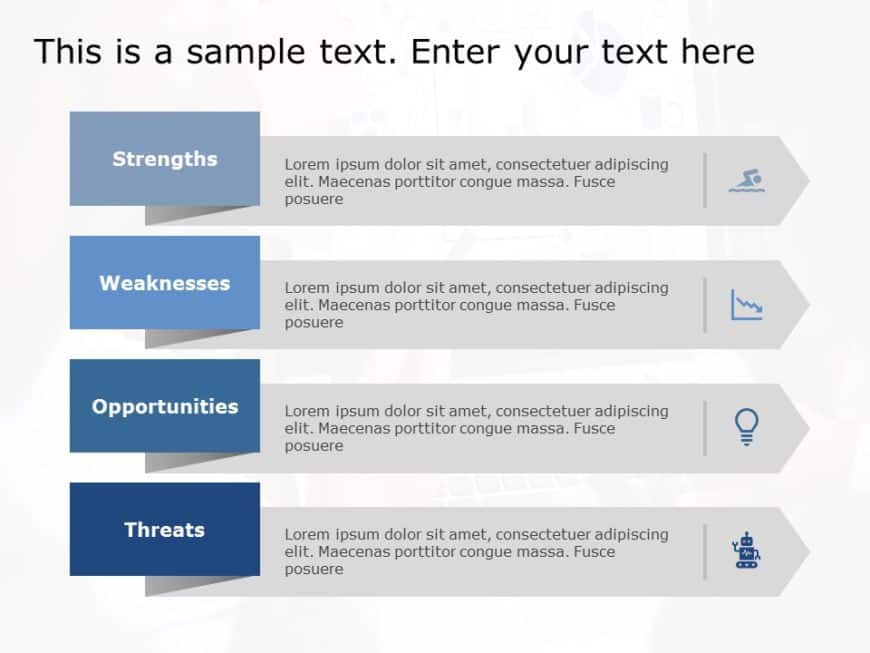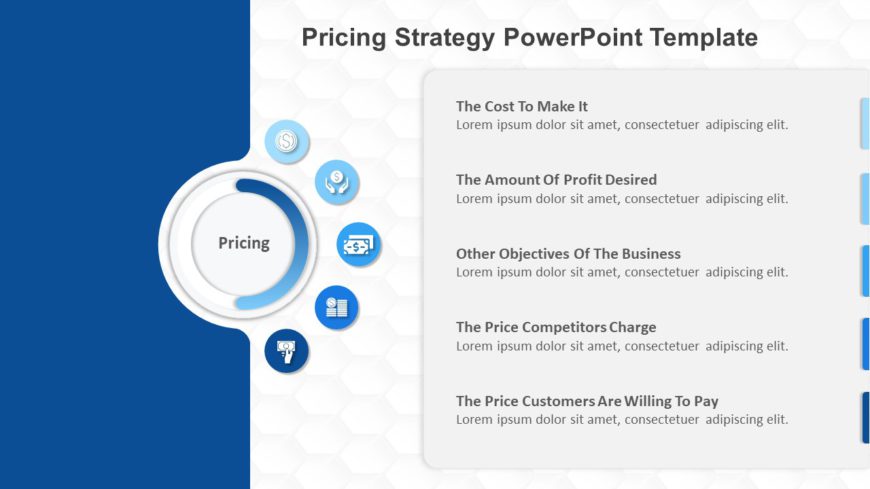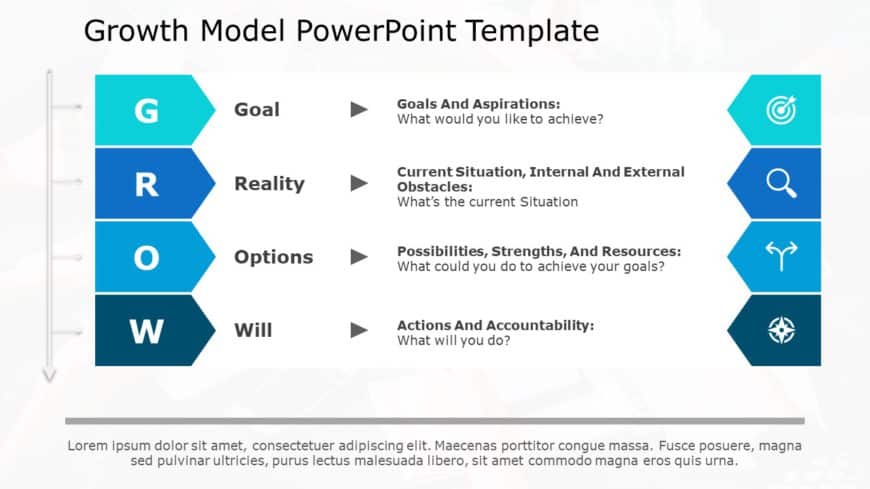Elevate your meetings with this encompassing strategy blueprint tailored for data management practices! The engaging format showcases a defined s....
The SWOT Analysis Example PowerPoint Template is a powerful tool developed to assist businesses and individuals in effectively understanding and ....
Get your audience engaged from the get go using this visually attractive task list template specifically crafted for prioritization management! T....
Elevate your meetings with a captivating mentorship strategy infographic that will bring your mentoring sessions to heights. This template showca....
Here’s a practical project priority table that showcases your vision effectively for managing tasks it comes with a color scheme of orange ....
Craft compelling visual narratives using this captivating template tailored for highlighting corporate social responsibility efforts.With its ble....
Enhance the quality of your presentations using this eye catching pricing strategy infographic template that exudes professionalism and sophistic....
Create a story using this GROW model chart tailored for setting goals that are easy to follow and understand. The design of this template offers ....
Make complex concepts easier to understand with this task list graphic tailored for project organization purposes! This attractive visual layout ....
Transform your presentation, with this eye catching template tailored for enhancing growth plans and strategies! Showcase vital mentorship progra....
Start off by grabbing your viewers interest, with this captivating project task organization chart template at the forefront! Crafted in a blend ....
Enhance your meetings with this layout tailored for understanding consumer behavior better and gaining insights effectively! The design showcases....