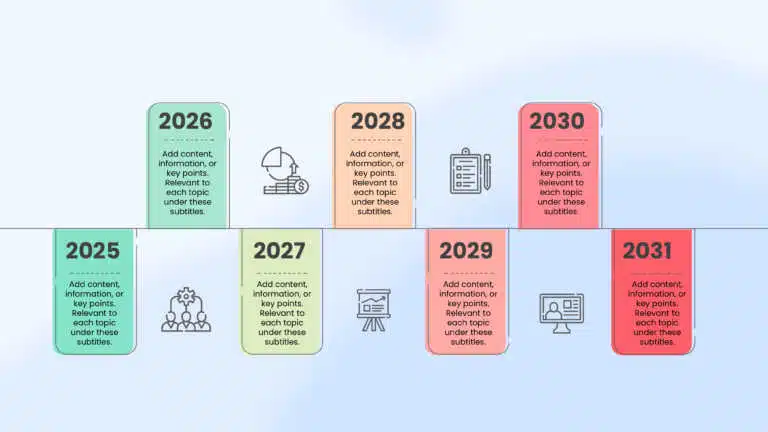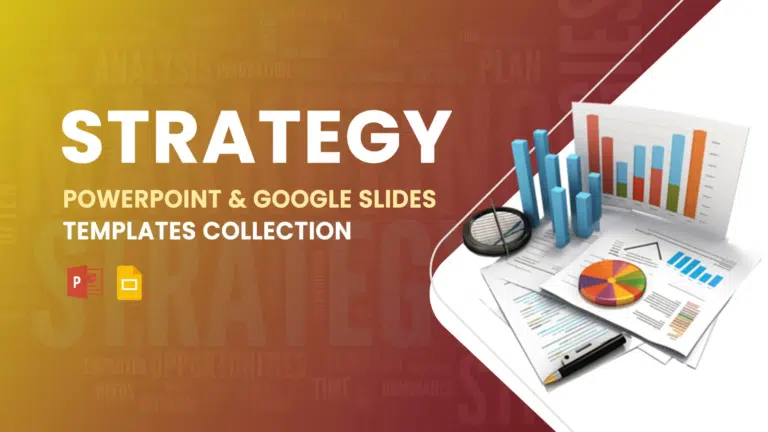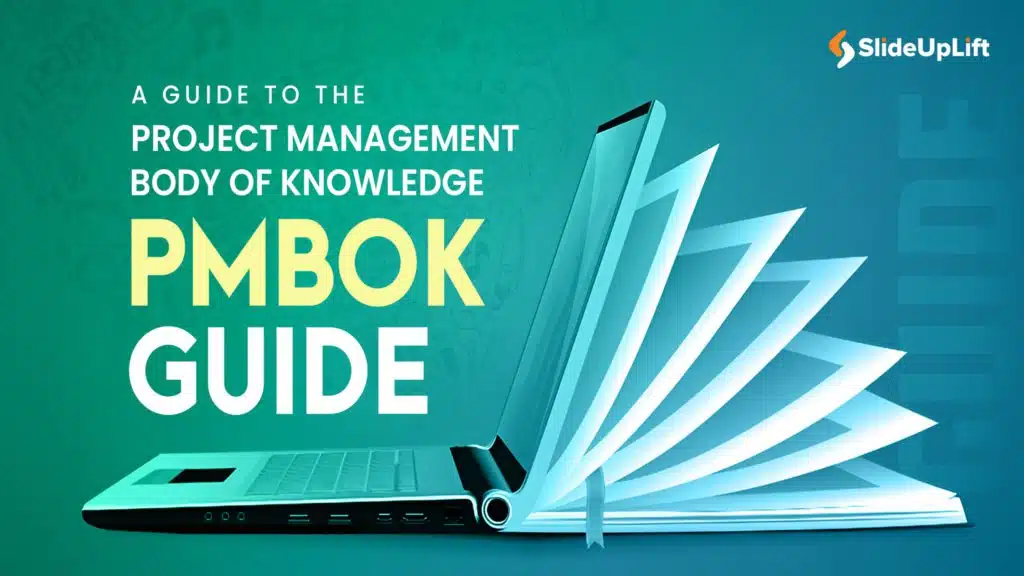How to Create a Timeline in PowerPoint Like a Pro
Got just minutes to explain your plan, progress, or vision to your audience (superiors)? Let your timeline do the heavy lifting—in just one glance.
A Timeline in PowerPoint is an insightful visual tool that makes it easier for the audience to understand a sequence of events, key milestones, or project phases in a well-organized and chronological structure. It is more than just a design element; it provides a to-the-point, clear, and high-level overview of your detailed and lengthy plans. It has never failed to add a valuable addition to any professional presentation, making the information strategically in small ‘to-do’ tasks.
Having a strategic plan for the company to envision its milestones and targets gathers up to much data that can’t be projected in the presentation. Dividing it into small divisions or sections tagged with estimated deadlines makes it easy to follow and execute. Learning how to create a timeline in PowerPoint is going to aid you in acing your next boardroom meeting.
What is a Timeline?
A timeline is a simple visual tool that shows events or steps in the order they happen over time. In a presentation, it is used to map out plans, track progress, or highlight key moments, so that the audience can quickly pick up on ‘What’ is going to happen and ‘When’ it is going to happen. Inserting it in the presentation boosts the grasping power of the viewers, making speedy progress to reach the decided goals.
How to Create Timeline in PowerPoint?
There are three possible ways to go around to create a timeline in PPT. Let’s see the best way to make it by using:
By using SmartArt:
If you’re asking, how to make timeline in PowerPoint using built-in tools? SmartArt is the easiest method and a great way to do that:
- Step 1- Choose the slide where you want to add the timeline.
- Step 2- Go to the “Insert” tab and click on “SmartArt.”
- Step 3- Pick “Process” > “Simple timeline” from the SmartArt options.
- Step 4- Add your milestones by clicking [Text] or using the text pane. Press “Shift + Enter” to add a line break.
- Step 5- Select your text and use the toolbar to change the font style, size, or color.
- Step 6– To change milestone colors, right-click on one and adjust the fill or outline color.
- Step 7– Right-click on the arrow to change the timeline line’s color and thickness.
- Step 8- Move milestones around by dragging them. Keeping them close to their text makes the timeline easier to read.
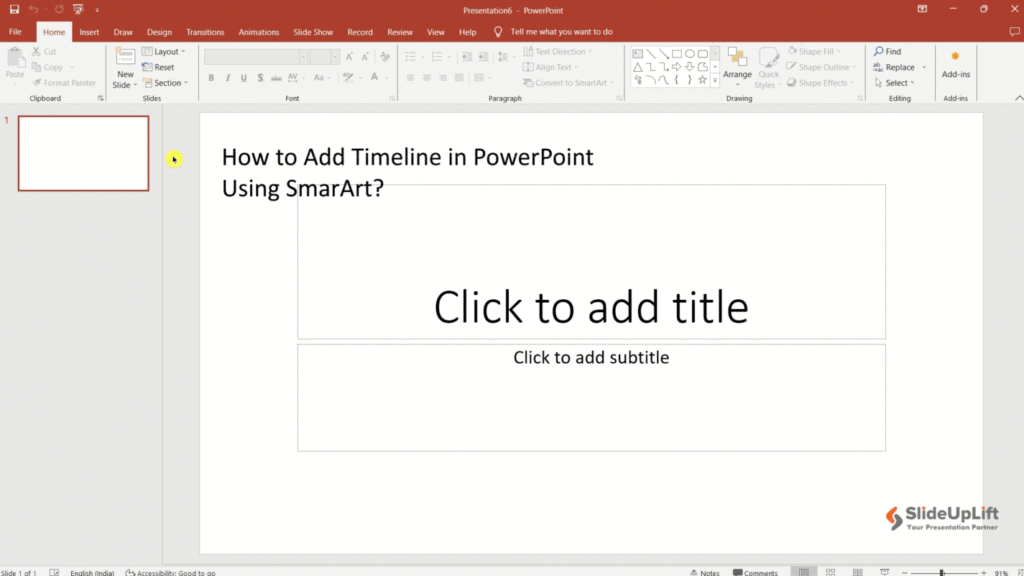
Advanced SmartArt Features for Timeline Design in PowerPoint
Users will discover an improved ribbon that makes it easier to create timelines in the latest versions of Microsoft PowerPoint and macOS. The updated SmartArt Design Tab offers quick and accessible templates, styles, and layout options, helping build and customize timelines more conveniently. The latest versions are:
- For Windows Users:
– Available in PowerPoint 2021 and PowerPoint 2024 (standalone versions)
– Included in Microsoft 365 for Windows, starting from Build 16.70 (23021201), released on February 14, 2023, with further enhancements in newer builds. - For MacOS Users:
– Supported in PowerPoint Version 16.96.2 (Build 25042933), released on April 30, 2025.
– Also included in the May 6, 2025, update.
These updated versions bring their users some advanced features mentioned below:
- Add more Dates:
– To add extra dates, click the timeline graphic, go to the SmartArt Tool Design tab, and select “Add Shape”.
This lets you insert additional milestones at the appropriate points in your timeline.
- Repositioning Dates:
– Use the “Move Up” or “Move Down” options in the SmartArt Tools Design tab to reposition it. - Change the Look:
– You can easily change how it looks using the design options in the SmartArt tools Design tab. Also, try different color schemes and SmartArt Styles to make it more appealing.
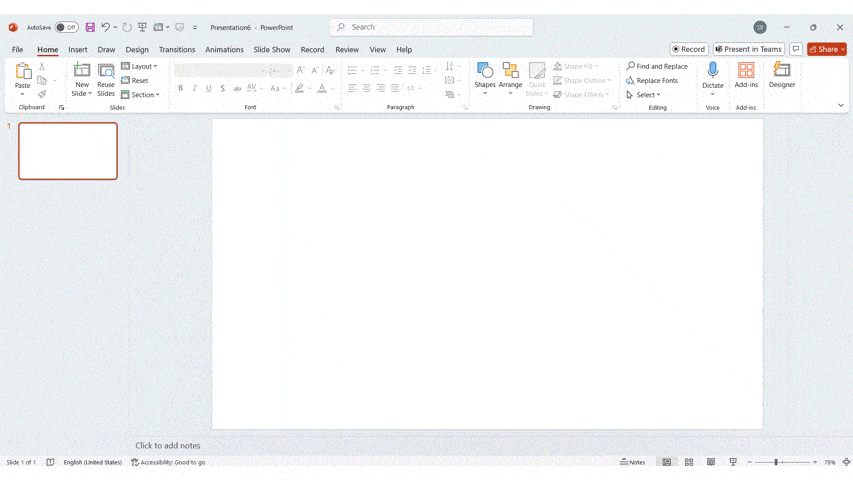
These improvements support users trying to understand how to create a timeline in PowerPoint more efficiently.
By using Excel Data:
You may be looking for a more dynamic method of how to create a timeline in PowerPoint presentation with live data. This is another way to do that:
- Step 1: Open “Microsoft Excel” and organize your data with columns for: (Milestone Name, Start Date, End Date (optional), and Description)
- Step 2: Start a new slide in PowerPoint to design your layout.
- Step 3: Go to the “Insert” tab → click “Shapes”. Select a horizontal line and draw it across the middle of the slide.
- Step 4: Use “Insert” → “Shapes” to add preferred shapes for milestones. Position each one along the timeline according to its date.
- Step 5: Use “Text Boxes” to label each milestone. Include: Milestone Name, Start Date, Brief Description
- Step 6: Add arrows or lines from “Insert” → “Shapes”. Use them to show progression or relationships between tasks.
- Step 7: Change color combinations, shapes, and fonts to differentiate phases. Resize elements for clarity. Highlight key milestones with bold or italics.
- Step 8: If Excel data changes, manually adjust the timeline: Move shapes or add new ones. Update text labels and descriptions.
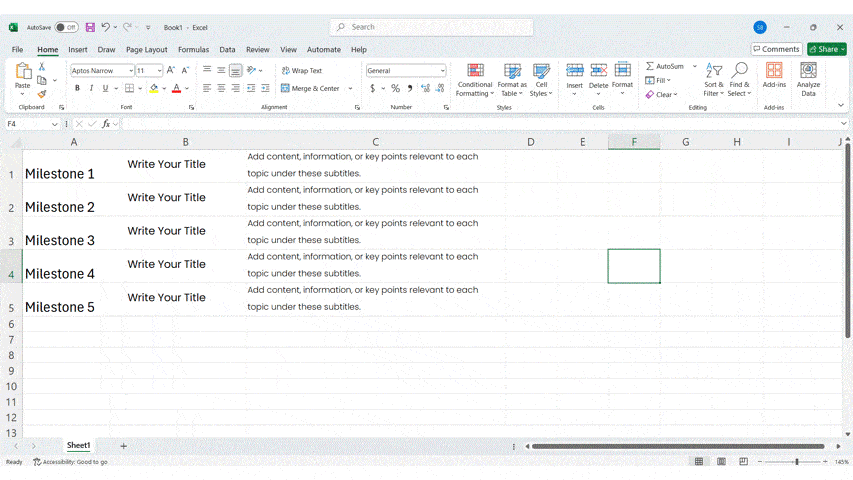
By Using SlideUpLift’s Neo Presentation Maker AI:
If you’d rather skip the manual design work and have a timeline created for you in seconds, SlideUpLift’s Neo Presentation Maker AI is the quickest way to go:
- Step 1: Navigate to SlideUpLift and go to the Neo AI Presentation Maker.
- Step 2: Describe your timeline or upload structured data (milestones, dates, phases).
- Step 3: Neo AI has generated a professional timeline slide deck for you. Just select the design of your choice, and it’s automatically created.
- Step 4: Modify colors, icons, and fonts to suit your brand or theme with the in-built editing option or with OneDrive.
- Step 5: Download your presentation as a fully editable PowerPoint, and you’ll feel confident to present it to your audience.
This is a time-saving, hassle-free AI tool that will create a visually polished timeline deck, using your input, in an efficient manner – ideal for internal business meetings, client pitches, and project updates.
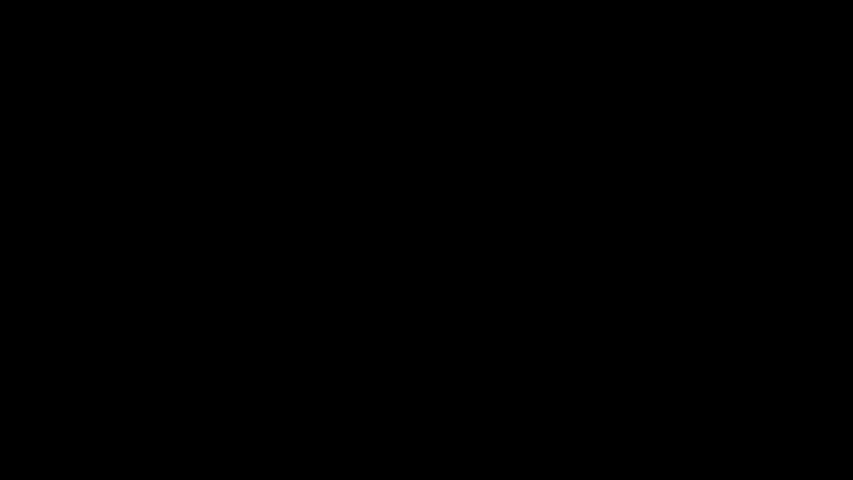
Common PowerPoint Timeline Challenges and How to Overcome Them:
While PowerPoint is a well-known tool for creating timelines, it does have its drawbacks, especially for busy professionals. Let’s take a quick look at the common challenges and their simple fixes in the timeline creation process:
| Limitations | Fix |
| Limited Design Options: PowerPoint timelines can look plain and hard to customize. | Use ready-made templates or Slideuplift’s pre-designed templates for better designs. |
| Not Ideal for Complex Projects: Large or detailed timelines quickly become overcrowded with data and hard to read. | Plan in tools like Excel, then show only key points in a PowerPoint slide. |
| Manual Updates are Time-Consuming: Every small change (like adding or rearranging dates) must be done manually. | Link your timeline to Excel so updates in the spreadsheet reflect easily in your PowerPoint—no need to redo everything manually. |
| Hard to Work on as a Team: Collaborating in PowerPoint isn’t always smooth. | Use PowerPoint’s cloud capabilities (like PowerPoint Online or OneDrive) to co-edit, add comments, and track version history in real time. |
| No Live Data Sync: PowerPoint doesn’t sync with live or external project data. | Set up a routine to review and update your timeline from one shared Excel file. Use linked charts or tables so changes update automatically in your slides. |
How to Choose the Right Timeline Layout for Your Needs:
Choosing the right layout is vital for making your message easy to follow. The right choice will help your audience understand your points better and stay engaged. Here’s how to create a timeline in PowerPoint that best suits your goals:
- Consider the Information Type: What are you showing? Historical events, project milestones, or a process flow?
- Choose Based on Layout Style: these different layouts entail:
Horizontal layout: Ideal for showing events in a chronological order.
Vertical layout: Better for detailed, step-by-step project timelines. - Understand Your Audience: Think about their preferences and how they will best understand it.
- Ensure Clarity: The right layout makes your information clearer and easier to follow.
- Aim for Impact: A good layout enhances your presentation, making it more engaging and effective.
Conclusion:
PowerPoint is a common tool for making timelines, but it’s not always the easiest or most flexible. If you’re figuring out how to make a timeline in PowerPoint, pre-designed Microsoft timeline templates can save time and elevate your design. A quick and easy way to get a look that is clean and professional, with a variety of different styles, is to try using SlideUpLift’s pre-designed timeline templates. They’re simple to use and can instantly improve the look of your presentation.
Make your timeline stand out without the extra effort.
FAQs
-
How do I precisely match events on my timeline?
To ensure that events are appropriately spaced, utilize alignment guides in PowerPoint.
-
What’s the ideal orientation for a timeline, horizontal or vertical?
Your content and preferences determine the orientation. Horizontal timelines are best for historical events, whereas vertical timelines work better for project timetables. Consider your goal when learning how to do a timeline in PowerPoint.
-
Are timelines solely critical for business presentations?
Timelines are valuable tools used in various areas, including education, history, project management, and others. They help to show processes and sequences properly.
-
How do I create a project timeline in Excel and link it to PowerPoint?
Creating a project timeline in Excel and linking it to PowerPoint is easy. First, build your project timeline in Excel, adding important milestones and dates. Then, copy your data from Excel and paste it into PowerPoint. If you’re using the Office Timeline add-in, you can directly import your Excel data, making updates faster and simpler. This way, your timeline stays consistent across both Excel and PowerPoint, saving you time.
-
What features should I consider when designing a timeline in PowerPoint?
When designing a timeline in PowerPoint, consider utilizing SmartArt style options to create a visually appealing layout. Pay attention to line styles, as they can significantly affect the timeline’s readability. Choose clear and contrasting colors to differentiate between various milestones, and ensure that each element maintains a consistent style throughout. By focusing on these features, you can create a timeline that is not only informative but also engaging for your audience.
-
How do you create a continuous timeline in PowerPoint?
To create a timeline in PowerPoint, start by going to the Insert tab and clicking on SmartArt. In the SmartArt gallery, you’ll find different timeline designs. Choose the one you like and add it to your slide. Then, use the SmartArt Tools Design tab to change colors, line styles, and overall design to make your timeline look polished and professional. This is a simple answer to how to make a timeline in PowerPoint that’s sleek and professional.
-
What’s the fastest way to create a professional timeline in PowerPoint using AI?
You can use SlideUpLift’s Neo Presentation Maker AI to generate stunning timelines in minutes. Just describe your timeline, project milestones, or upload your data, and Neo instantly designs a polished, editable timeline slide deck. You can then customize colors, icons, and fonts to perfectly match your brand — no manual formatting required.