How To Create Puzzle Pieces In PowerPoint [+Templates]
The jigsaw puzzle is the perfect design element that you can use for your strategy presentations; it helps with the storytelling aspect of your presentation by showing how the pieces of a story fit together. Puzzle shapes can also be used for various other purposes, like showing the relationship between ideas, dependencies, collective contribution, and more, while scattered puzzles reflect a complex problem. Therefore, using a puzzle shape in your presentations is a good idea, but creating one can sound daunting, right? That is exactly what this blog is going to help you with! Let’s take a look at how to create puzzle pieces in PowerPoint.
What Are Puzzle Pieces In PowerPoint And Why Use Them?
Puzzles in PPT are graphics that are seamlessly combined to tell a story visually. Each puzzle piece represents a specific component of your story, and the connection between them shows how they are connected and their relationship! The puzzle as a shape helps you show unity, completeness, and cohesion.
Adding puzzles to your PowerPoint presentation lets you showcase complex concepts in a simple and engaging way that captures the audience! With the help of puzzle pieces in PowerPoint, you open up new ways to be creative in your presentation and convey your message in a fun way!
How To Make Puzzle Pieces In PowerPoint?

If you want to add PowerPoint puzzle pieces to your presentations, make sure to follow this tutorial:
Step 1: In your PPT presentation, click on the “Insert” tab and choose the “Shapes” option.
Step 2: This will open a drop-down menu with various shapes. From this, choose the “Rectangle” and “Circle” shapes (We are using the rectangle shape for this guide, but you can use the circle or triangle shape as well).
Step 3: Play with the style of your shapes under the “Shapes Format” tab that appears when you select the shapes.
Step 4: Select the shapes and head to the ‘ Shapes Format” tab and click on the “Merge Shapes” option.
Step 5: This will open a drop-down menu, and you will select the “Union” option. Voila, you have created your first puzzle piece.
Step 6: Duplicate your shape, rotate it by 90°, and change the color to make it more visible.
Step 7: Align with your other piece, right-click on the new piece, and choose “Send To Back.” Follow this step to make the rest of your puzzle and change it to match your needs accordingly.
Following these simple steps, you will be able to make creative puzzle slides for your presentations that will help you convey your message visually while keeping your audience engaged.
Puzzle Presentation Examples
Now, creating a visually appealing puzzle slide can take time and a lot of thought process. To guide and inspire you, we have added a few puzzle PowerPoint template options to help you get a good idea; you can even download them and customize them to match your needs, as they are 100% customizable!
Puzzle Pieces For PowerPoint Example

Puzzle Shapes For PowerPoint Example

PowerPoint Puzzle Picture Example
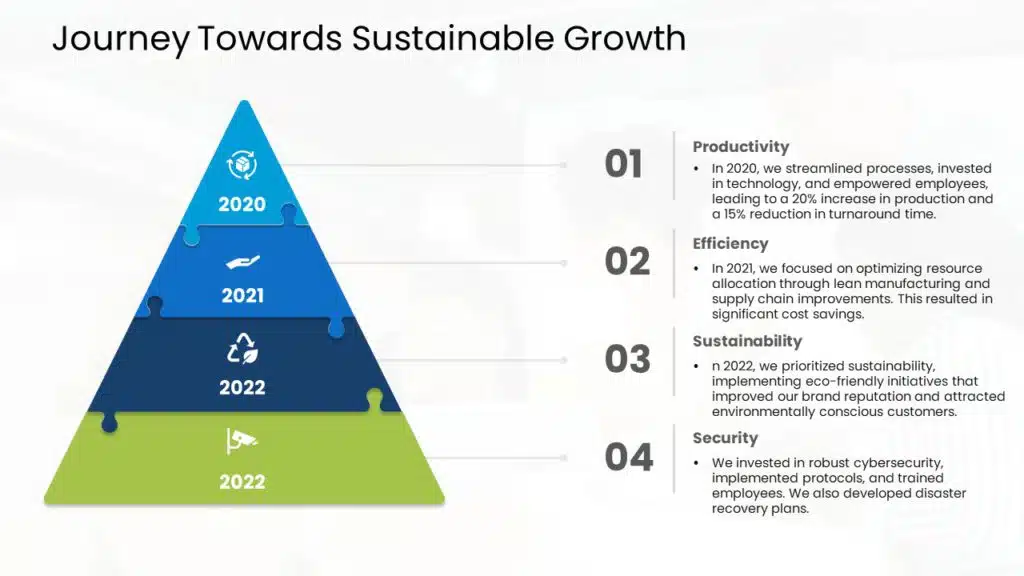
PPT Puzzle Example
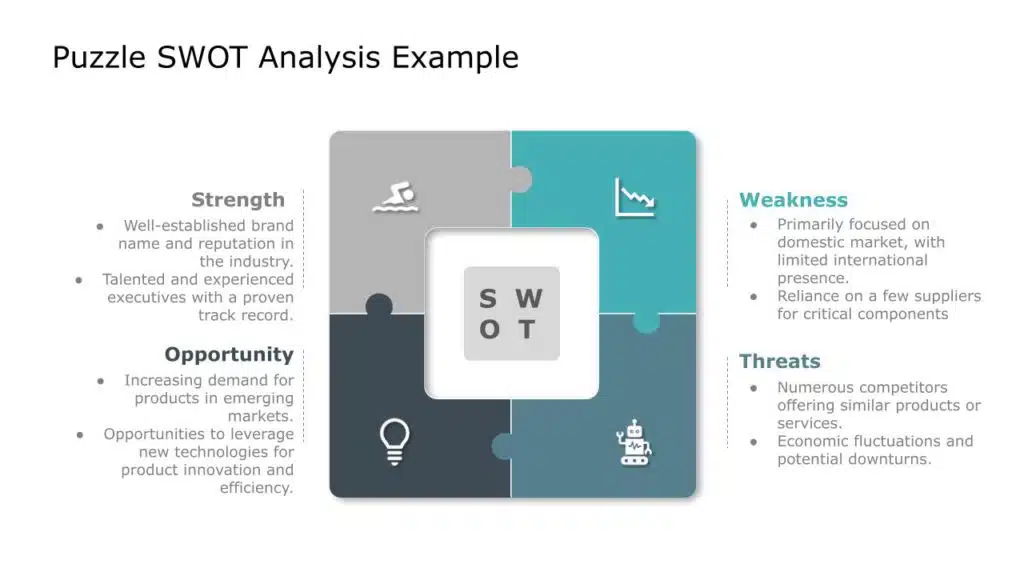
Now, you don’t have to scour the internet to try to understand how to make puzzle pieces in PowerPoint! You can improve the look of your puzzle by adding animations; if you are lost on how to do that, then our guide on how to add animations in PowerPoint will help you.
FAQs
-
How to make a puzzle piece in PowerPoint?
To create a puzzle piece in PPT, follow these steps:
1. Insert Shapes: Go to the “Insert” tab and choose “Shapes”.
2. Select Shapes: Pick the “Rectangle” and “Circle” shapes (or others if desired).
3. Create Your Puzzle Piece: Add multiple shapes and merge them using the “Union” option under “Format”. -
Can I create irregular puzzle shapes in PowerPoint?
Yes, you can create irregular puzzle shapes in PowerPoint by simply adding more shapes to your puzzle piece and merging them together by following these steps:
Step 1: Start with a basic shape like a rectangle.
Step 2: Use various shapes (circles, triangles, etc.) to create the irregular edges.
Step 3: Merge Shapes: Combine the shapes using the “Merge Shapes” tool in the “Format” tab.
Step 4: Choose the “Union” option to create a single, irregular shape.
Step 5: Fine-tune the shape using the “Edit Points” tool to create the desired puzzle piece outline.













