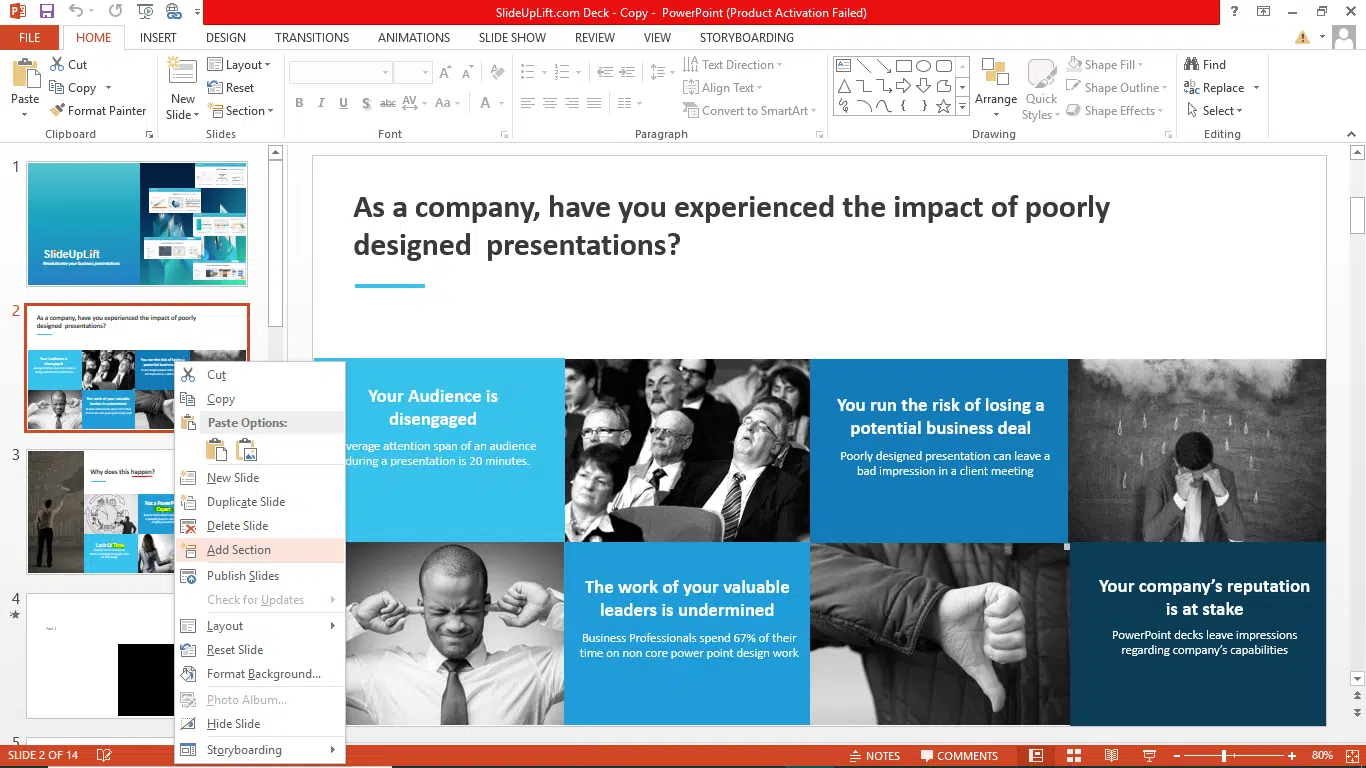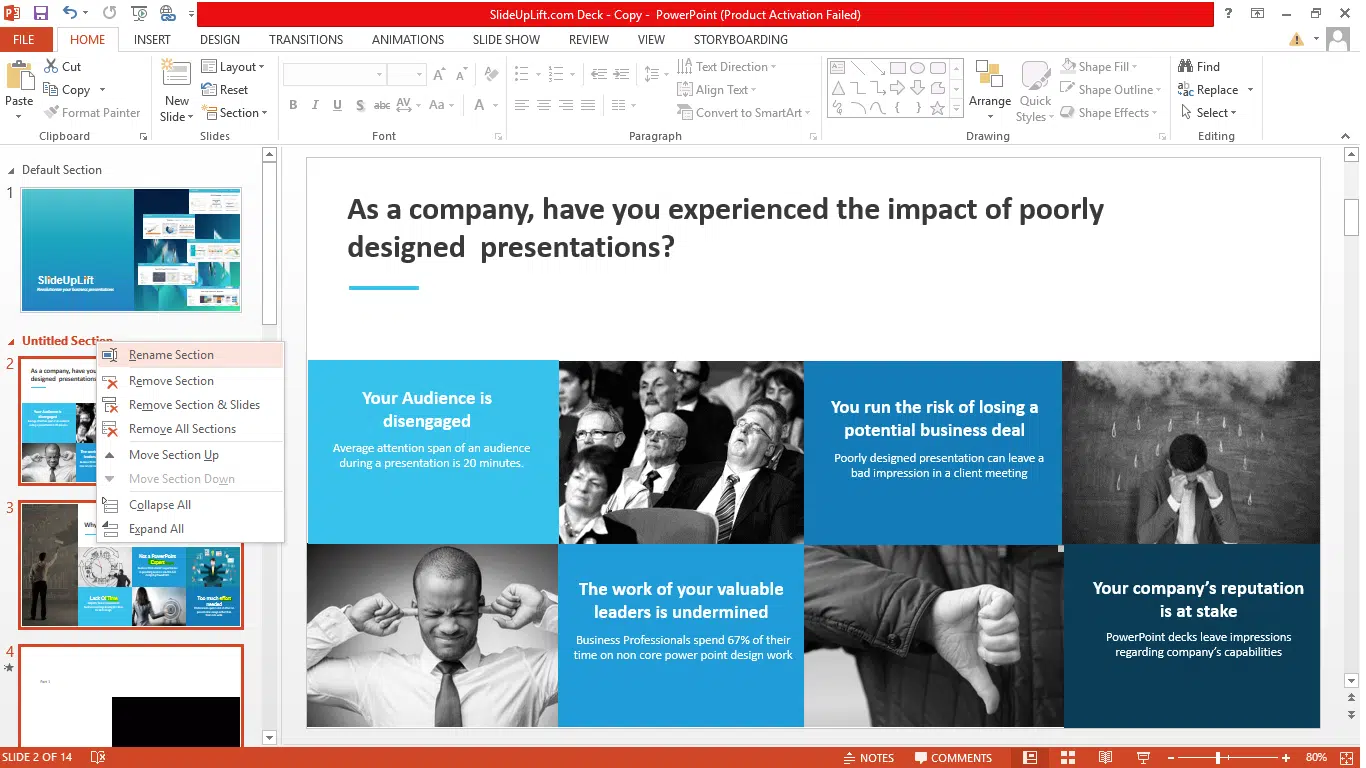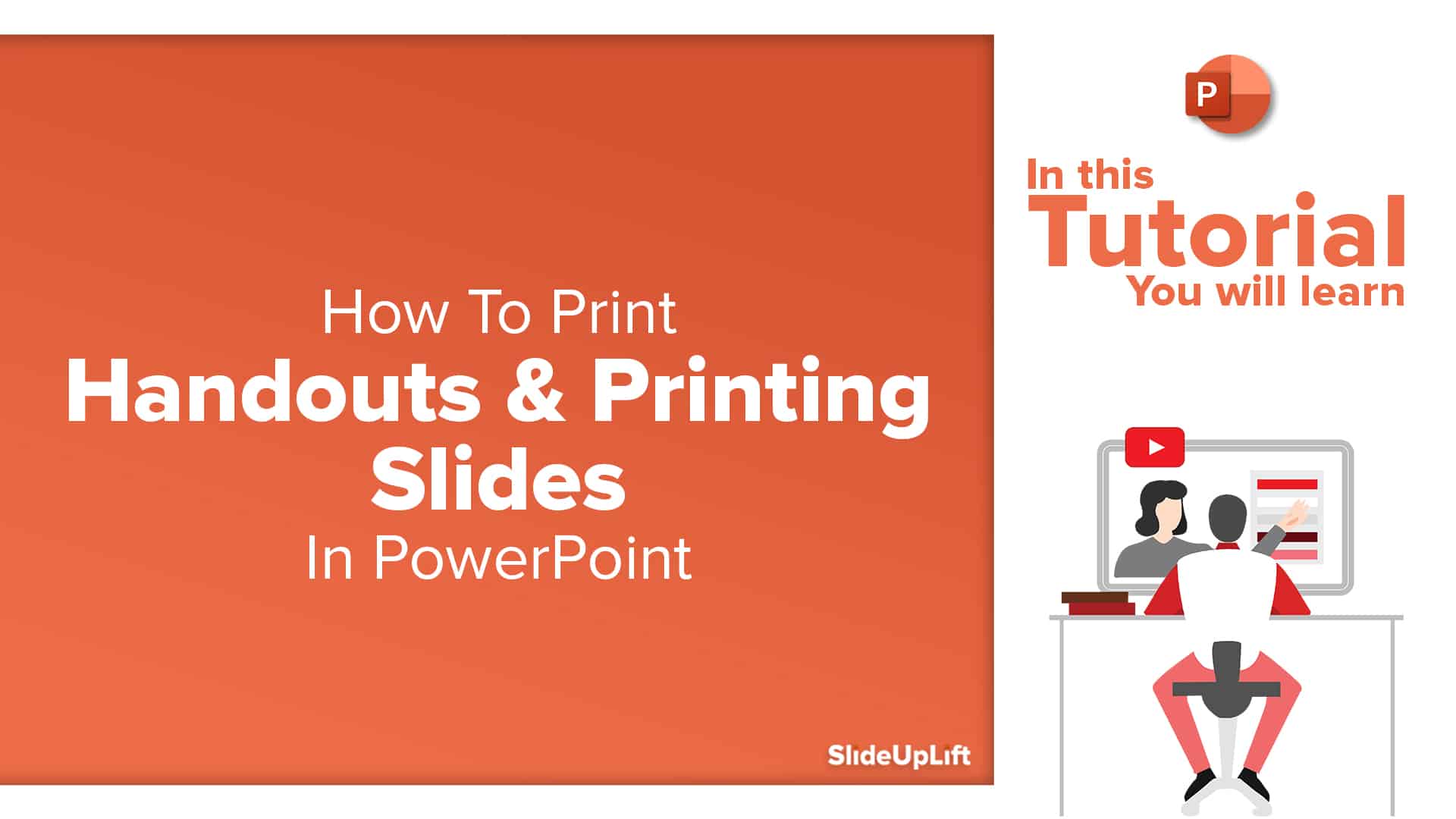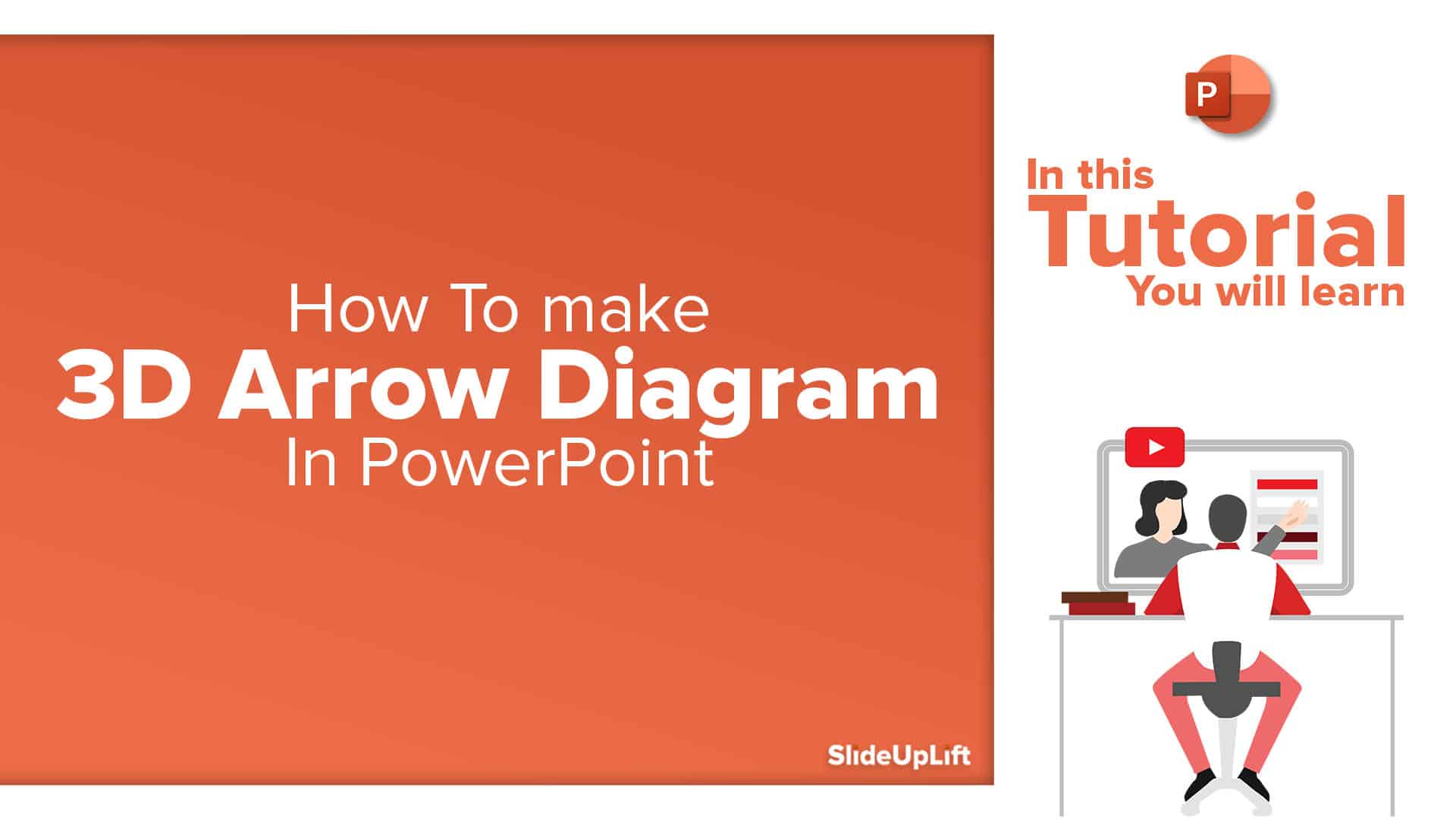PowerPoint Hack: How To Create Sections In PowerPoint And How To Zoom In PowerPoint
This PowerPoint tutorial is about How To Create Sections In PowerPoint. Imagine that you are about to begin your business presentation to a room full of clients, and you remember to make a final change or adjustment. You will have to zip through all the slides to find the slide you want to make the change to. Also if during the presentation, someone asks you a question from an earlier slide, you again have to go through each slide, while everyone waits awkwardly. This is not conducive to a good business presentation.
Adding a little organization to your slide deck can solve all these problems. Not only that, it can help you convey your message more efficiently to the audience. This tutorial helps solve this problem by focusing on how to create sections in PowerPoint.
There is a very efficient solution, to introduce some organization in your slide deck. Follow these steps to learn how to create sections in PowerPoint:
- Divide your slides into sections of content.
- Arrange the slides in that order.
- Now right click on the first slide of a section you want to create, and click on “Add Section”.
- Name the new section, and repeat for other sections. This will divide your slide deck into organized sections, which can be moved, collapsed and themed together.
Watch this stepwise video tutorial to get a detailed idea
Further, interestingly the best part of introducing sections in your presentations is that it can help you smooth out your slideshow. This feature is available only on Powerpoint 2016 and above.
- Go to the Insert ribbon and click on Zoom.
- Select Summary zoom. A window will appear of all your slides.
- Select one slide from each section that you want to represent that section, and click on Insert.
- This will add a Summary slide to your presentation. The summary slide has shortcuts to each section in your presentation. You can edit and delete these shortcuts as per your choice.
- Move the summary slide, where you want it in the slide deck.
- Play the slideshow and go to the summary slide.
- Now the presentation will zoom in to each section on the summary slide, then run the slides in that section, and return to the summary slide after it ends.
- The summary slide allows you to move through the presentation smoothly during the slideshow. You can click on the shortcuts in this slide, and directly move to the desired section. This comes in handy when you have less time remaining and need to skip some sections. It also adds a neat flow to the entire presentation.
Watch this stepwise video tutorial to get a detailed idea
Learn More PowerPoint Tips and Tricks, Click on the following Links:
- How To Play Video Over Multiple Slides
- How To Print Presentation Handouts For The Audience
- How To Add Annotations During A Presentation
- How To Reduce The Size Of The Presentation File
- Microsoft PowerPoint Shortcuts That You Didn’t Know
- Use Hidden Slides To Back Up Your Business PowerPoint Presentations
You can use our PowerPoint Themes as a starting point to build your presentations. Here is an example of a Project Planning Presentation for you to get started.
View Project Planning Presentation
Now you don’t have to scour the web to find out the right templates. Download our PowerPoint Templates from within PowerPoint. See how?