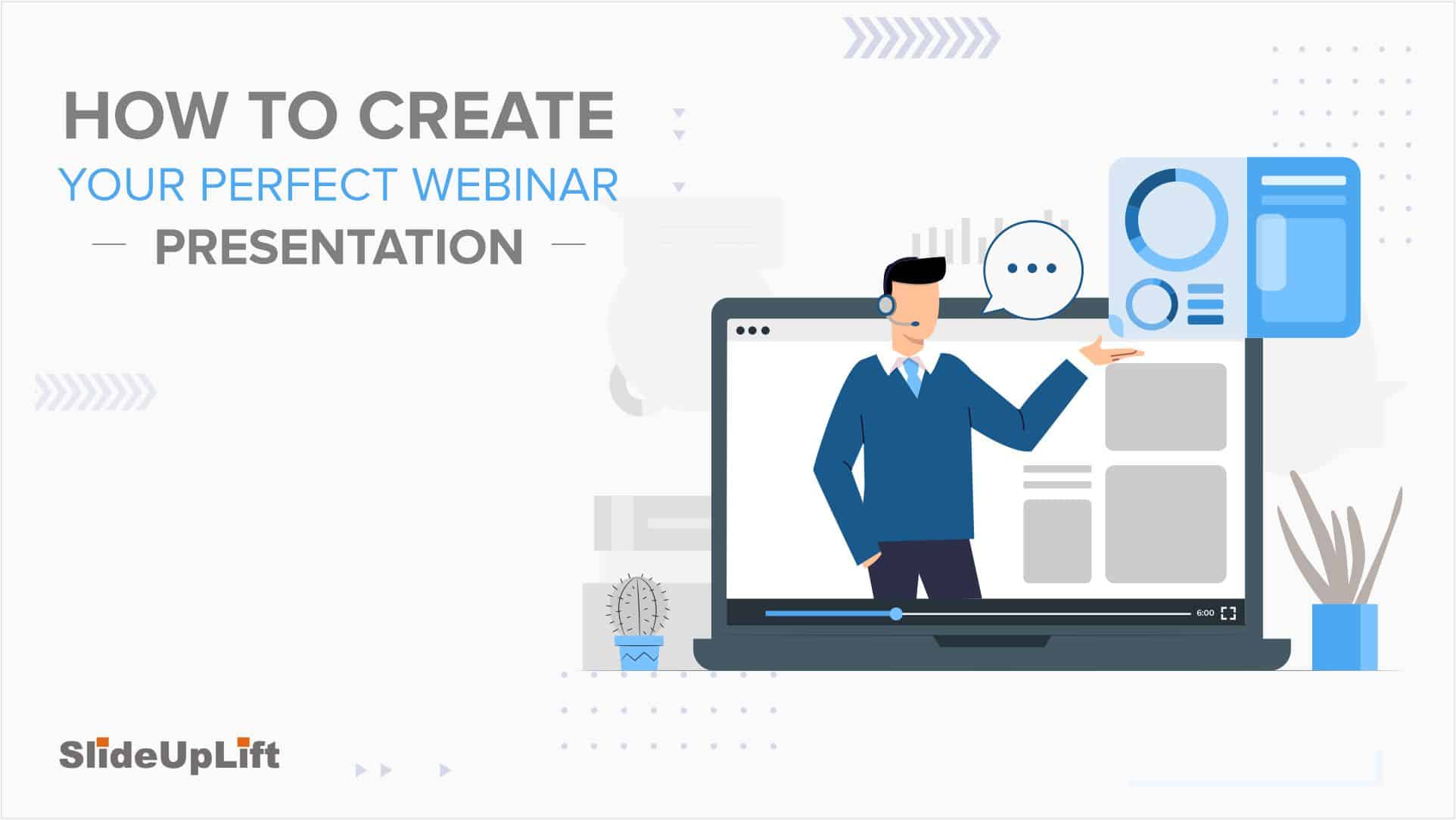How to use ChatGPT to create a PowerPoint presentation?
Is creating a PowerPoint using AI that easy?
As a professional, creating a presentation can be overwhelming as it requires organizing data, creating an effective story, and building engaging slides, all while keeping the audience’s expectations in mind. Therefore, making effective presentations takes an enormous amount of time, resulting in productivity loss and diverting your attention from strategic, high-impact work. This is when AI comes to your rescue. If you know how to create a PowerPoint using ChatGPT, it saves a lot of time and helps you refine and structure your presentation.
Thus, creating a PowerPoint using ChatGPT is one of the most crucial skills nowadays. In this blog, we will explore whether ChatGPT can create a PowerPoint presentation directly in the .pptx format. If not, How can you still create a PPT using ChatGPT?
You will also learn about VBA codes and AIPRM, what they are, and how they can help you create good quality, detailed, and well-structured Presentations using ChatGPT.
What is ChatGPT exactly?
ChatGPT is an AI language model developed by OpenAI. It is designed to generate human-like text based on input. Using deep learning techniques, it can understand and produce text on various topics, including answering questions, writing content, offering suggestions, and assisting with various tasks.
ChatGPT is commonly used for tasks such as customer support, content creation, and general information retrieval. It processes vast amounts of text data to generate contextually relevant responses.
Can ChatGPT make PowerPoint directly?
Technically, No!
ChatGPT cannot create a PowerPoint in the .pptx format. There are various reasons for this.
Understanding why can’t ChatGPT create a PPT directly…
- Image Access: ChtGPT doesn’t have access to an extensive image database, image database, or external image sources. It can suggest image ideas, but it cannot directly fetch images for PowerPoint; even for online images, it needs access and special permissions.
- Advance formatting: ChatGPT is not capable of handling the design complexity that a PowerPoint presentation requires. Be it handling different fonts, layouts, backgrounds, or even complex elements like consistent formatting throughout, it gets even harder if there are a lot of transitions and animations involved.
- Handling complex format: Though a PowerPoint presentation seems simple, it is actually very complex. It includes graphs, infographics, videos, interactive slides, data visualization tools, and other elements that usually require extensions and advanced add-ons within the PowerPoint itself. ChatGPT cannot handle such a complex format, at least not at the moment.
- Customization Scope: Creating a PowerPoint requires a lot of customization; one needs to present brand philosophy, adhere to brand guidelines, and present in specific themes and styles.
ChatGPT can recommend styles, fonts, layouts, and brand presentation ideas, but it cannot create a PowerPoint presentation directly with all these details.
So, what is the solution?
The five practical ways in which you can create a PowerPoint using ChatGPT
Though ChatGPT cannot directly create a .pptx file, there are four major ways to create a PowerPoint presentation, either by getting an outline and the content or through VBA codes created using different types of Prompts.
Let’s dive in!
1. Get a content outline for your presentation and insert content in PowerPoint.
- One of the simplest ways to use ChatGPT to create a PowerPoint is to get the slide outlines and content for each slide.
- ChatGPT is a great way to gather all the content you need to present about a topic in a structured and comprehensible format.
- Write a prompt asking ChatGPT to give you detailed and structured content for your PowerPoint, specifying the topic and the number of slides.
- EXAMPLE: Create a detailed content outline and give persuasive content for a PowerPoint presentation with 7 slides on the topic ‘How to create a PowerPoint presentation using ChatGPT.’
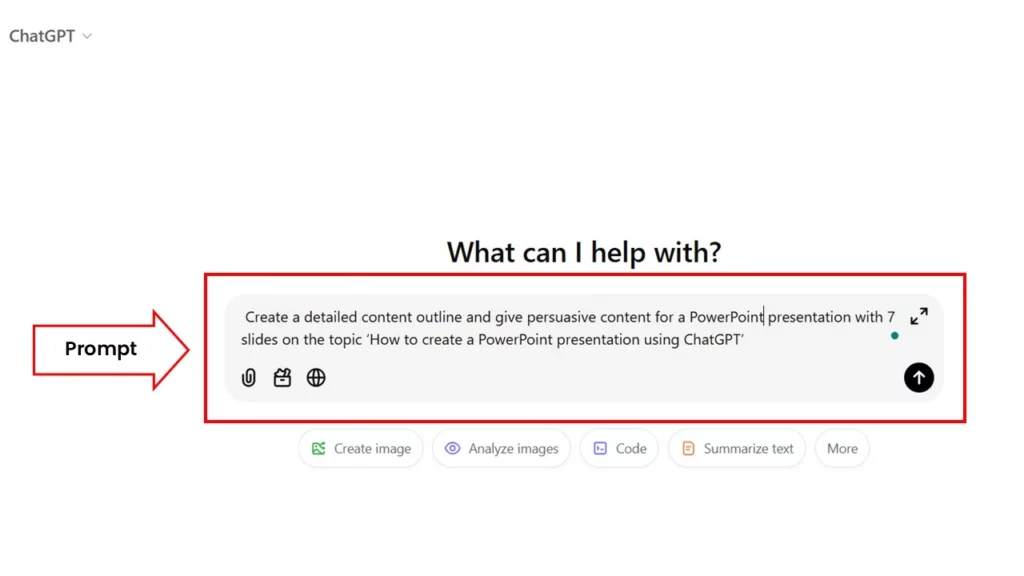
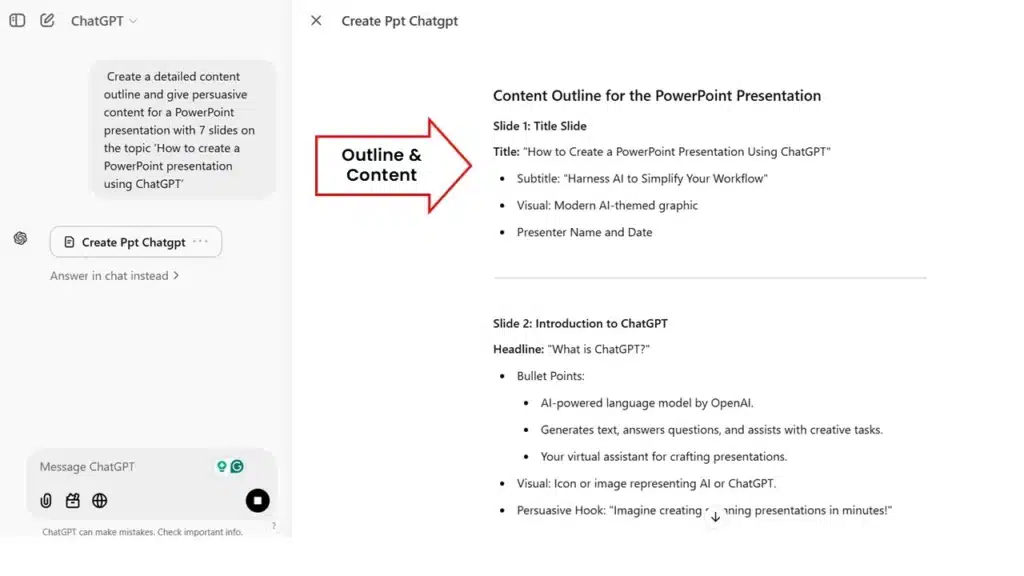
- Now that you have detailed content per slide on your topic, simply copy and paste this content into your PowerPoint file and customize it in PowerPoint itself.
2. Use ChatGPT with Neo – Next-Gen AI Presentation Maker
If you want more than just slide content generation, Neo by SlideUpLift takes it a step further by acting like a true presentation assistant:
- Effortless deck creation: Start with 10k+ ready-to-use AI smart templates, and Neo intelligently populates them with your content—no formatting required.
- Customize without limits: Edit inline or via OneDrive, apply instant theme and color changes, and refine your slides in real time.
- Smarter slide management: Mix and match slides from past decks to create fresh presentations without starting from scratch.
- Professional results in minutes: Neo automatically structures your slides with the right layouts, fonts, and design—saving you hours of manual work.
- Slide Chat: Your second brain for decks (coming soon): Ask about any slide, and instantly find answers from your entire presentation history—no more digging through old decks.
In short, Neo is more than an AI tool—it’s an agentic AI that mimics how professionals actually build decks, guiding you at every step while keeping full creative control in your hands.
3. Get a VBA code from ChatGPT and execute it in MS PowerPoint.
What is a VBA Code?
VBA code is a programming language that automates tasks in and within Microsoft applications such as Excel, Word, and PowerPoint.
It stands for Visual Basic for Applications. It allows you to write instructions (codes) for the software to perform repetitive or complex tasks, customize features, and interact efficiently with data. This VBA code needs to be run in PowerPoint for PowerPoint to interpret the prompt you gave it and create the specific presentation you wanted.
Here is a tutorial showing the entire procedure!
Steps:
- Get a VBA code from ChatGPT by writing the details of the PowerPoint topic you want it to create
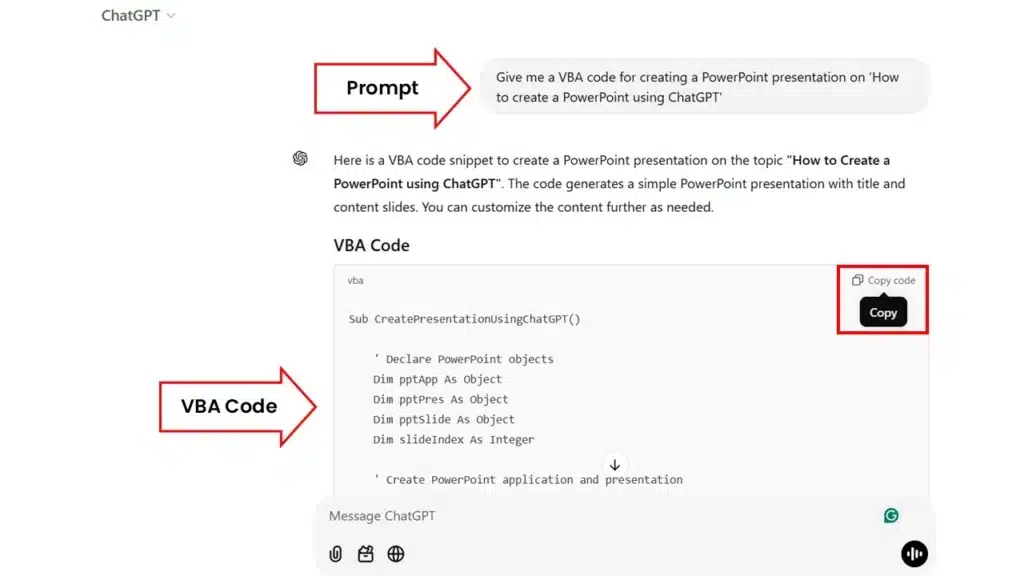
- Now copy this VBA Code.
- Open Microsoft PowerPoint, open a new file, and pressAlt + F11 to open the VBA editor.
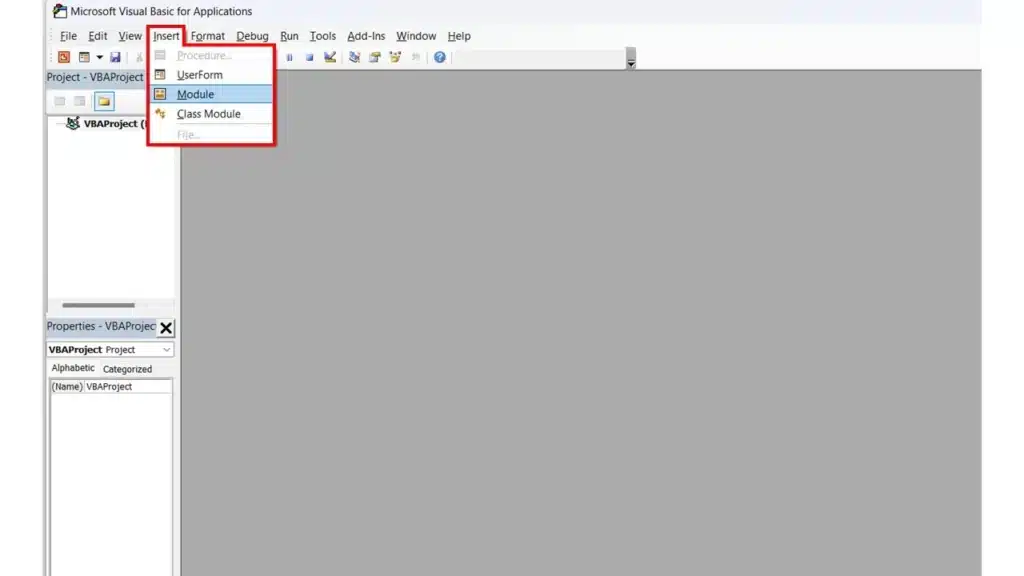
- Go to Insert > Module and paste the above code into the module window.
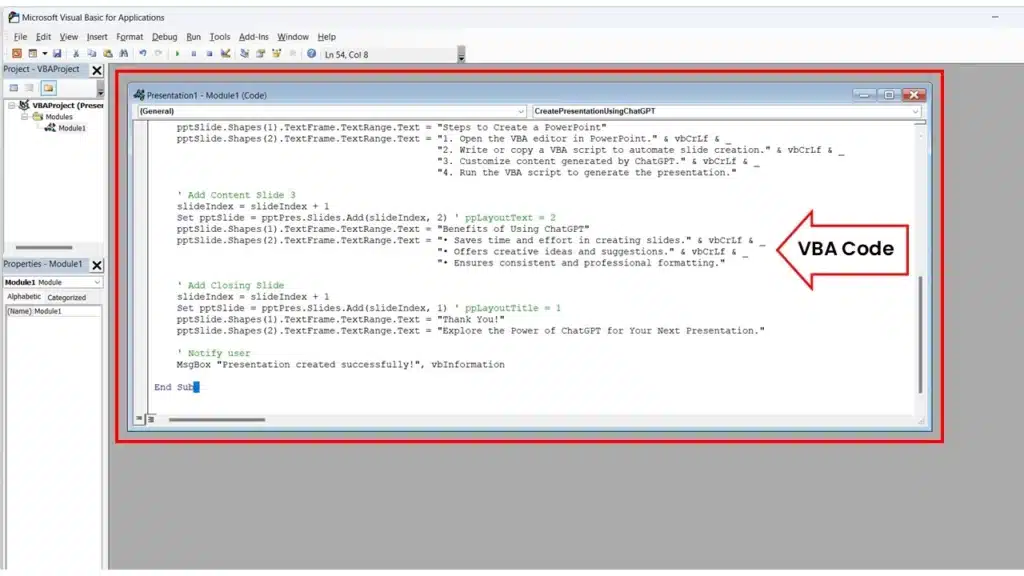
- Hit F5 to run the code
- A pop-up saying ‘Presentation Created successfully’ will appear. A new tab in your PowerPoint has already been created. You can find it by hovering over the PowerPoint logo in the Taskbar.
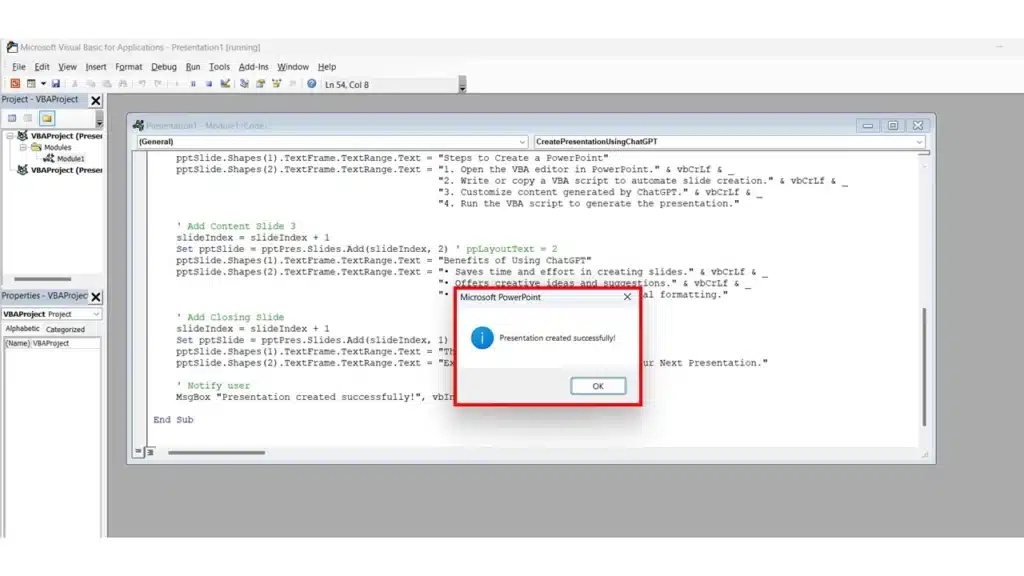
- Your brand-new presentation is created by using a manual ChatGPT prompt.
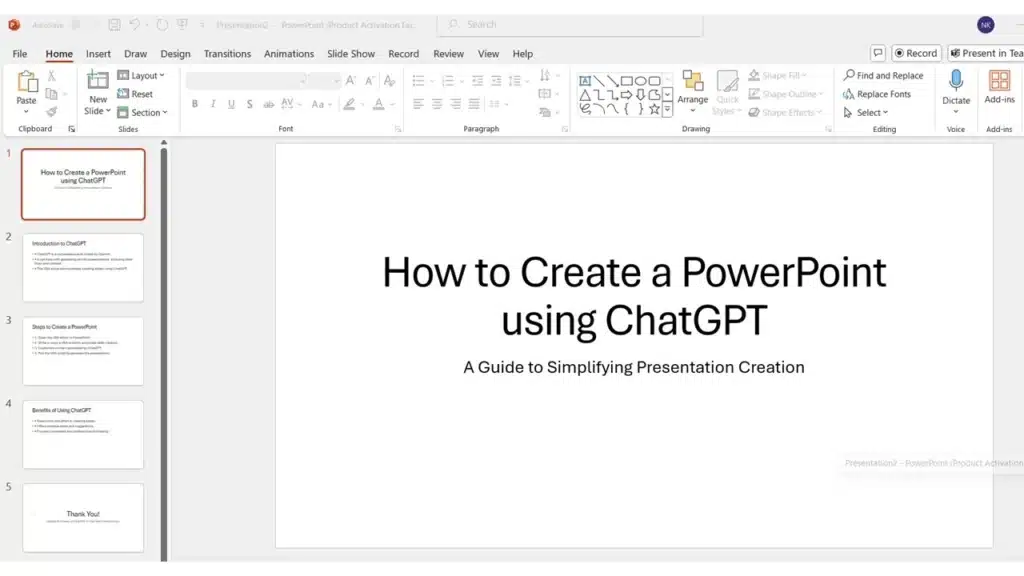
4. Get an Optimized prompt from AIPRM for ChatGPT and use it to get a VBA code.
You have just learnt how to run a VBA code in the VBA Editor and create a PowerPoint presentation. VBA codes are also used to automate the repetitive processes of PowerPoint, like creating slides, formatting, and setting up transitions. Here is a downloadable list of 10 VBA Codes you can use to create and automate your PowerPoint presentations.
What is an AIPRM?
An AIPRM is an AI Prompt Repository management, which means it is a storage and sorting place for highly fine-tuned and optimized prompts for specific and complex tasks like creating Excel sheets or PowerPoints.
You can write a detailed prompt and ask ChatGPT to create a VBA, but when you use an AIPRM to create the VBA, there is a slight difference in the output,
Let’s understand:
There are six key differences in the VBAs formed in the two scenarios.

- Structure:
VBA generated directly is more flexible and user-defined, whereas VBA generated using AIPRM is more standardized and predefined.
- Ease of Use:
VBA created by a general query requires much more detail for the curated response. In contrast, VBA generated through an AIPRM simply requires you to add details to the placeholders already present, as the initial prompt is already very detailed.
- Customization:
The organic prompt is very flexible and can take more specifications, whereas a prompt given by AIPRM is more structured and cannot be easily modified, thus being less customizable.
- Efficiency
The VBA code generated by the AIPRM is more efficient because it is very detailed, just as a good prompt should be.
- Features:
When it comes to features, the VBA generated by the generic prompt is very user-defined and flexible. Meanwhile, the VBA code created by AIPRM is more template-driven and less flexible.
- Output quality
When it comes to the output generated by both these prompts, the VBA created by AIPRM is way much better as the prompt is much more detailed.
When working with PowerPoint, it is ideal to use an AIPRM to create a VBA and, in turn, a PowerPoint presentation.
To create a VBA code using AIPRM, follow these steps:
- Search for AIPRM ChatGPT prompts
- Download the AIPRM Extension
- Login to your ChatGPT account
- Now that your extension is functional, your ChatGPT UI will appear different.
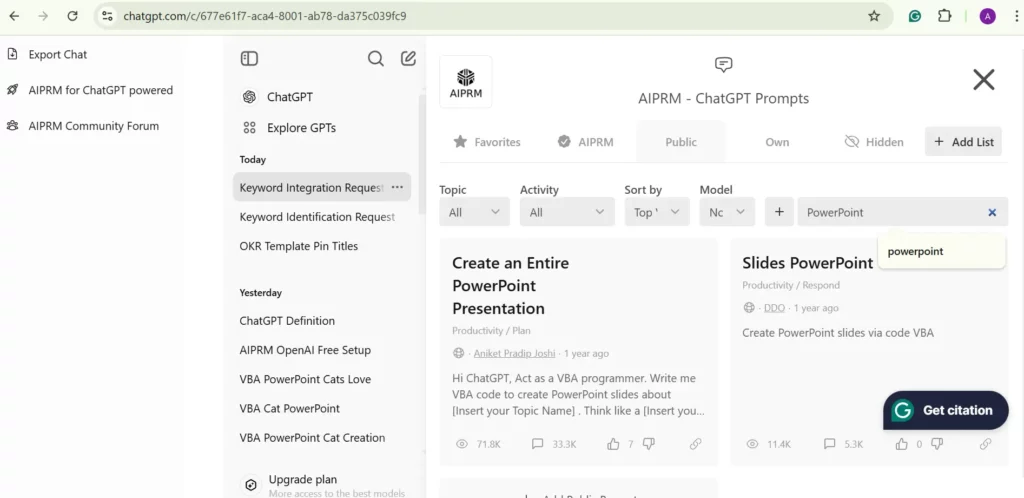
- In the search bar, type ‘PowerPoint’ and hit enter
- Options for pre-written prompts will appear; choose one by clicking on it.
- Once the AIPRM prompt is selected, you can now enter the topic for the PowerPoint presentation.
- Enter the topic and details like background color, preferred fonts, etc. Remember, it can still not add images, so don’t try to add any image-related detail to your prompt.
- Hit enter, and ChatGPT will create your highly customized VBA code.
- Now that you have the VBA code, repeat the steps mentioned in step 2…
Here is a quick summary:
- Copy the VBA code
- Open Microsoft PowerPoint and press Alt + F11 to open the VBA editor.
- Go to Insert> Module and paste the above code into the module window.
- HIt F5 to run the code
If any of these keys don’t work, try using the Fn key along with them.
5. Use ChatGPT with an AI Presentation maker.
The easiest way to use ChatGPT for PowerPoint is by using an AI PowerPoint maker.
As experts in creating high-end PowerPoint presentations for professionals, managers, and entrepreneurs, we know the challenges businesses and teams face when creating highly effective presentations that drive results.
We are passionate about upgrading any business’s overall presentation and are committed to making it easy with our AI for PowerPoint, the Sully.
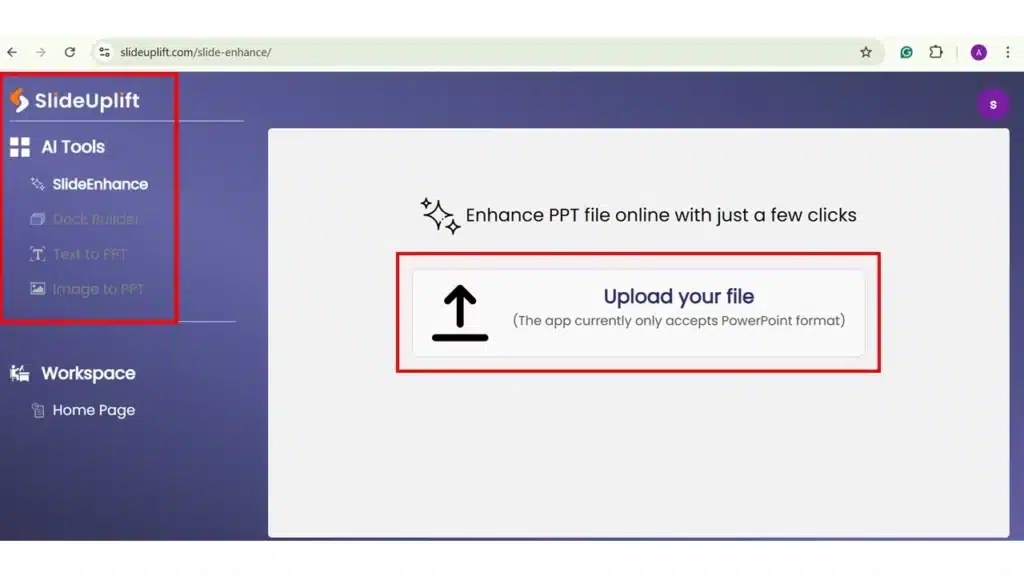
With Sully, you can easily upload Images, PPTs, or even textual data to create a brand-new PowerPoint presentation.
Sully is an AI PowerPoint creator by Slideuplift.
You can easily create high-end, stunning PowerPoint presentations crafted according to your niche and highly customized according to your brand vocabulary, be it backgrounds, fonts, or even intricate infographics.
You can chat with it and customize each slide; each instruction acts as a prompt, and Sully works on each slide according to your preference.
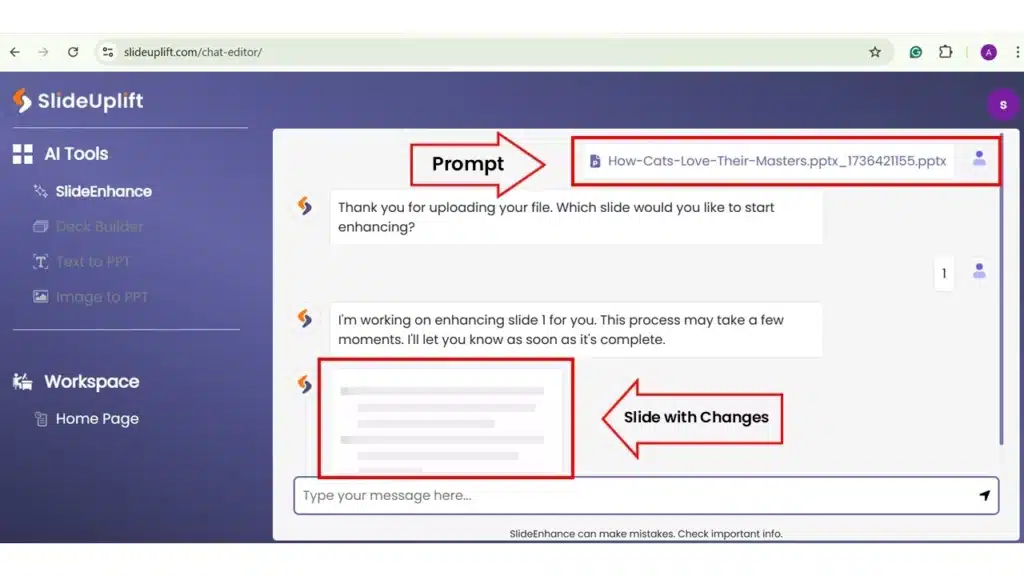
Try Sully for free today!
The Caution while using AI for Presentations!
The biggest issue when using AI to create presentations is that the AI does not have a contextual and conceptual understanding of your presentation. Also, some AI-generated data contains errors, so be aware of that.
Due to very generalized information, there can be a loss of personalization.
To make the most of the ChatGpt-generated output, it is important to learn how to write a detailed and optimized prompt. Explore these 30+ ChatGPT Presentation Prompts to get you started.
Last but not the least,
So, when you build your next presentation, give ChatGPT a try. It will save you tons of time that you can use for more strategic work.
FAQs
-
Can ChatGPT create a PowerPoint presentation?
ChatGPT helps generate the text for a PowerPoint presentation, including the content for slides, but it cannot create an actual PowerPoint file or design the visual elements, such as graphics, images, and layout.
-
How to use ChatGPT to make a PPT presentation?
You can use ChatGPT to generate the text content for your presentation. You can provide prompts or questions related to the topic of your presentation, and ChatGPT can assist in developing relevant text.
-
Is ChaGPT a reliable source to generate presentations?
ChatGPTs content is sourced from a diverse range of materials, minimizing the potential for errors, but it does not completely eliminate them.
-
Can I create PPTs on ChatGPT for free?
ChatGPT will not assist you in making a full-fledged PowerPoint presentation, but you can use ChatGPT to generate text for your presentation for free.
-
Does ChatGPT generate plagiarism-free content for PowerPoint presentations?
The majority of content generated by ChatGPT is plagiarism-free and suitable for use, particularly in PowerPoint presentations. However, rephrasing the sentences in your own language is a good idea.
-
Can I use Neo AI instead of ChatGPT to create PowerPoint presentations?
Yes. While ChatGPT can help you generate slide content, Neo AI by SlideUpLift goes further by instantly designing the slides for you. It selects professional layouts, applies themes and colors automatically, and even lets you edit inline or sync with OneDrive. You can also mix and match slides from previous decks to quickly build new presentations—making Neo a true no-code alternative for fast, polished results.