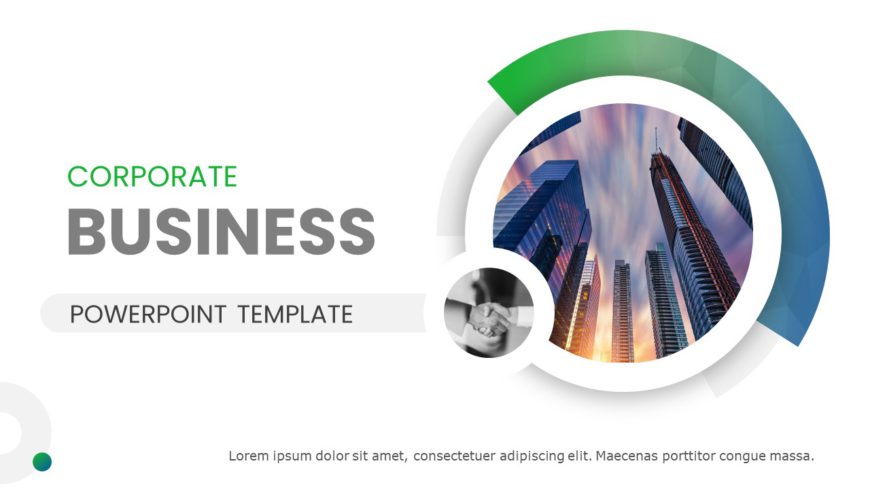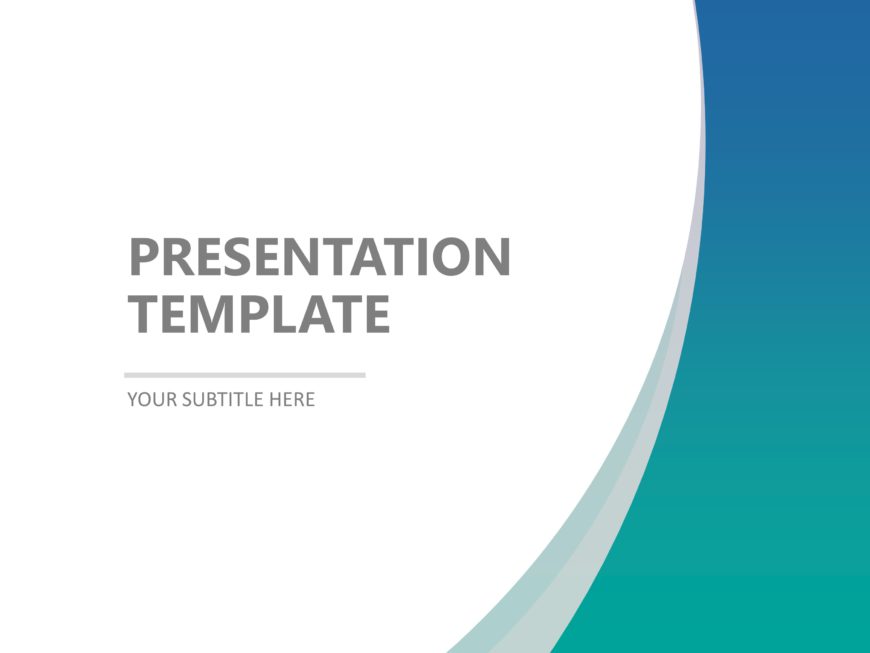The Cute PowerPoint Background is a presentation theme that is made creatively. It is an artistic template that uses abstract shapes and designs ....
The Watercolor slide background is a collection of seven slides. These templates have slides for various purposes that can be used to add a hint ....
The Aesthetic Slideshow Theme PowerPoint Template is designed to elevate your presentations with attractive visuals. These simplistic visuals hav....
The Doodle Slides template introduces a fun and casual approach to your average business presentation by including various doodle elements. The d....
These sports templates have colors like white, yellow, and shades of blue. There are thirteen slides in this collection, showcasing various sport....
The Green Background has predefined topics that are versatile and can be used by a wide range of professionals. Entrepreneurs, sales and marketin....
The Professional Background PowerPoint Template has predefined topics that are versatile and can be used by a wide range of professionals. Busine....
The Green Gradient Background PowerPoint Template has presentation templates with simple yet captivating designs. The template follows the color ....
The Modern Background PowerPoint Template is a deck with a sleek and elegant design. It is crafted for business professionals, startups, entrepre....