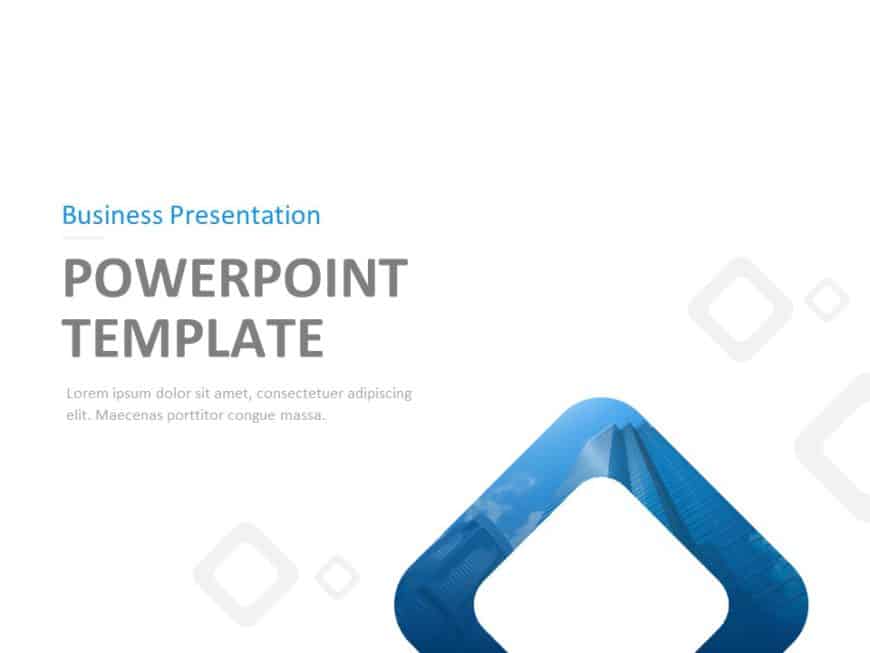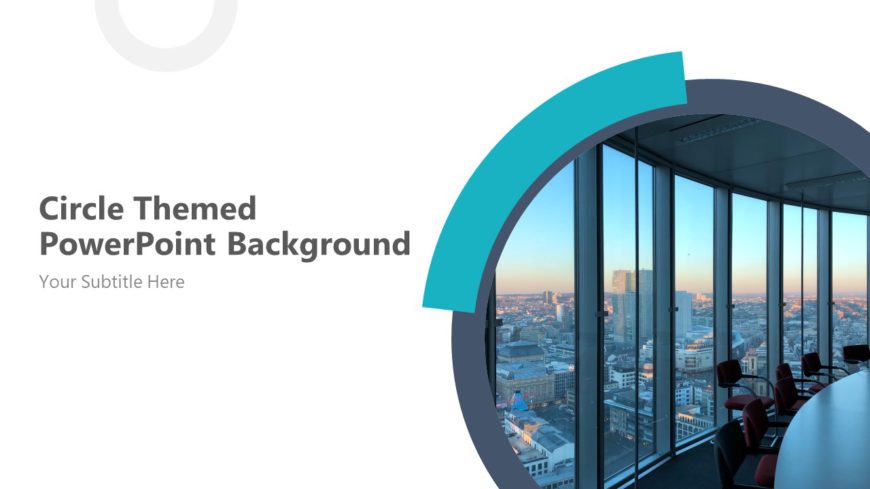The Blue Background PowerPoint Template is a deck with a sleek and elegant design. It is crafted for business professionals, startups, entreprene....
Professionals can use the Professional Theme & Background PowerPoint Template to introduce their business or company. The deck can be used by....
The Professional Background Theme PowerPoint Template is a versatile template used by a wide range of professionals. Entrepreneurs, sales and mar....
The Purple Circles Background PowerPoint Template is designed to attract the audience’s attention. It has a unique design of circles inserted in ....
The Company Presentation PowerPoint Background is a lively presentation that can be used for multiple purposes. All the templates have a backgrou....
The Circle Themed PowerPoint Background features a modern and minimalist design suitable for a variety of professionals. The color palette is pri....
About Go To Market Strategy Presentation Template The go-to-market PowerPoint template includes resources to establish a value proposition to acq....
You won’t overlook any vital information when creating your thorough business plan with the help of Business Plan PowerPoint template. When....
About COVID-19 Business Impact Presentation PowerPoint Template The recent coronavirus pandemic has forced many businesses and industries to stop....