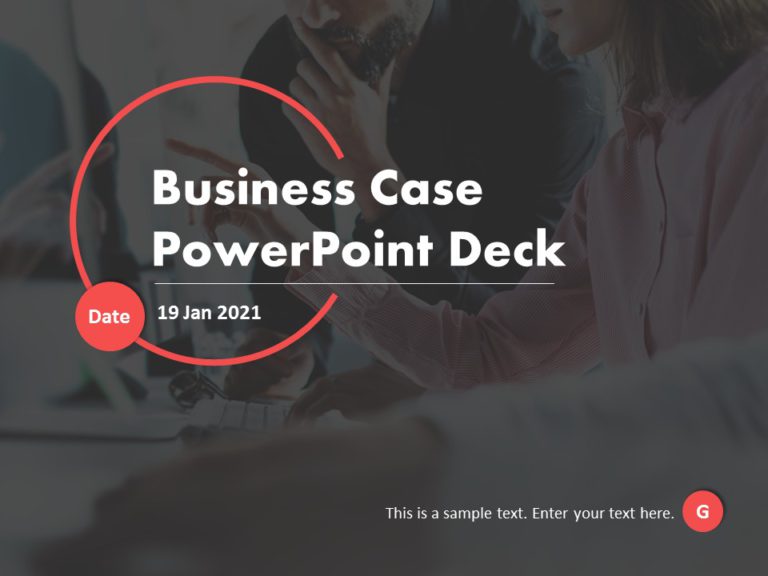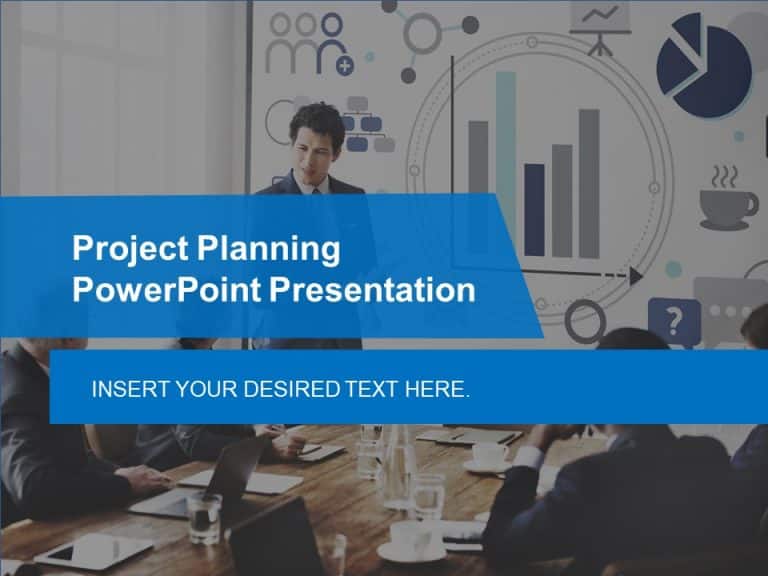The Business Case Deck is a powerful resource designed to help you create a compelling and persuasive presentation that drives results. This deck....
About Virtual Team Building Exercises PowerPoint Template You can create a strong team with the help of Team Building PowerPoint presentations, w....
The Business Review Deck is a detailed presentation that helps review a business’s performance. Business Reviews are quarterly or annual publicat....
About Workshop Facilitation Deck Workshops are excellent for teaching participants useful skills quickly and sharing knowledge on a particular su....
About Agile Project Management PowerPoint Deck The agile project management PowerPoint Deck was created to satisfy all project-related demands. T....
About Go To Market Strategy Presentation Template The go-to-market PowerPoint template includes resources to establish a value proposition to acq....
You won’t overlook any vital information when creating your thorough business plan with the help of Business Plan PowerPoint template. When....
About COVID-19 Business Impact Presentation PowerPoint Template The recent coronavirus pandemic has forced many businesses and industries to stop....
Enhance your effectiveness with this expert project planning presentation template that is crafted to facilitate your project conversations effic....