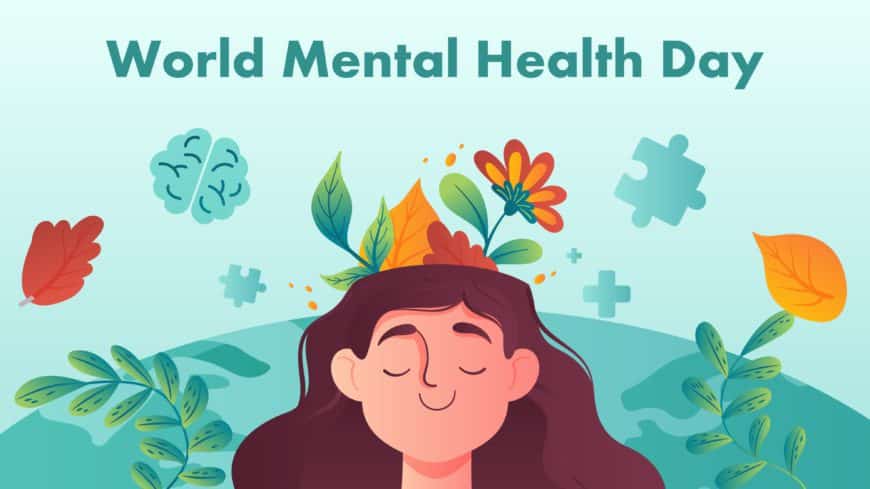The New Employee Workshop Presentation Theme facilitates easy onboarding and training of new employees. This blue-themed presentation starts wit....
This World Mental Health Day theme is created to promote a positive and supportive workplace culture. The theme highlights how mental health impr....
This Sales Playbook theme outlines the best practices, processes, and strategies for the audience to follow. A playbook helps salespeople stay or....
This Creative Company theme helps convey information effectively while maintaining the audience’s interest. This theme allows you to grab t....
This Thanksgiving theme reflects the spirit of gratitude, harvest, family gatherings, and feasts. It helps to create a visual representation of a....
This Fun theme adds a playful and engaging touch to your presentations. The bright colors, playful font, and cute emoji create a vibrant and crea....
This colorful theme is created for professionals who want to deliver engaging presentations while maintaining a modern and sleek design. Various ....
This Computer theme is designed with a tech-focused and playful aesthetic slideshow. It visually engages the audience through computer icons and ....
This Music Google Slides Theme is specifically created for music-related topics, events, or industries. The theme includes a consistent color sch....