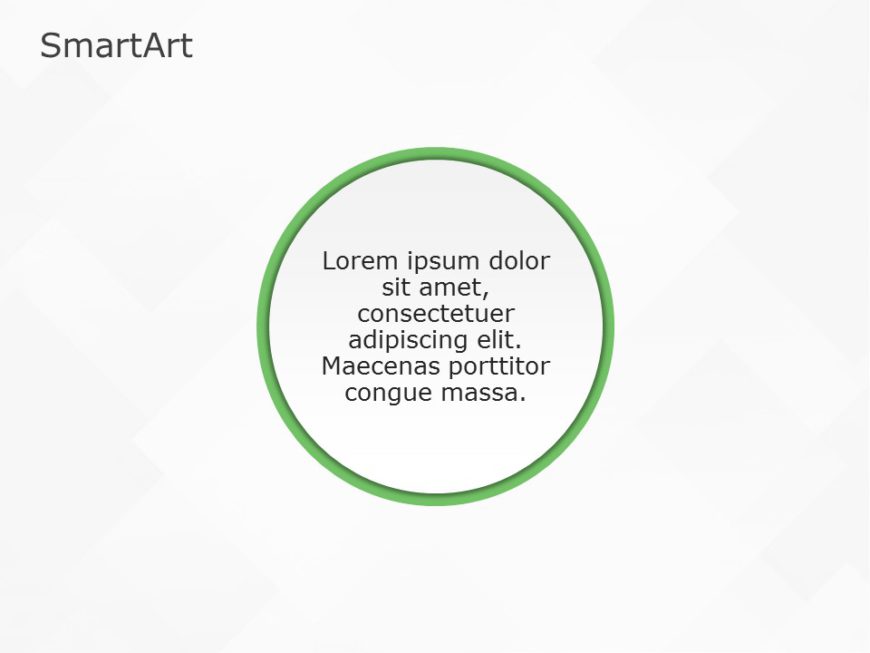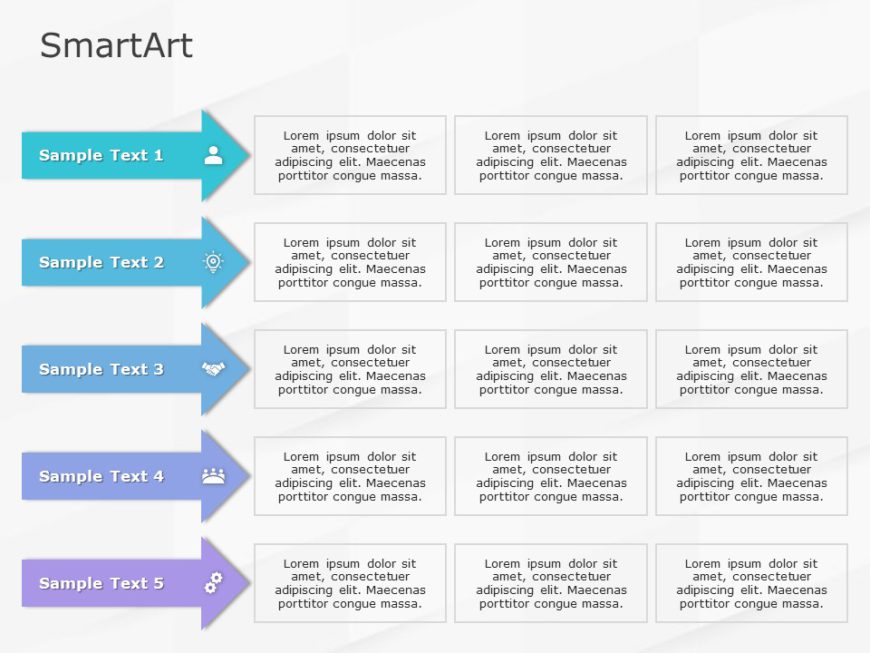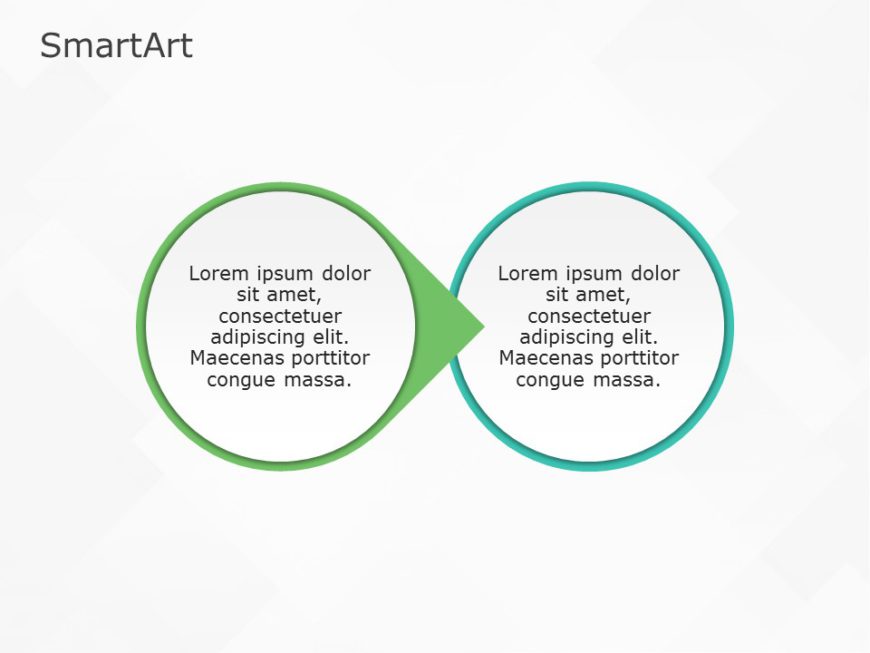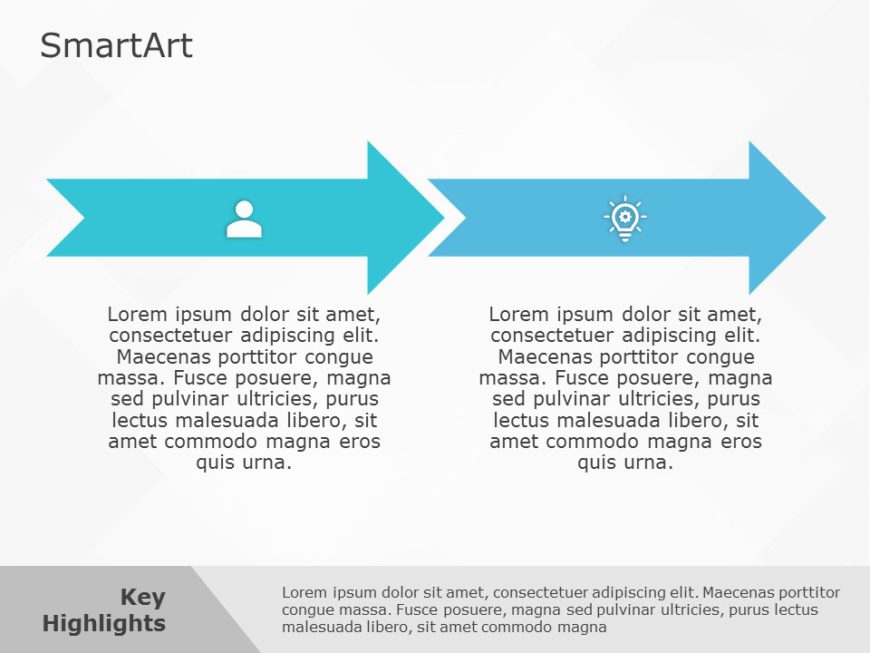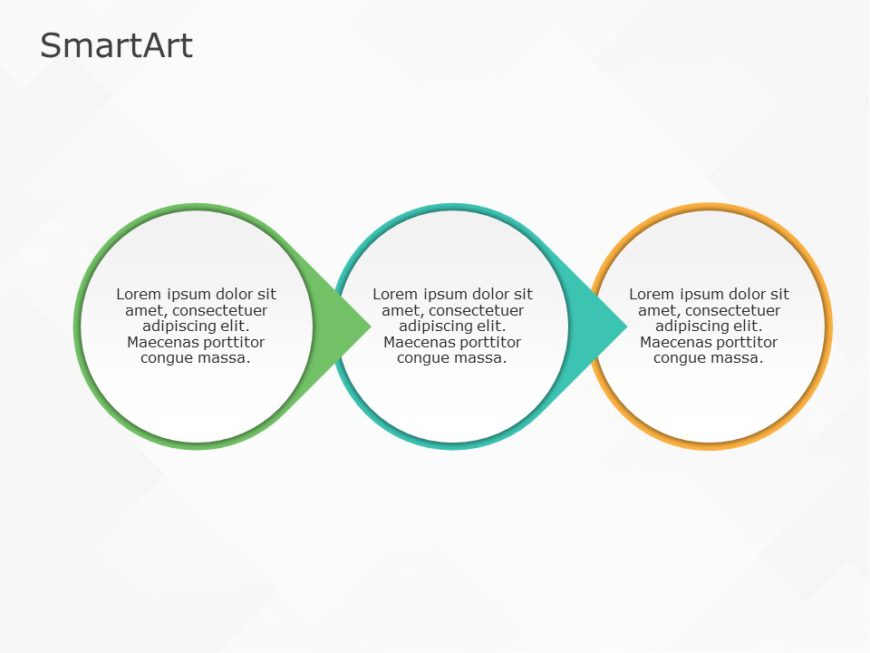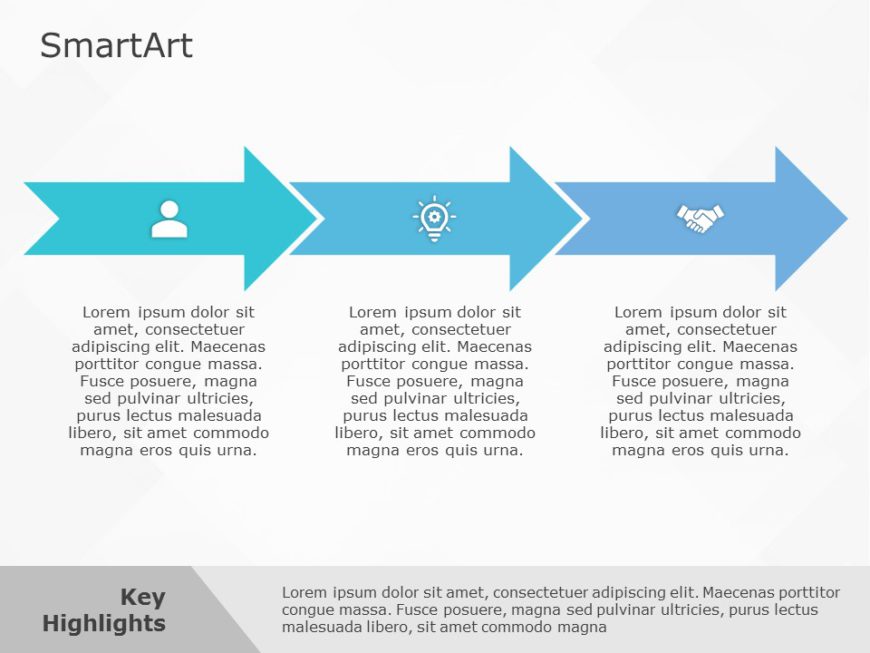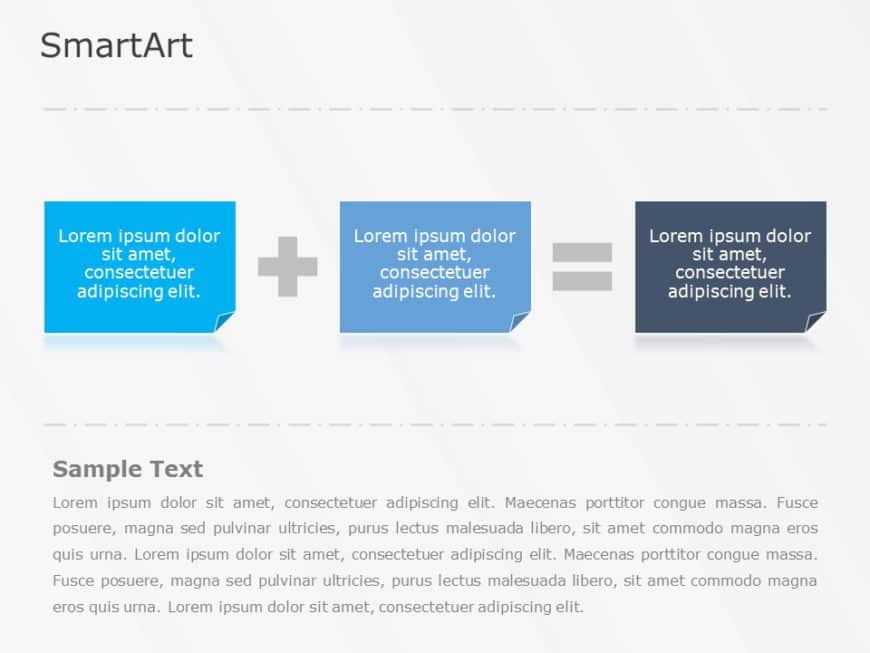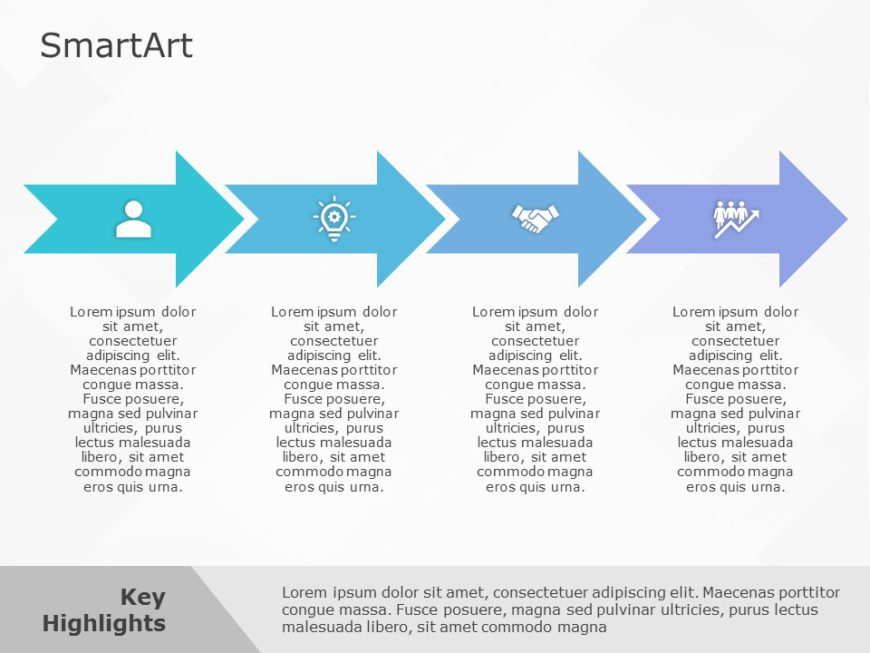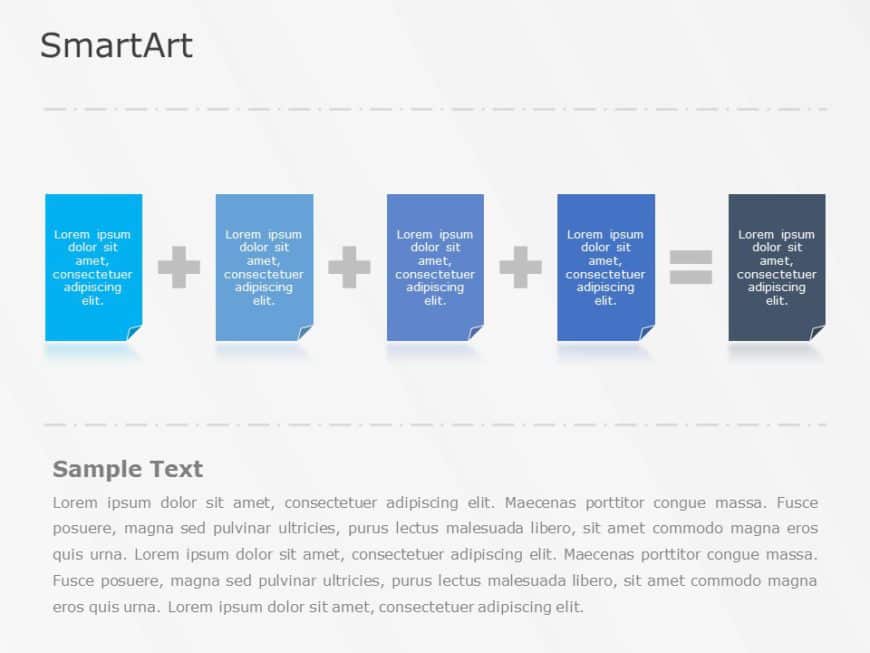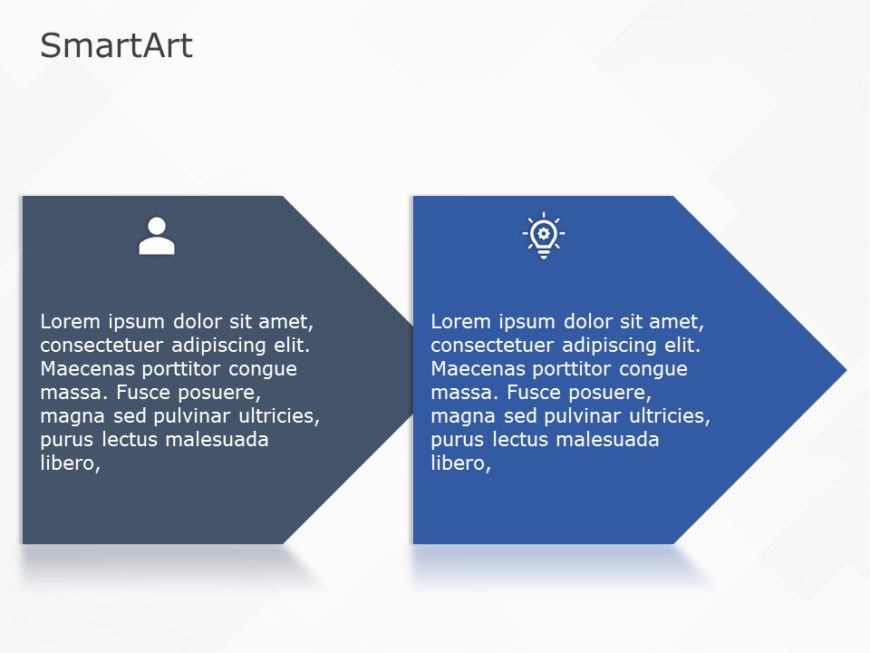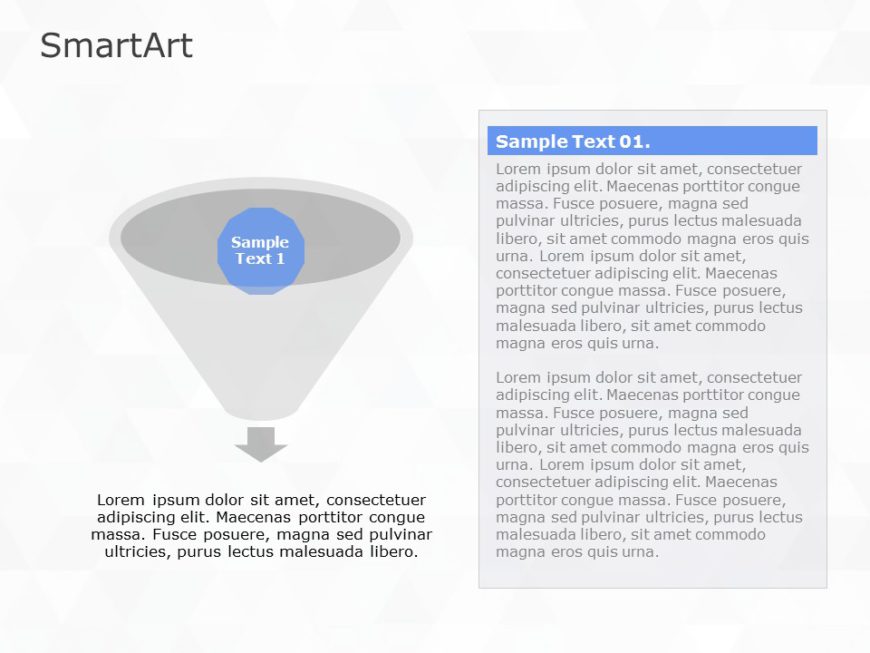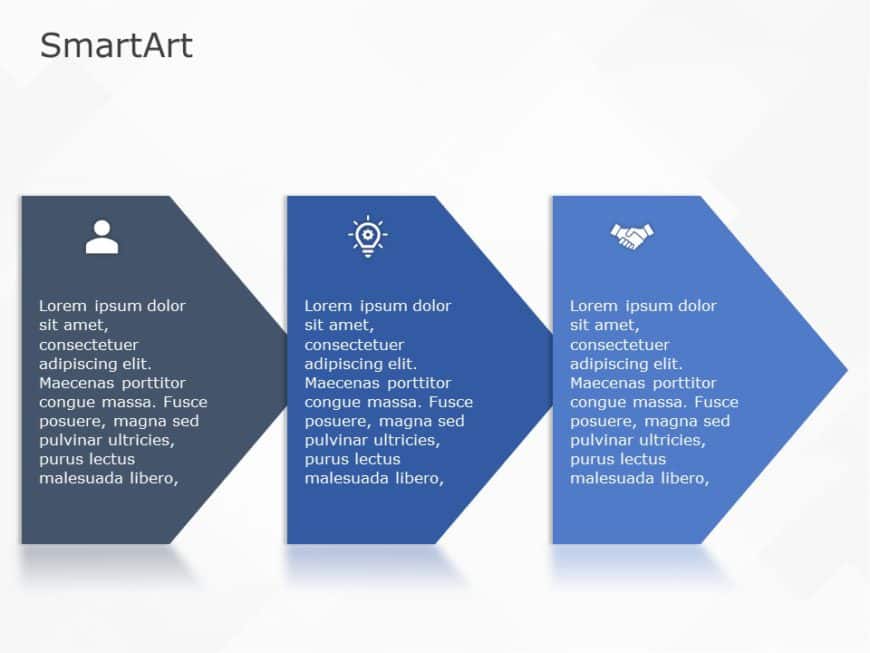This SmartArt Process Circle 1 Steps template emphasizes one key point or concept, making it ideal for delivering focused information. This Smart....
The SmartArt List Arrows Segments Five Steps template helps professionals showcase workflows or processes in a step-by step format using segmente....
This SmartArt Process Circle 2 Steps visually represents the connection between two elements, a transition from one state to another, or a sequen....
The SmartArt Process Arrow Chevron Two Steps template is designed to showcase workflows or processes in two simple steps. This template uses chev....
This SmartArt Process Circle 3 Steps visually communicates complex information clearly and structured. Such SmartArt templates showcase a flow fr....
The SmartArt Process Arrow Chevron Three Steps template is designed to showcase workflows or processes in three simple steps. This template uses ....
This SmartArt Process Equation 2 Steps combines two elements to produce a result. Such Smartart PowerPoint templates combine visuals with texts, ....
The SmartArt Process Arrow Chevron Four Steps template is designed to showcase workflows or processes in four simple steps. This template uses ch....
This SmartArt Process Equation 4 Steps allows professionals to deconstruct complex information into visually appealing equations. It showcases in....
The SmartArt Process Basic Chevron Two Steps template helps professionals explain a multi-step process in two simple steps with the help of chevr....
This SmartArt Process Funnel 1 Steps illustrates a filtering process, showing how broader concepts narrow down into more focused results. You can....
The SmartArt Process Basic Chevron Three Steps template helps professionals explain a multi-step process in three simple steps with the help of c....