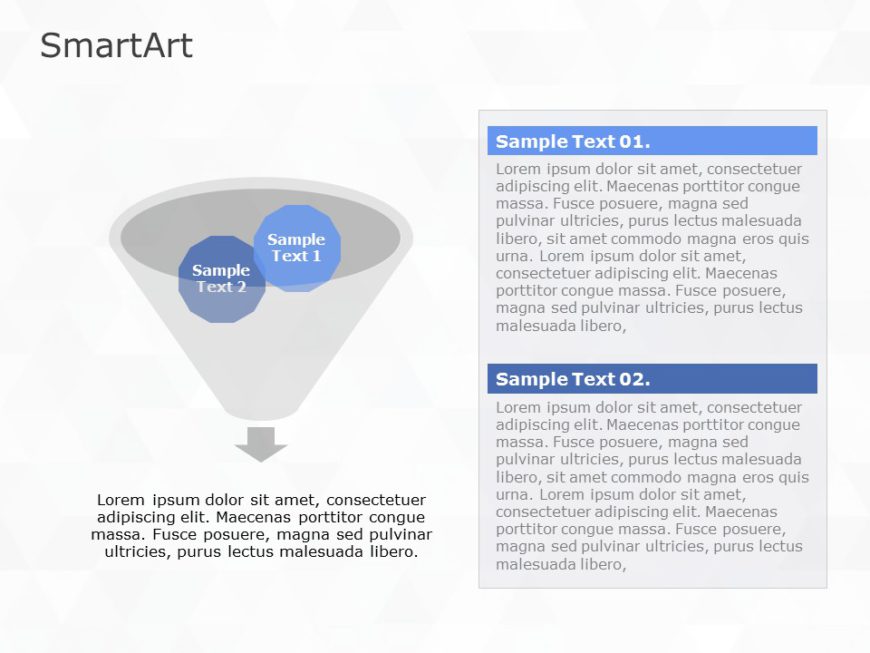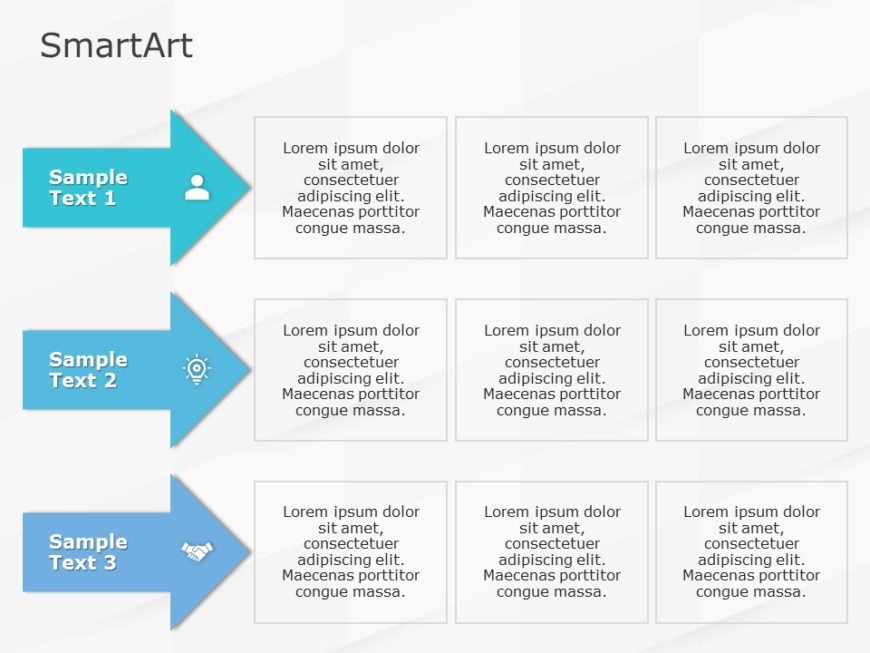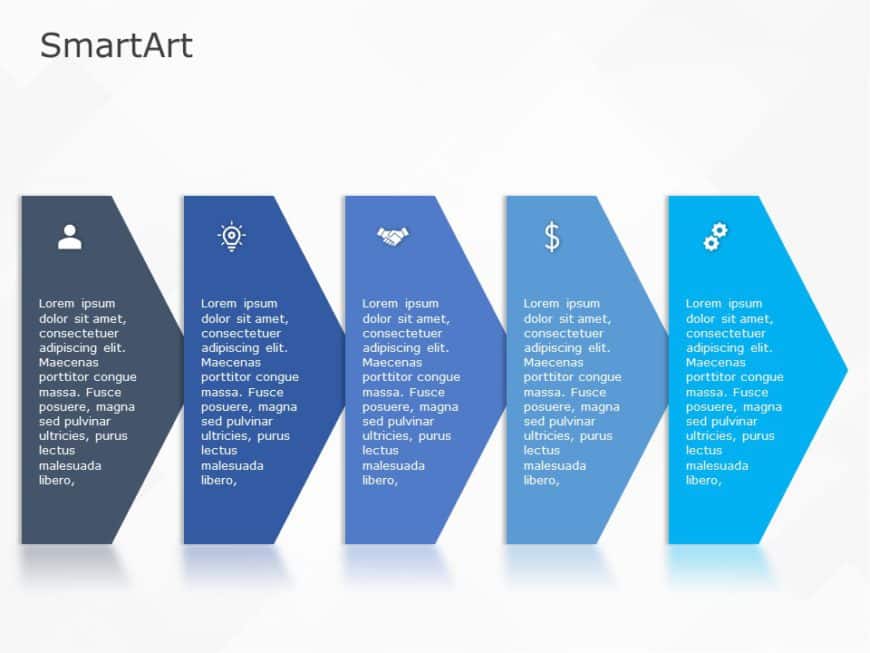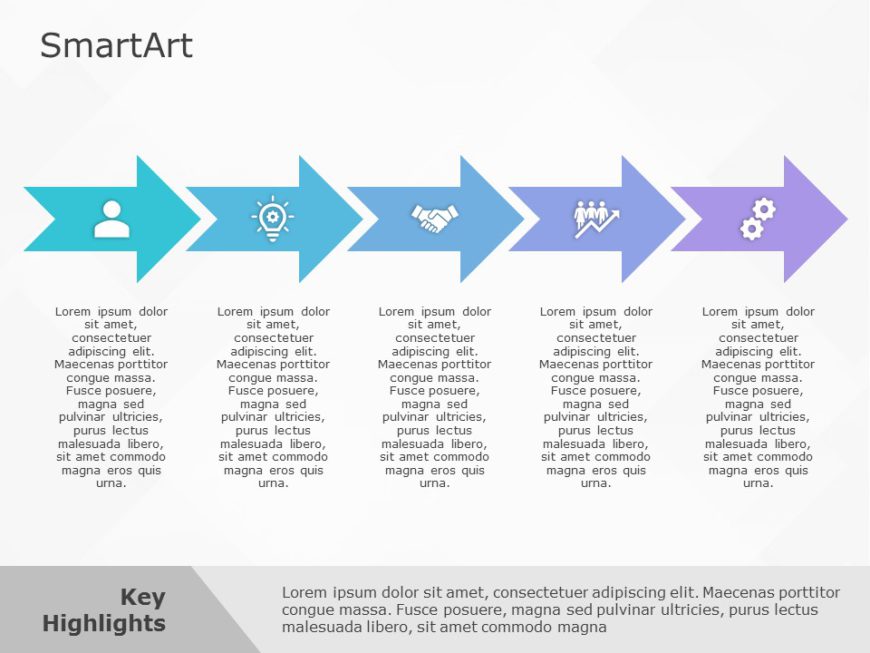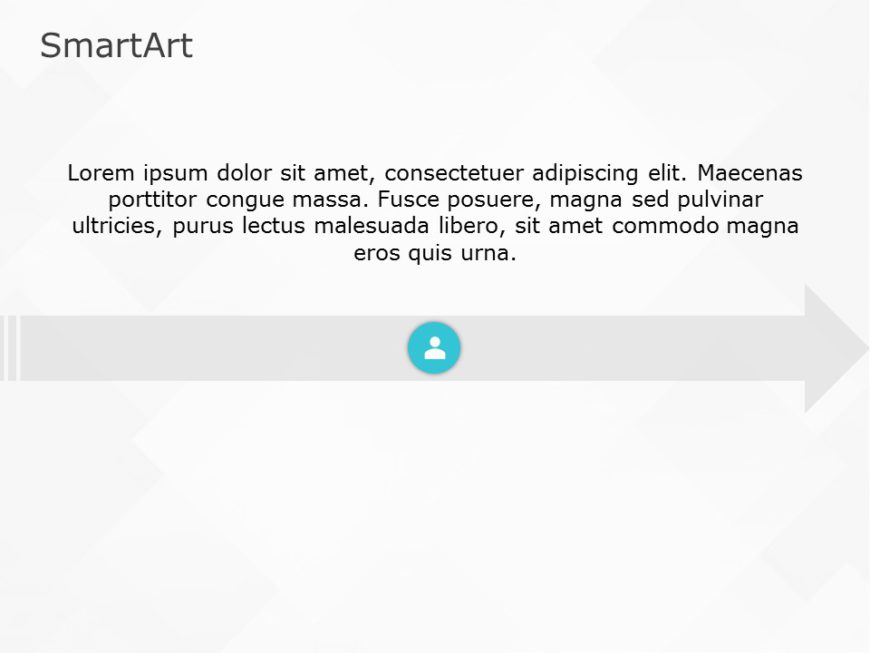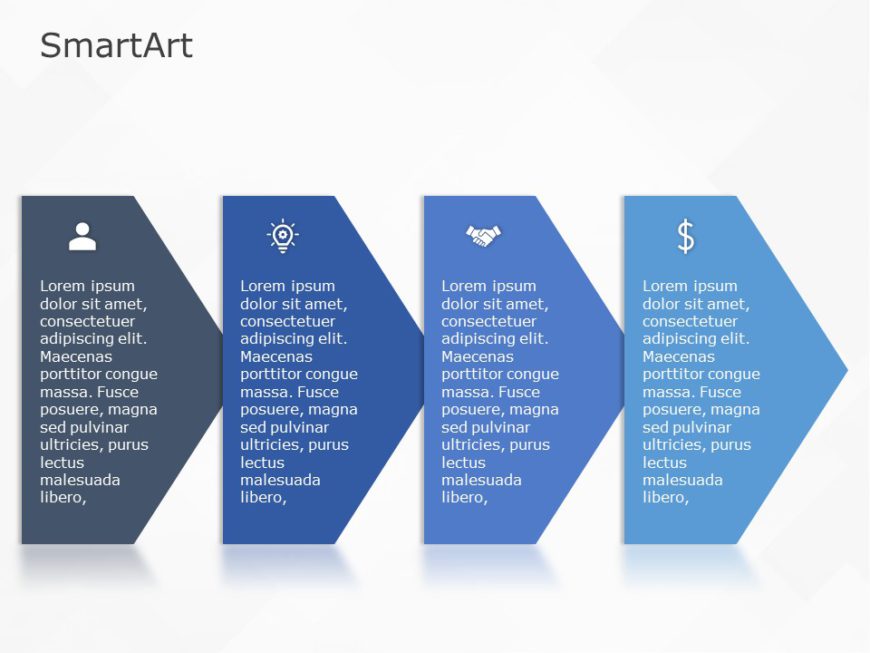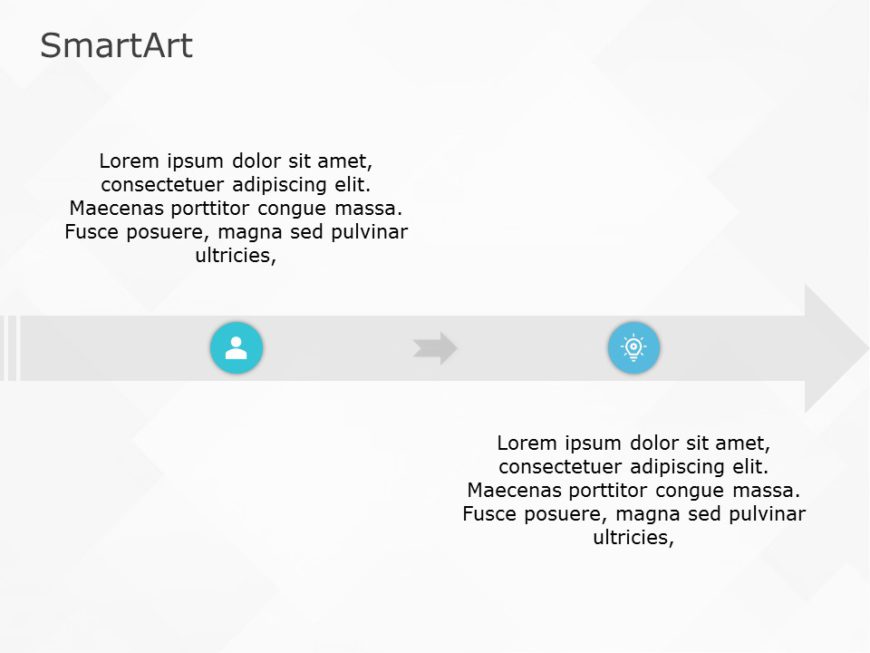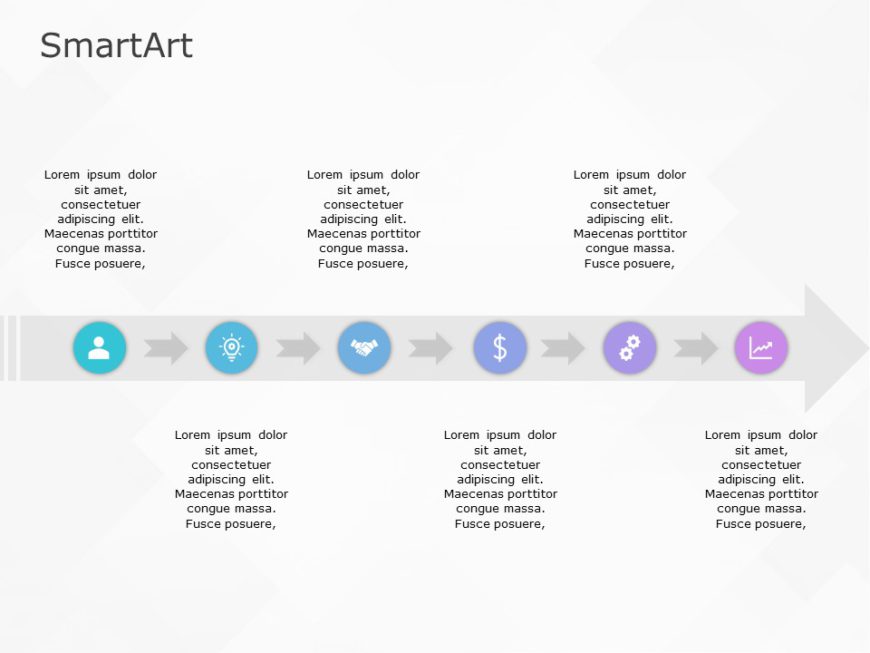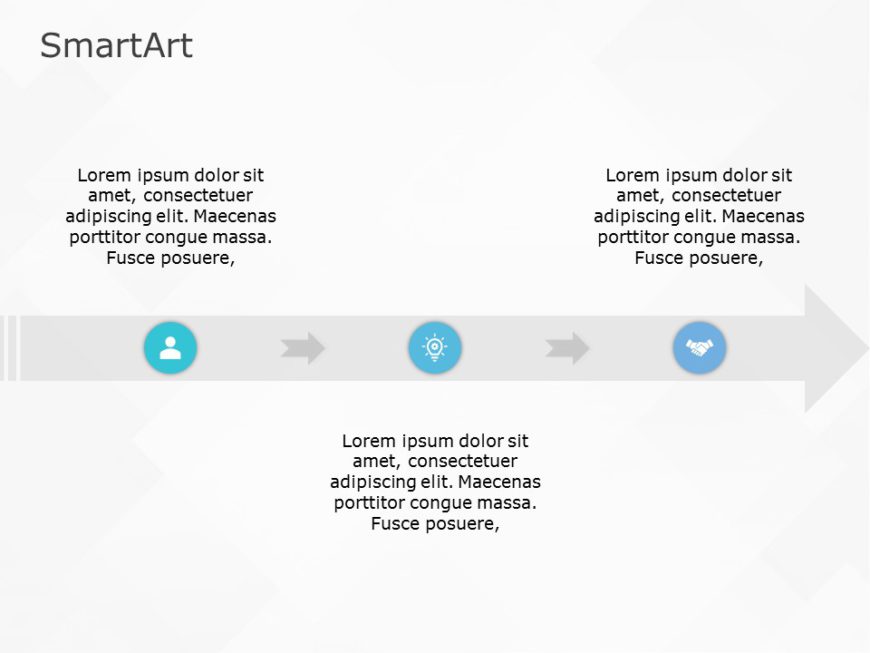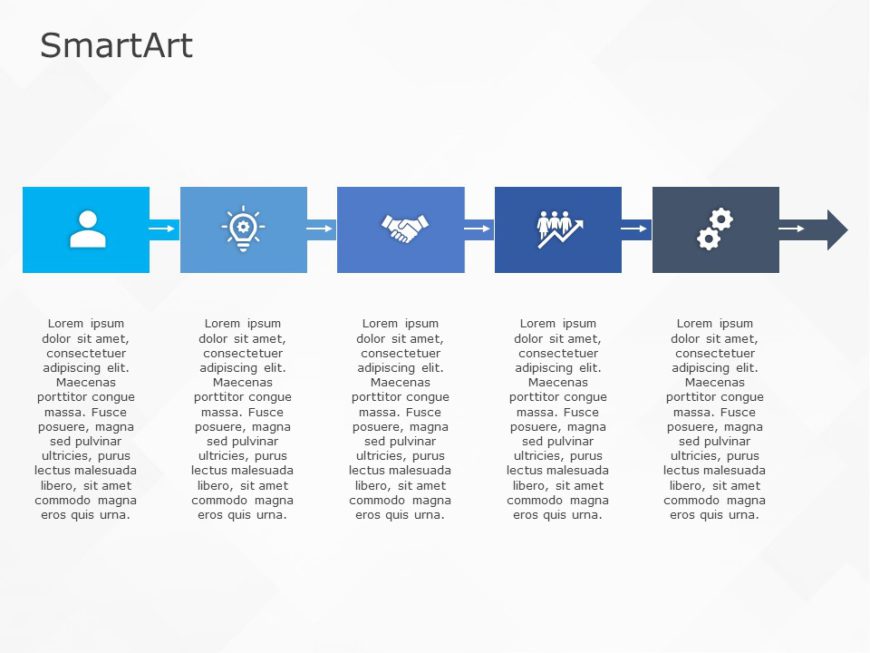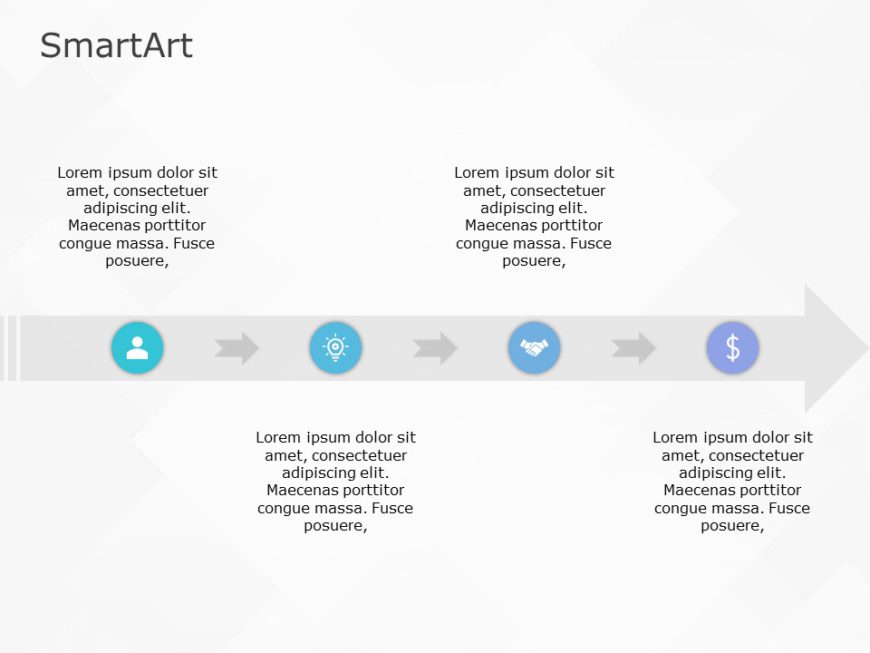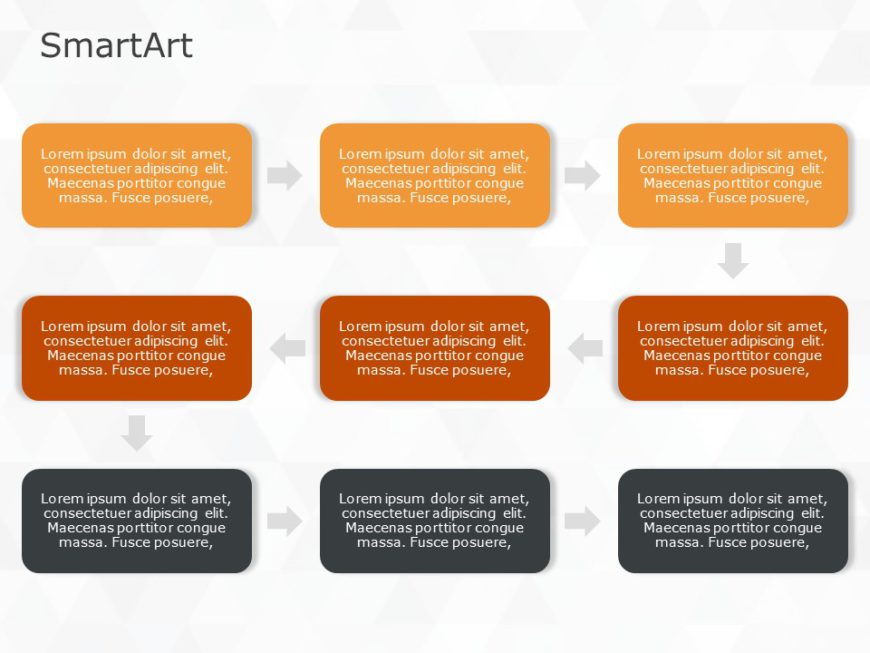This SmartArt Process Funnel 2 Steps helps professionals showcase any two stages or steps of a process in a structured and visually appealing for....
The SmartArt List Arrows Segments Three Steps template helps professionals showcase workflows or processes in a step-by step format using segment....
The SmartArt Process Basic Chevron Five Steps template helps professionals explain a multi-step process in five simple steps with the help of che....
The SmartArt Process Arrow Chevron Five Steps template is designed to showcase workflows or processes in five simple steps. This template uses ch....
The SmartArt Process Basic Roadmap One Step template is designed to visually showcase a process or series of events in a roadmap format. It helps....
The SmartArt Process Basic Chevron Four Steps template helps professionals explain a multi-step process in four simple steps with the help of che....
The SmartArt Process Basic Roadmap Two Steps template is designed to visually showcase a process or series of events in a roadmap format. It help....
The SmartArt Process Basic Roadmap Six Steps template is designed to visually showcase a process or series of events in a roadmap format. It help....
The SmartArt Process Basic Roadmap Three Steps template is designed to visually showcase a process or series of events in a roadmap format. It he....
The SmartArt Process Basic Square Five Steps template is designed to help professionals showcase five steps or stages using a square-based layout....
The SmartArt Process Basic Roadmap Four Steps template is designed to visually showcase a process or series of events in a roadmap format. It hel....
The SmartArt Process Bending Process Three Steps template helps professionals who want to show three interconnected tasks or stages in a structur....