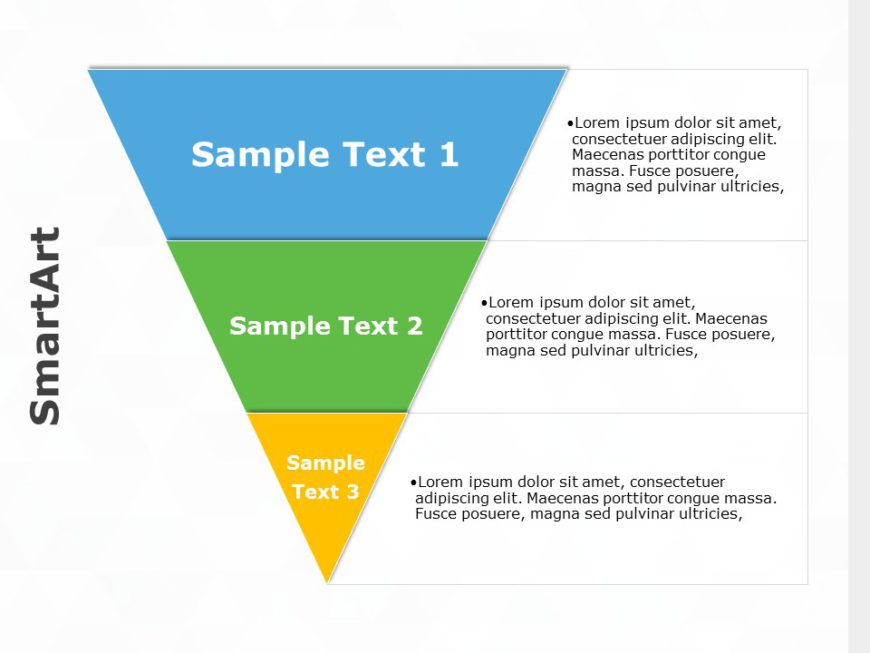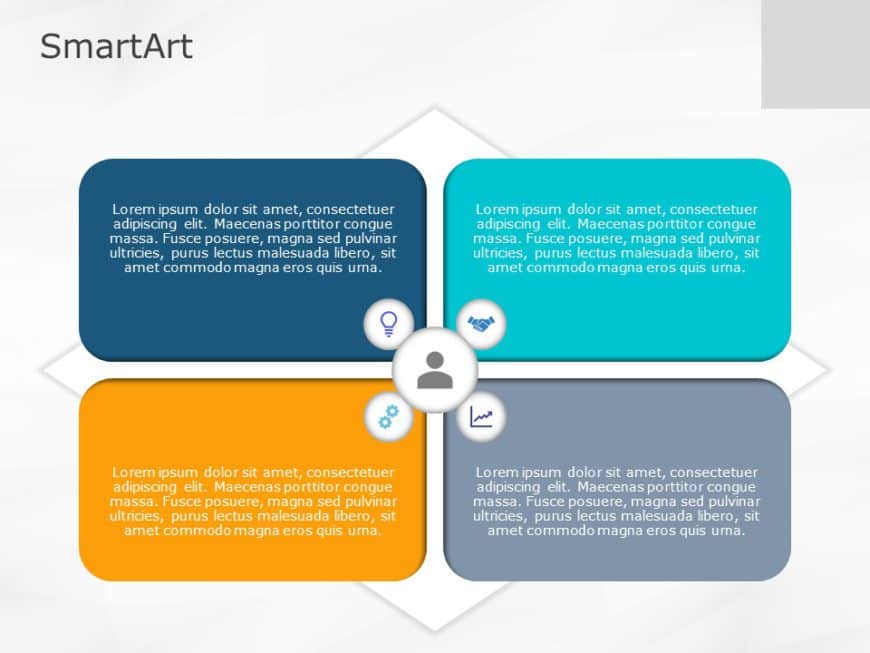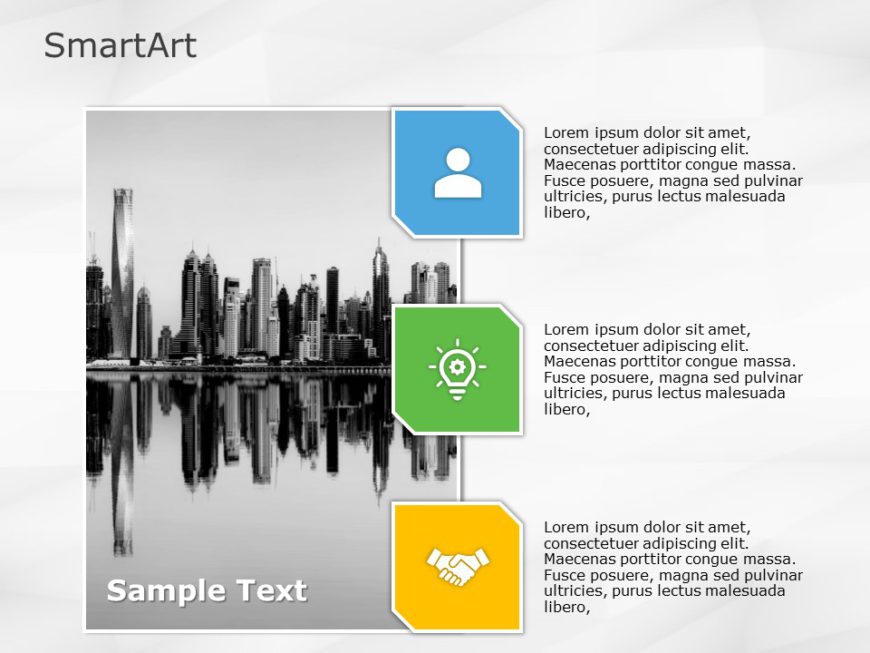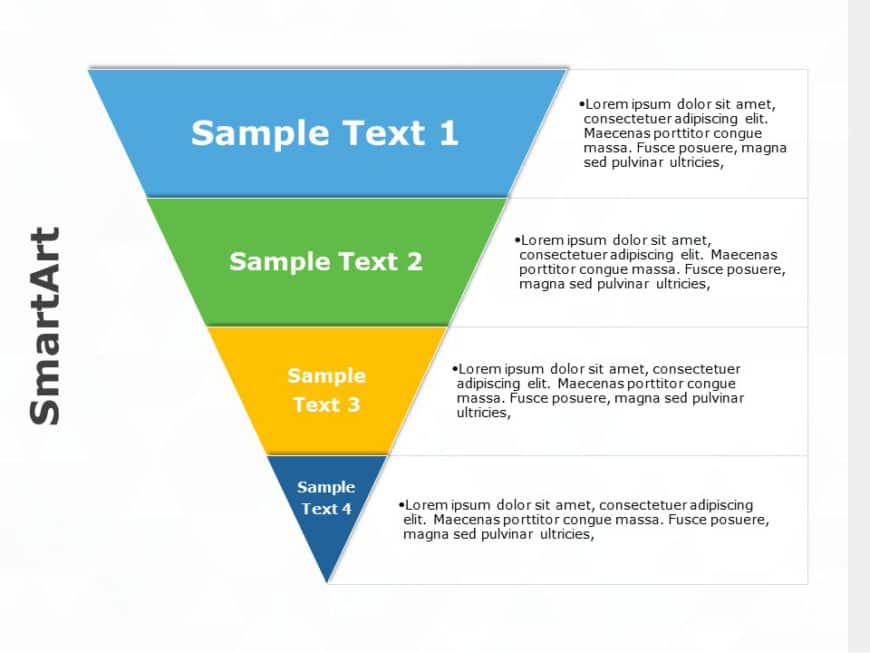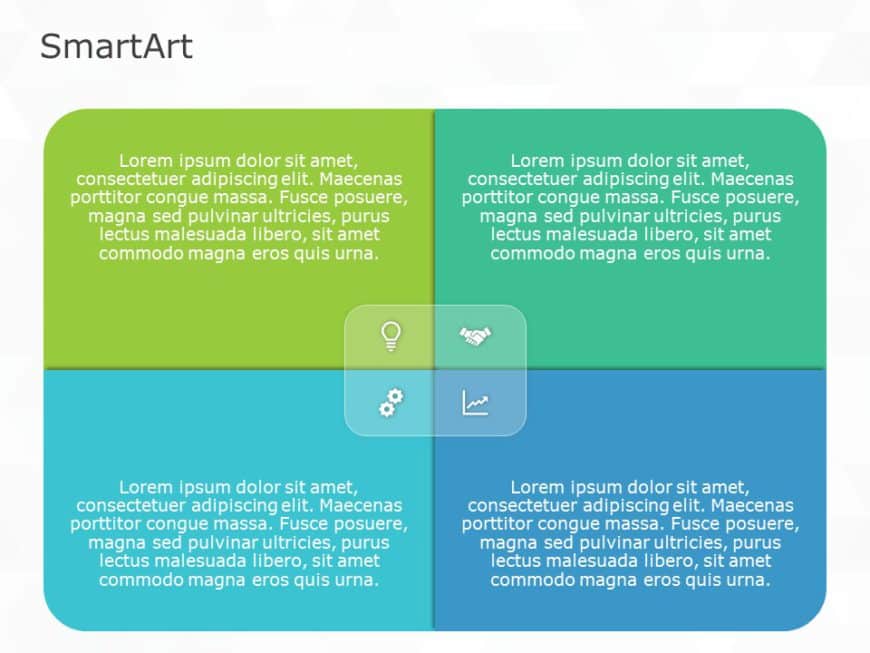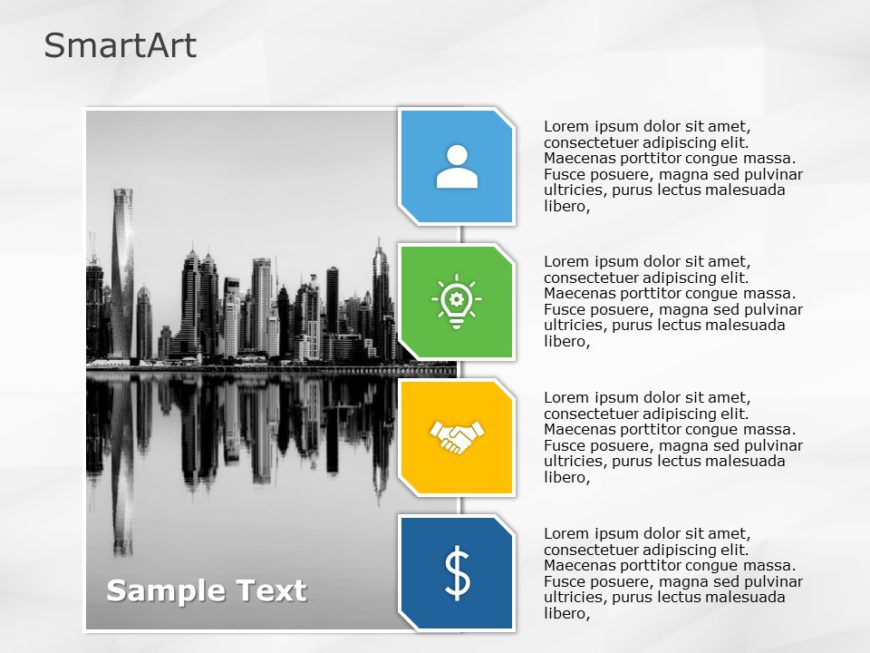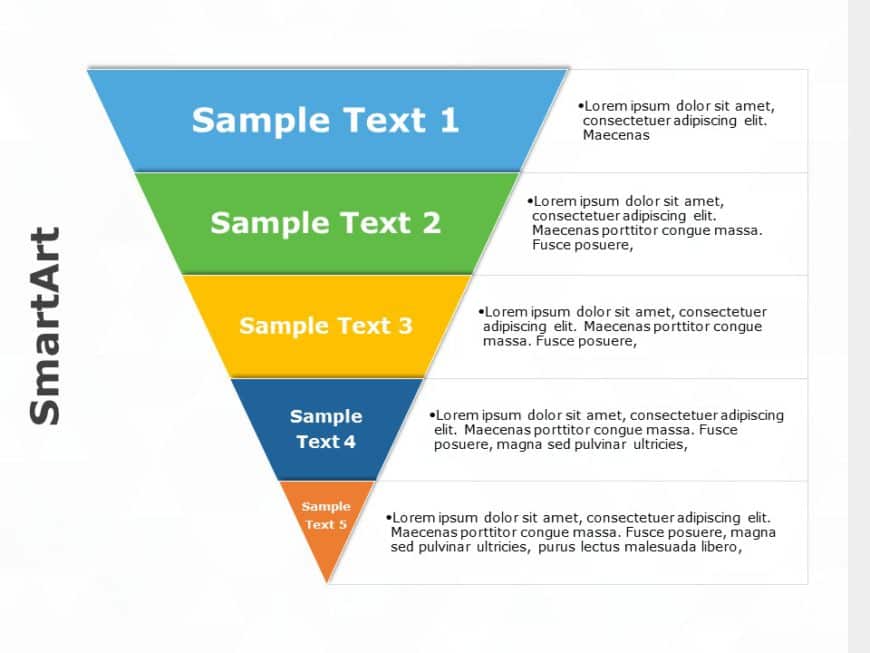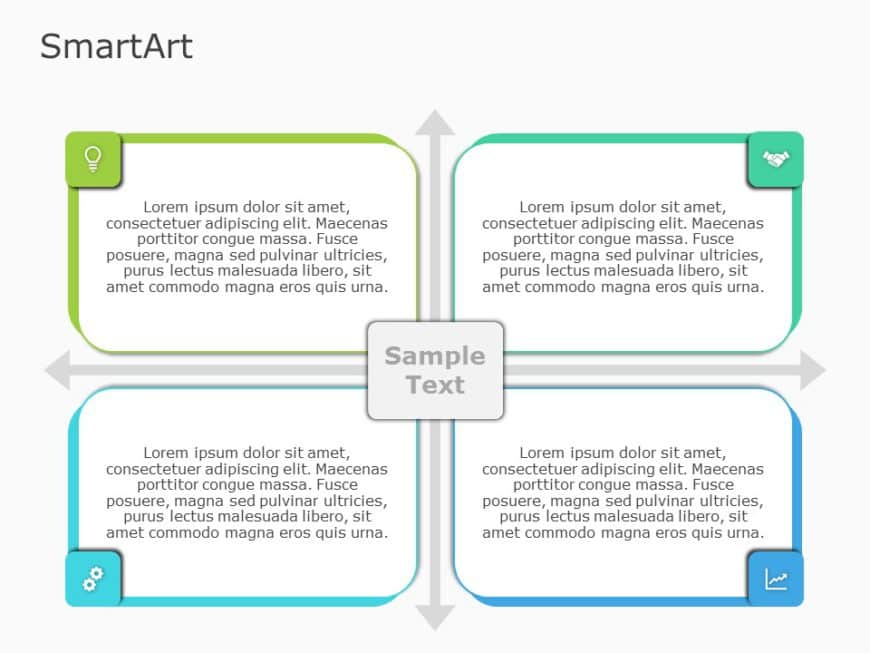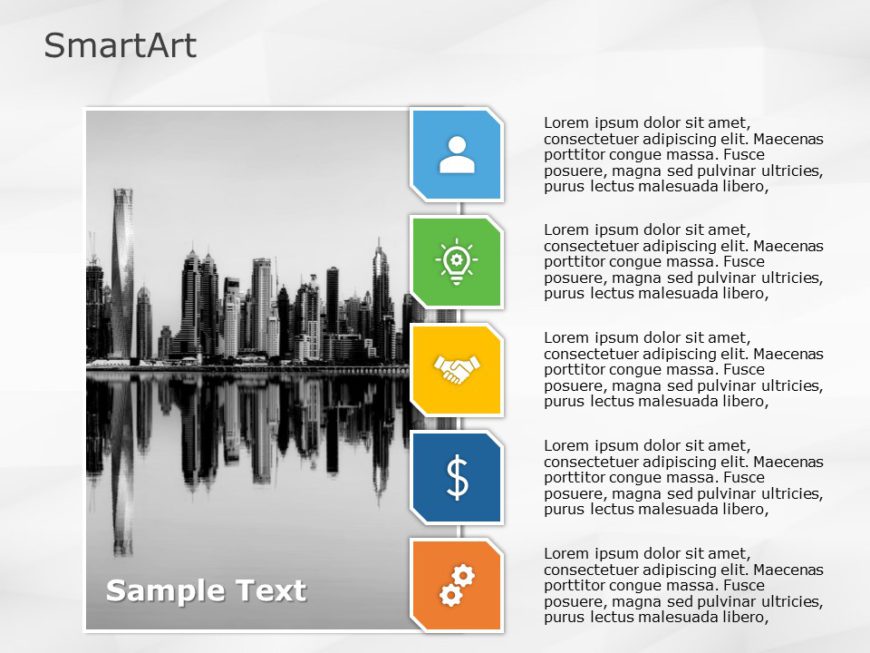The SmartArt Pyramid Inverted Three Steps template helps professionals showcase three key points or steps of information with an inverted pyramid....
The SmartArt Matrix Rectangle Four Steps template organizes and shows workflow processes, stages or categories in a very clear manner. It breaks ....
The SmartArt Cycle Diverging Circle Five Steps template helps professionals visualize and communicate a concept involving five steps or key point....
The SmartArt Picture Vertical Three Steps template helps professionals showcase three steps with a combination of pictures and texts in a vertica....
The SmartArt Pyramid Inverted Four Steps template helps professionals showcase two four points or steps of information with an inverted pyramid s....
The SmartArt Matrix Rectangle Grid Four Steps template helps present information in a structured and easy-to-understand manner. It helps you to s....
The SmartArt Cycle Diverging Circle Six Steps template helps professionals visualize and communicate a concept involving six steps or key points.....
The SmartArt Picture Vertical Four Steps template helps professionals showcase four steps with a combination of pictures and texts in a vertical ....
The SmartArt Pyramid Inverted Five Steps template helps professionals showcase five key points or steps of information with an inverted pyramid s....
The SmartArt Matrix Rectangle Tiles Four Steps template visually arranges and clearly shows complex information. This design template is useful f....
The SmartArt Cycle Diverging Circle Seven Steps template helps professionals visualize and communicate a concept involving seven steps or key poi....
The SmartArt Picture Vertical Five Steps template helps professionals showcase five steps with a combination of pictures and texts in a vertical ....