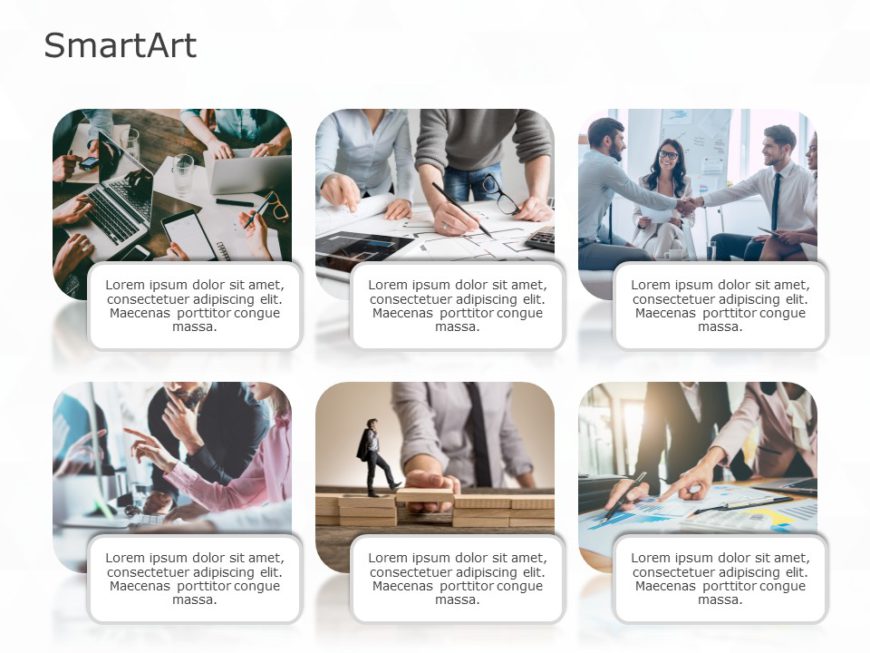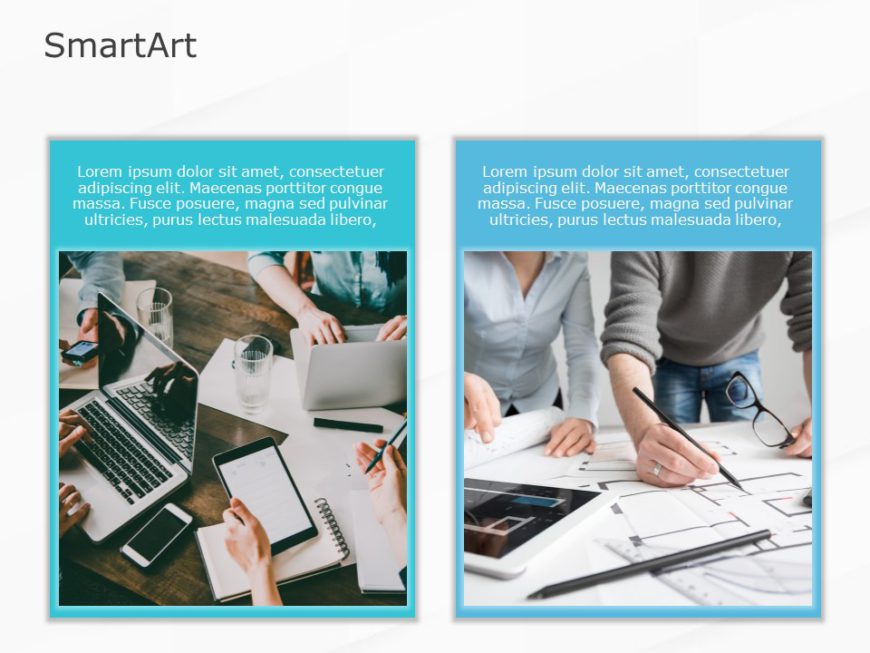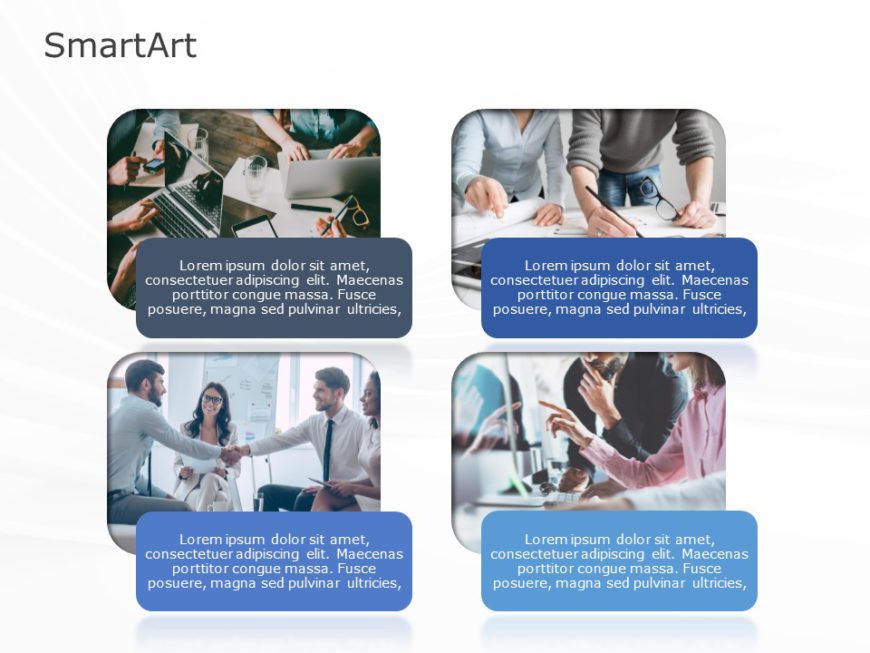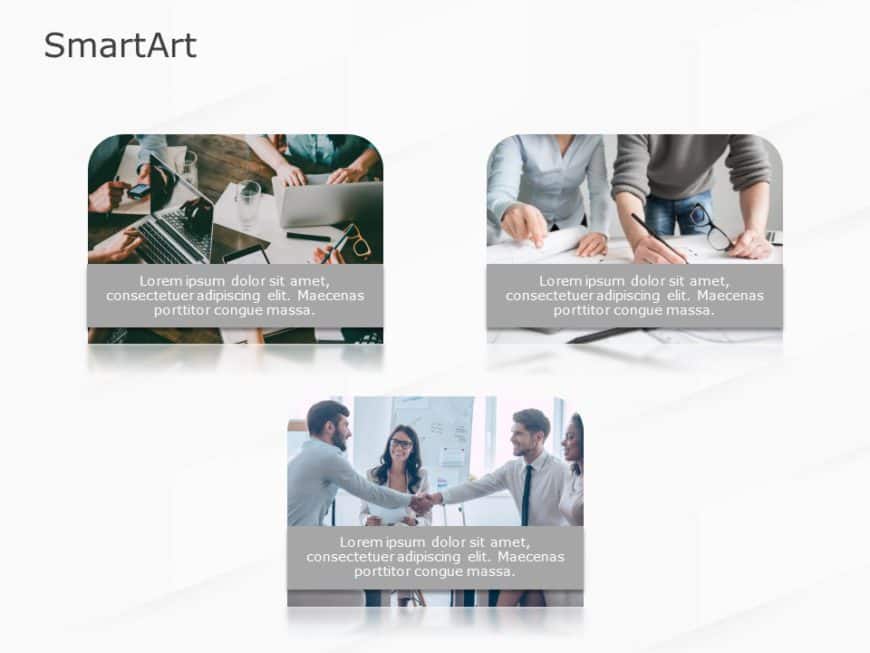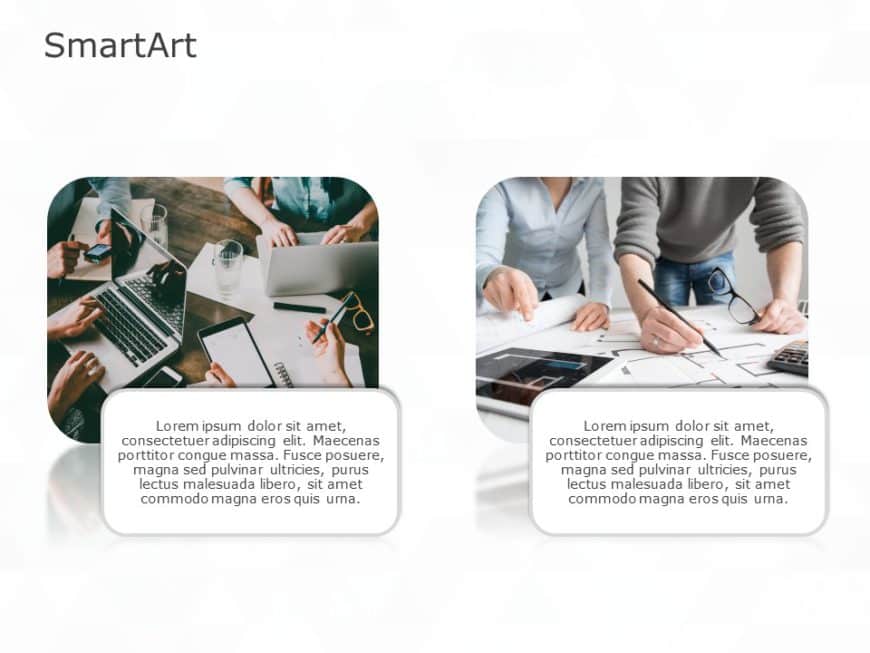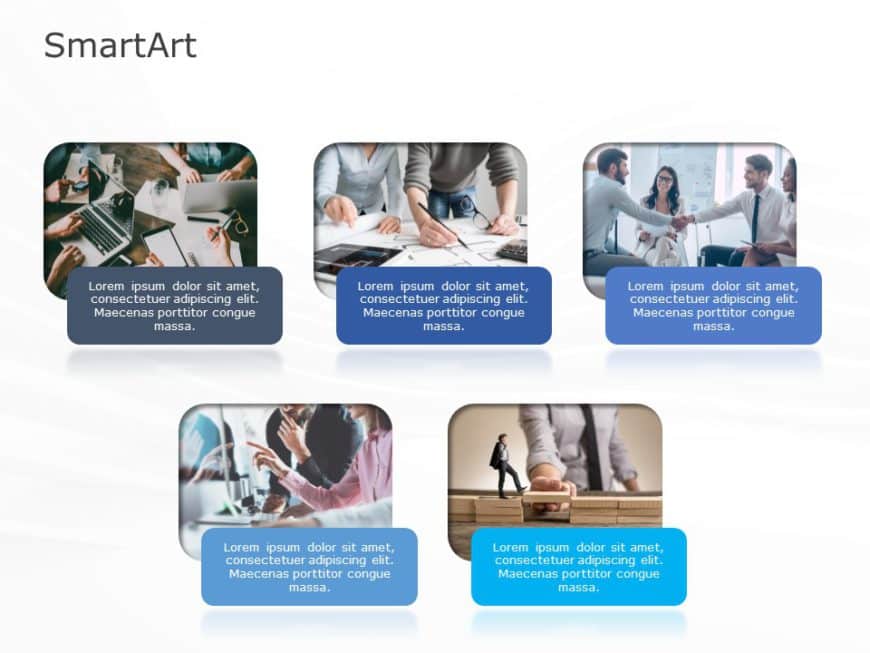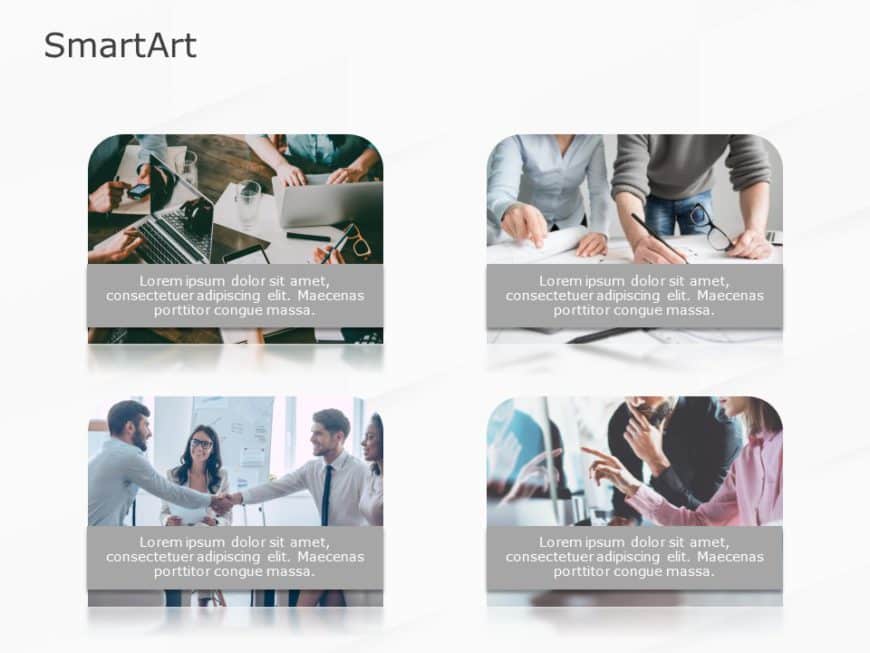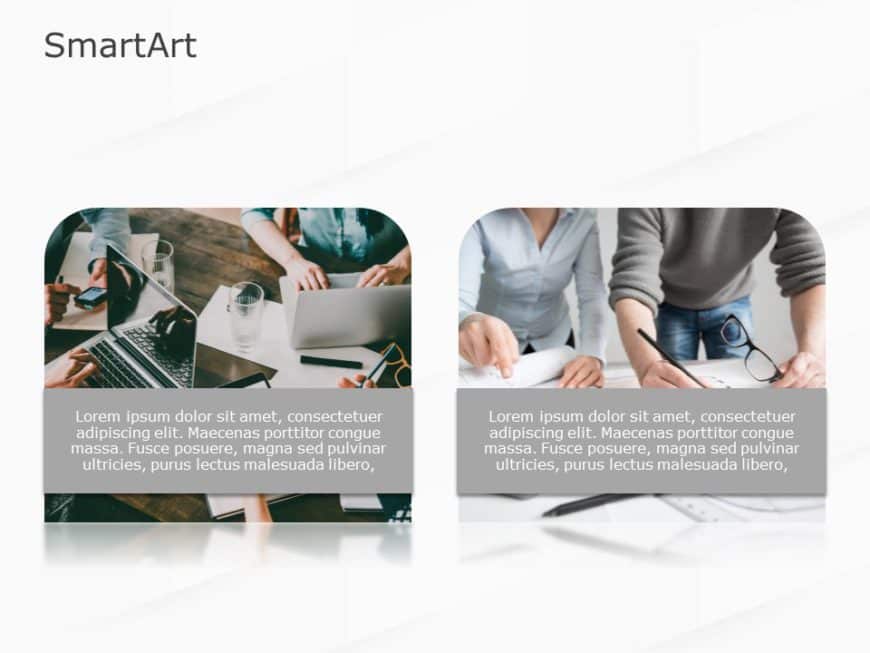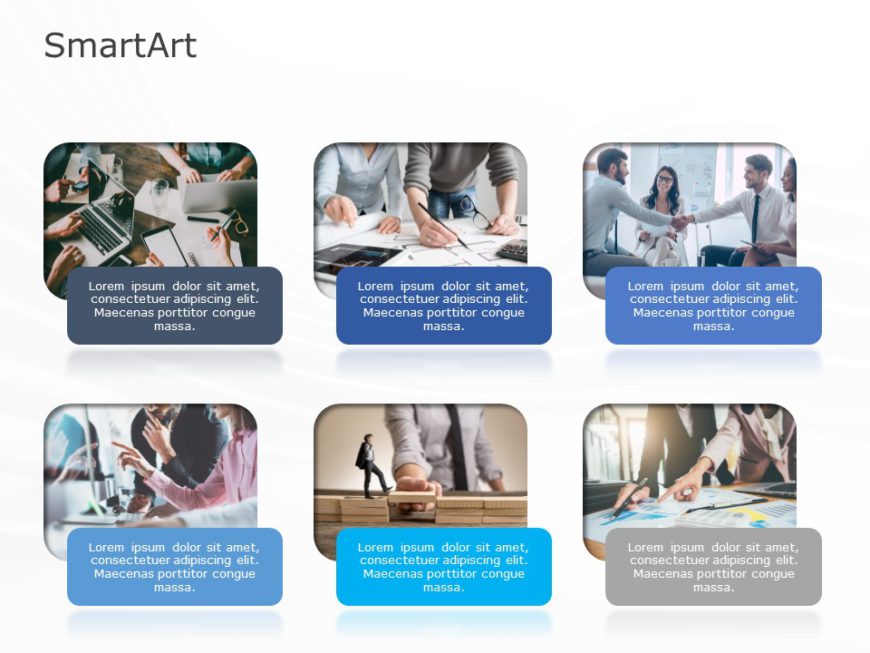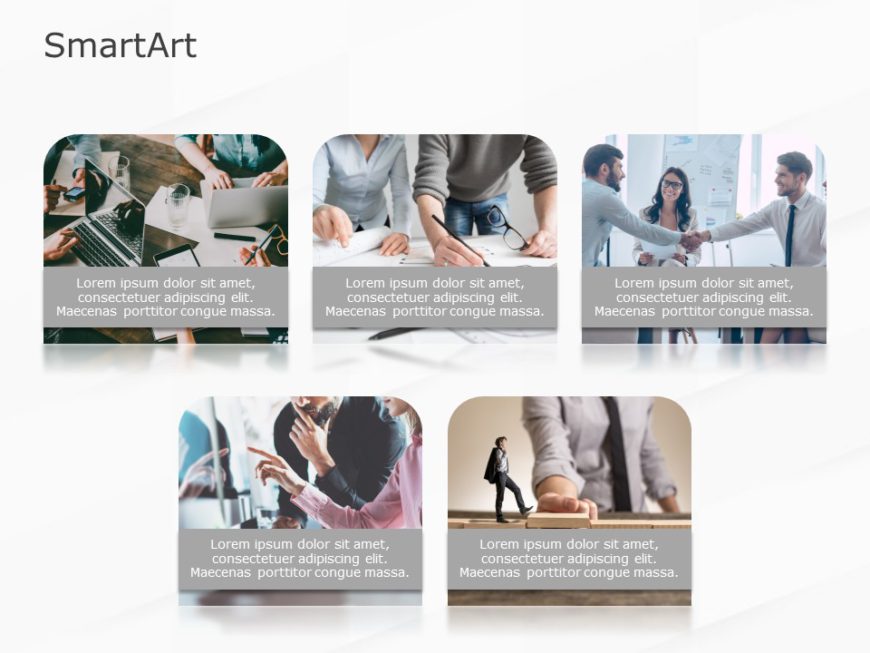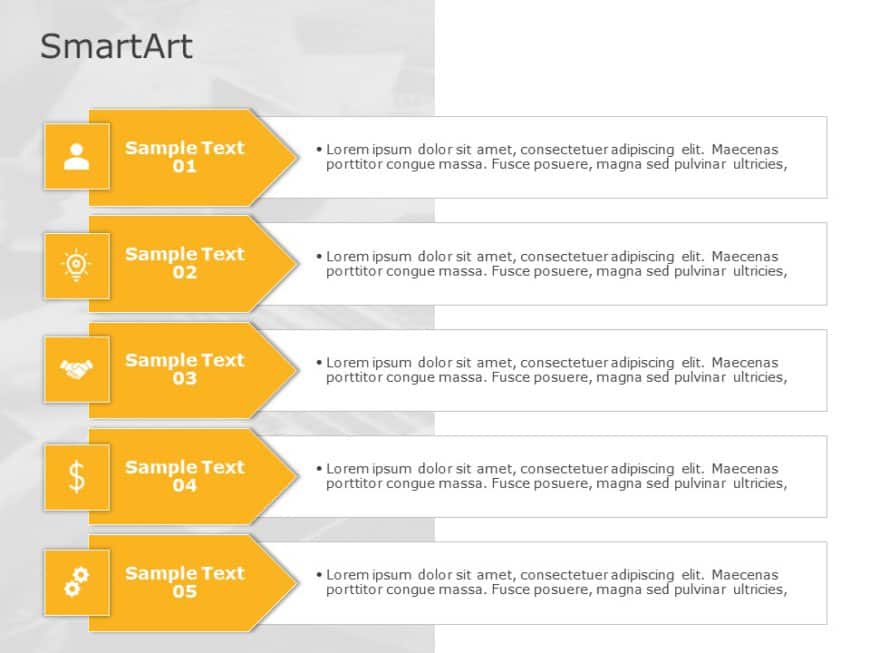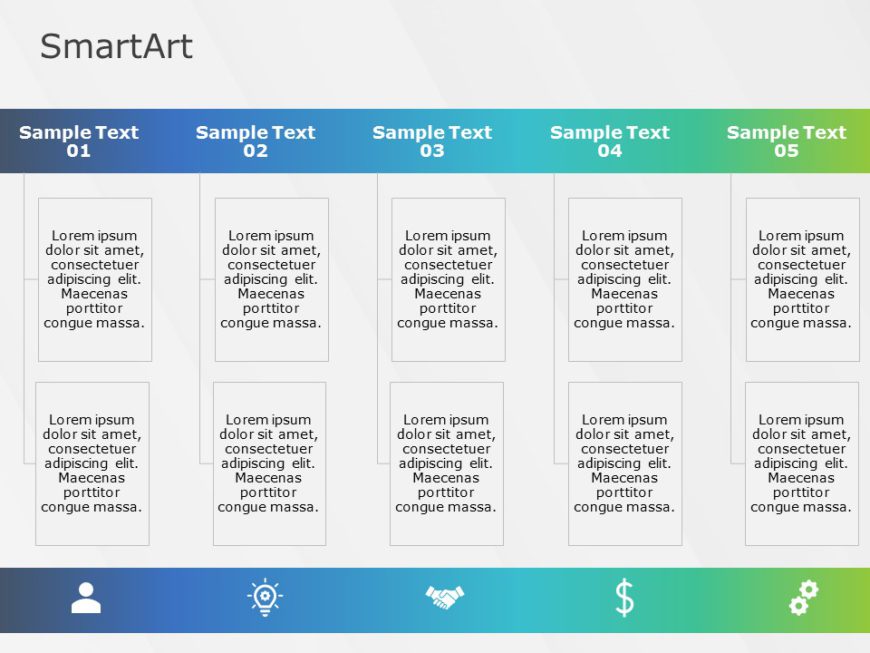The SmartArt Picture List Six Steps template helps you to arrange and show the images with the text descriptions in a six-step layout. The templa....
The SmartArt Picture Grid Two Steps PowerPoint template visually compares or opposes two sets of images in a grid format. It shows the informatio....
The SmartArt Picture Picture Caption Four Steps template effectively shows four steps or ideas in a structured order. This layout helps the viewe....
The SmartArt Picture Picture Text Three Steps template helps you to showcase three sequential steps with images and text. This template layout is....
The SmartArt Picture List Two Steps PowerPoint template explains important concepts, ideas, or stages in two visual steps. It shows pictures with....
The SmartArt Picture Picture Caption Five Steps template effectively shows five steps or ideas in a structured order. This layout helps the viewe....
The SmartArt Picture Picture Text Four Steps template helps you to showcase four sequential steps with images and text. This template layout is p....
The SmartArt Picture Picture Text Two Steps PowerPoint template shows the concepts with texts and pictures in two simple steps. It helps to divid....
The SmartArt Picture Picture Caption Six Steps template effectively shows six steps or ideas in a structured order. This layout helps the viewers....
The SmartArt Picture Picture Text Five Steps template helps you to showcase five sequential steps with images and text. This template layout is p....
The SmartArt List Arrows 5 Steps PowerPoint template showcases information in an organized and visually appealing way. It is suitable for financi....
SmartArt List Nested Steps Five Steps PowerPoint template is ideal for showcasing a variety of concepts in a step-by-step manner. This template i....