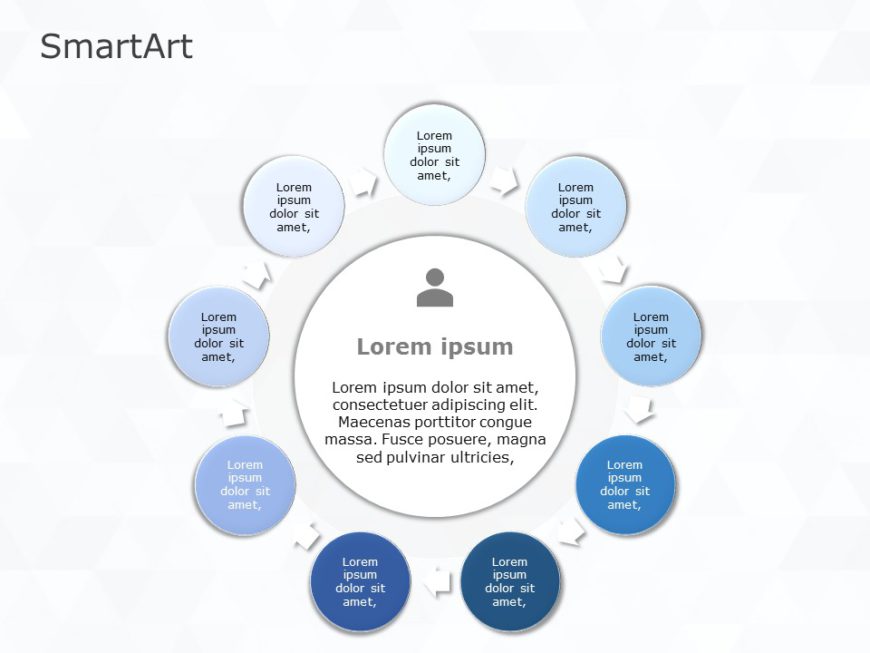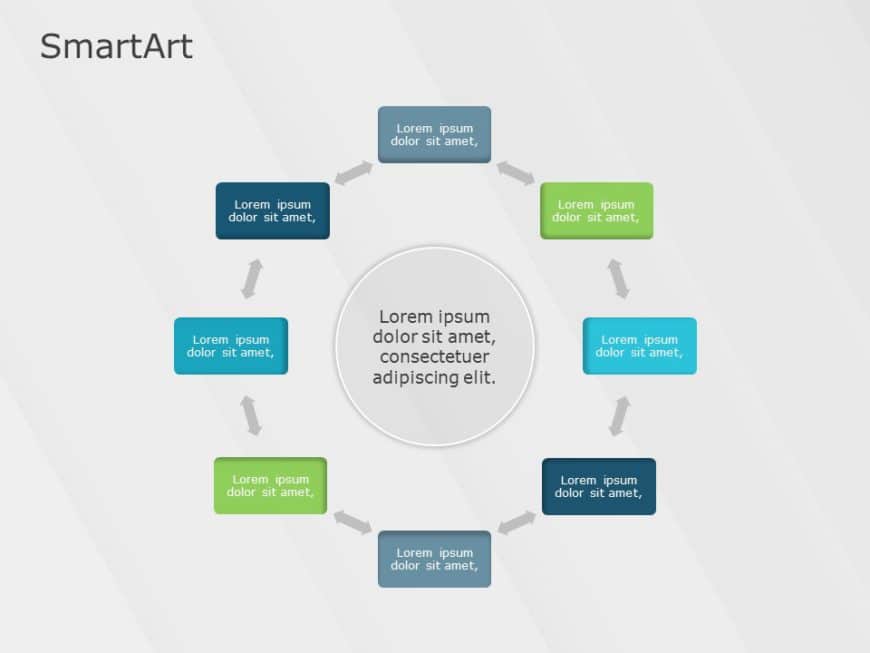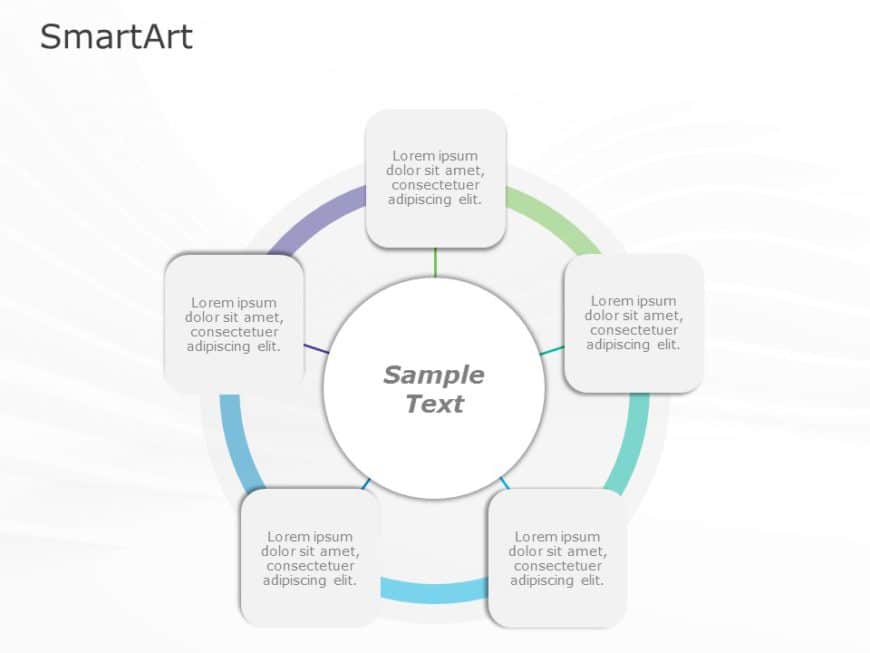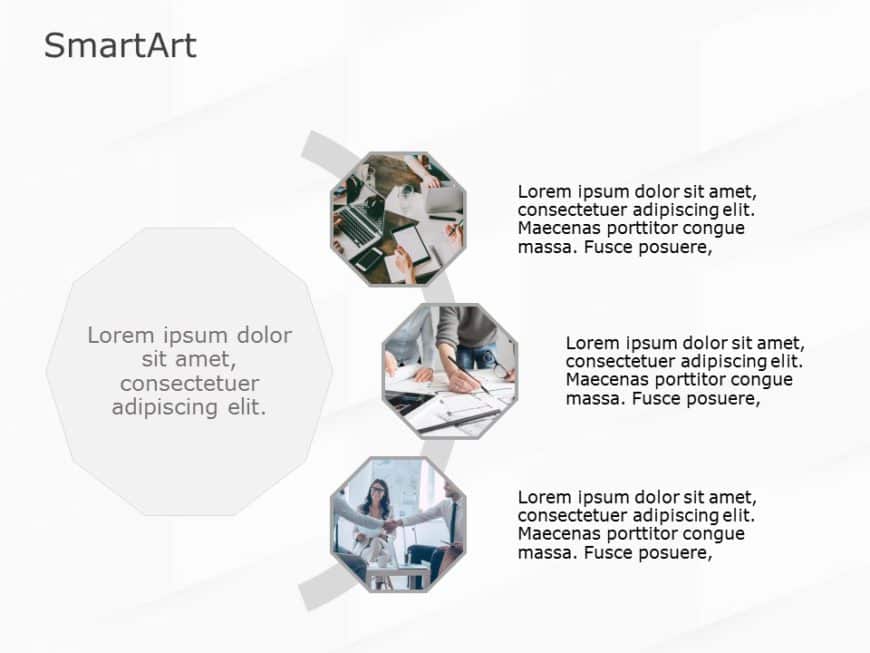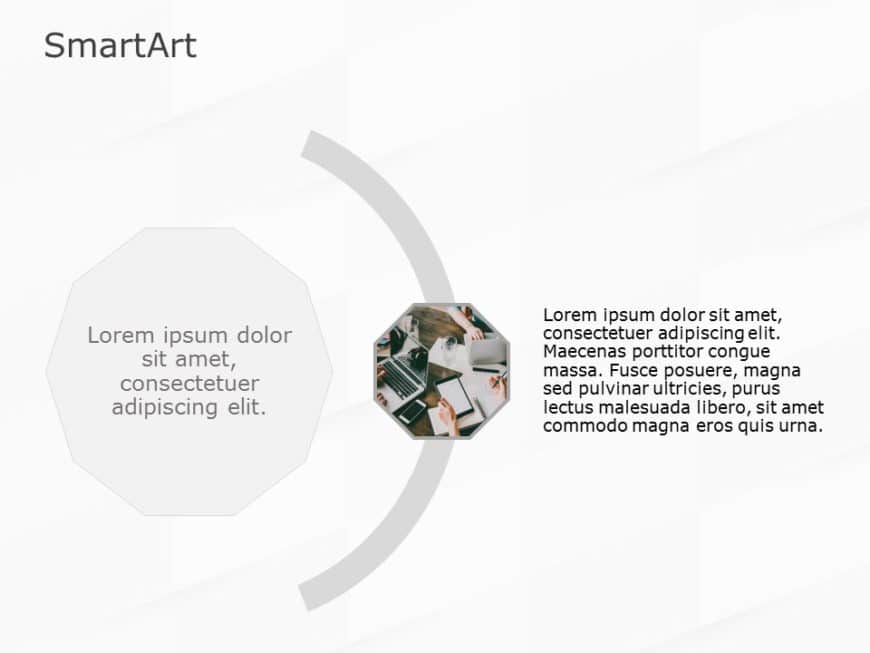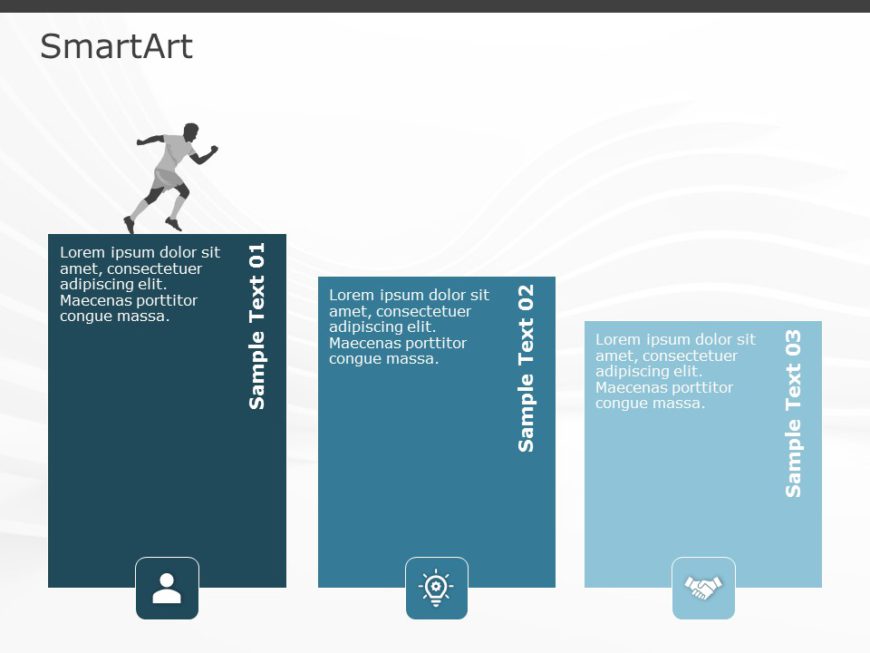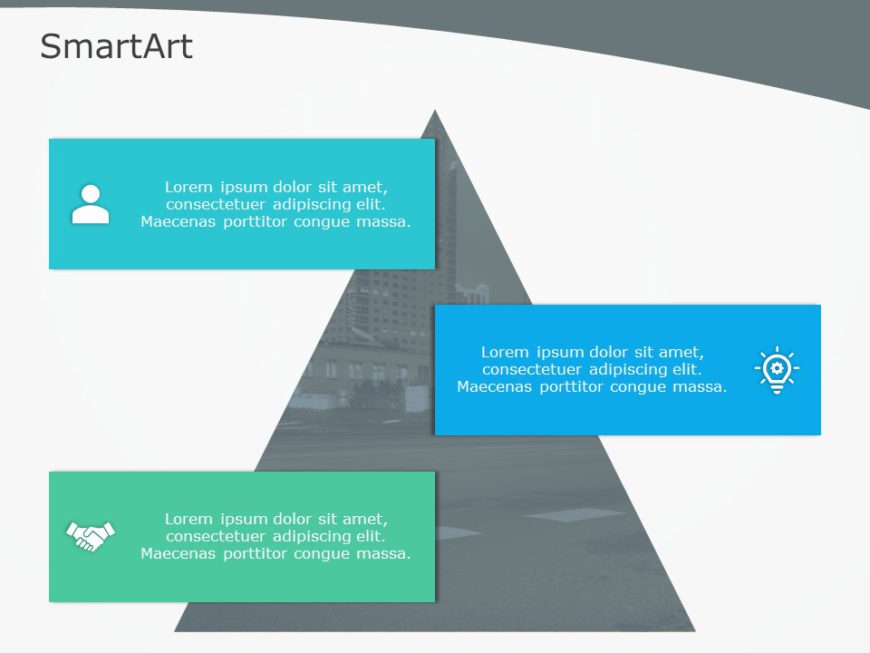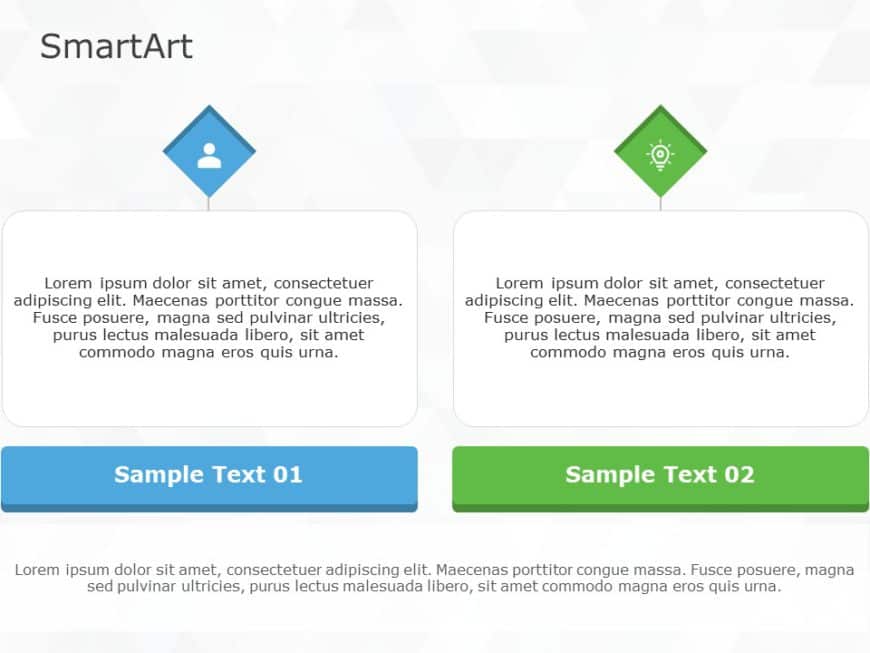The SmartArt Cycle Basic Cycle Nine Steps PowerPoint template efficiently represents circular processes and cycles that repeat in a loop. This te....
The SmartArt Cycle Multidirectional Cycle Eight Steps PowerPoint template is suitable for showing cyclical processes. It shows a specific process....
The SmartArt Cycle Radial Cycle Five Steps PowerPoint template shows a process or system where the elements revolve around a core idea. The radia....
The SmartArt Cycle Text Cycle Six Steps PowerPoint template organizes information in a circular pattern. This template format saves time by simpl....
The SmartArt Picture Radial Three Steps PowerPoint template organizes and shows information in three steps. This template helps business professi....
The SmartArt Picture Radial One Step PowerPoint template helps you to share a single message with engaging visuals. Business professionals, consu....
The SmartArt List Box Three Steps PowerPoint template is a powerful resource for illustrating a three-step process in your slides. This template ....
The SmartArt List Pyramid Three Steps PowerPoint template illustrates a three-step process. This template is suitable for demonstrating expansion....
The SmartArt List Architecture Layout Two Steps PowerPoint template presents ideas in a two-step format with a professional design. This template....
The SmartArt Cycle Non-Directional Cycle Three Steps PowerPoint template simplifies and showcases cycles without any specific order. This design ....
The SmartArt Cycle Basic Cycle Ten Steps PowerPoint template efficiently represents circular processes and cycles that repeat in a loop. This tem....
The SmartArt Cycle Non Directional Cycle Four Steps PowerPoint template cyclically illustrates processes or cycles. It explains the concepts wher....