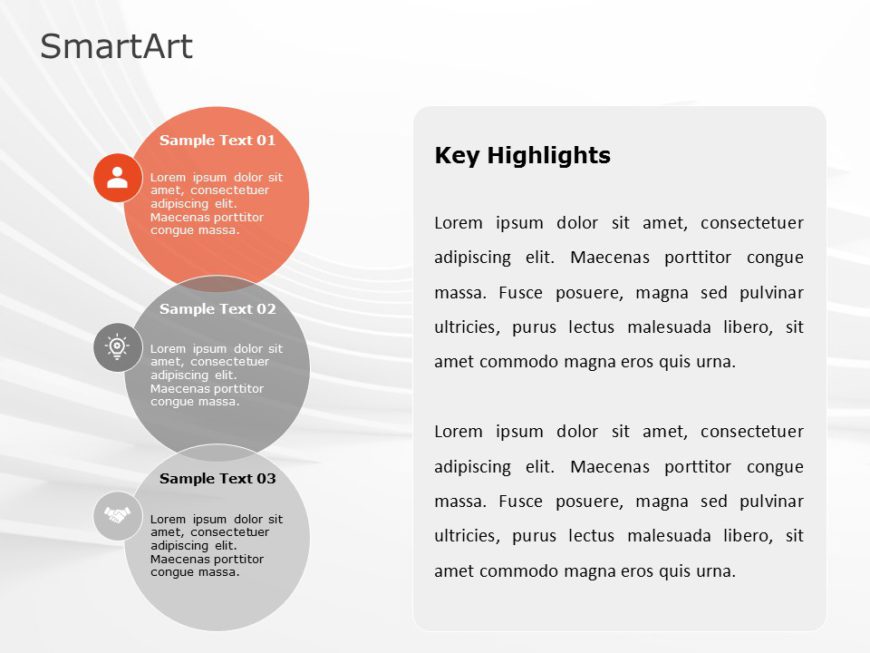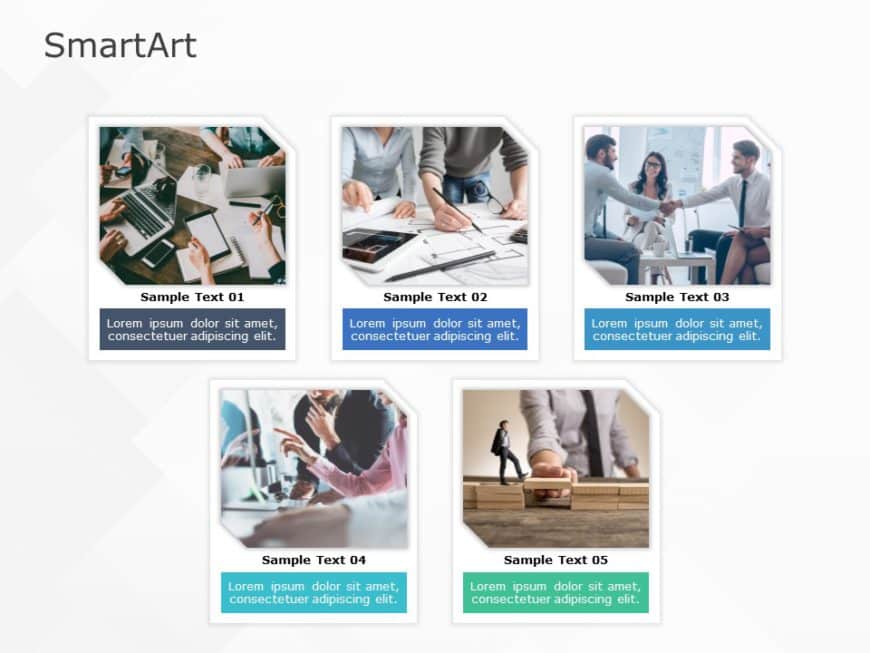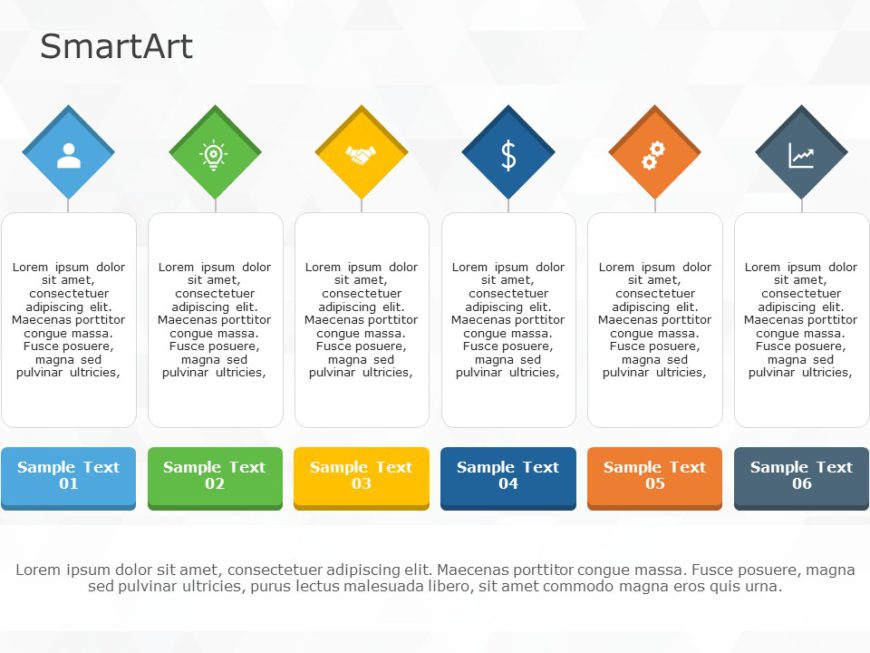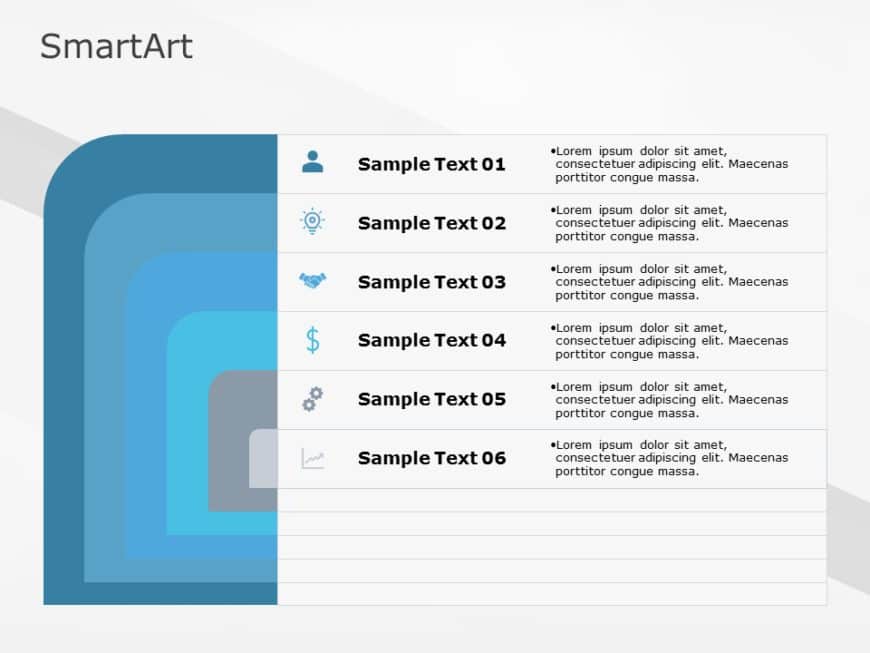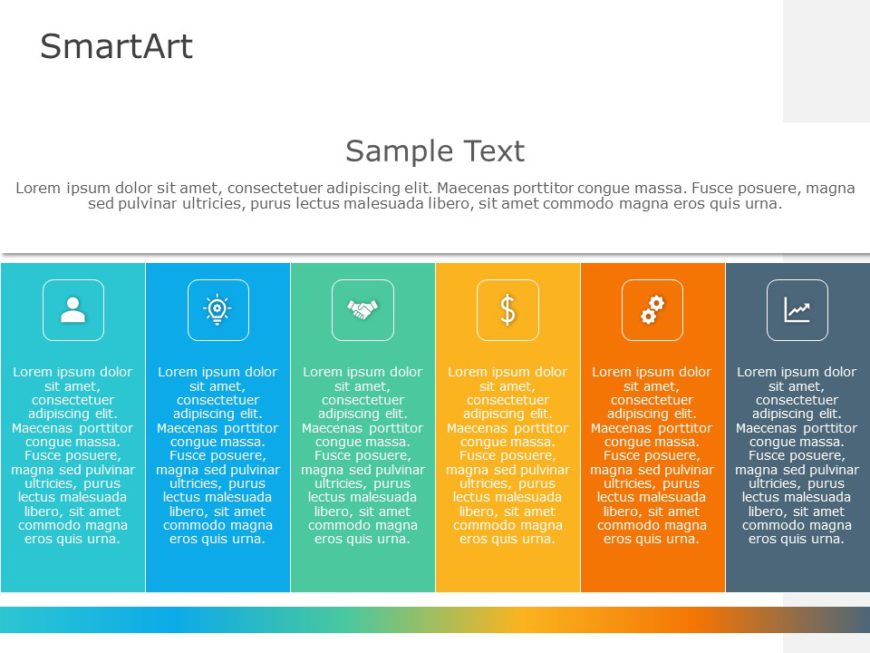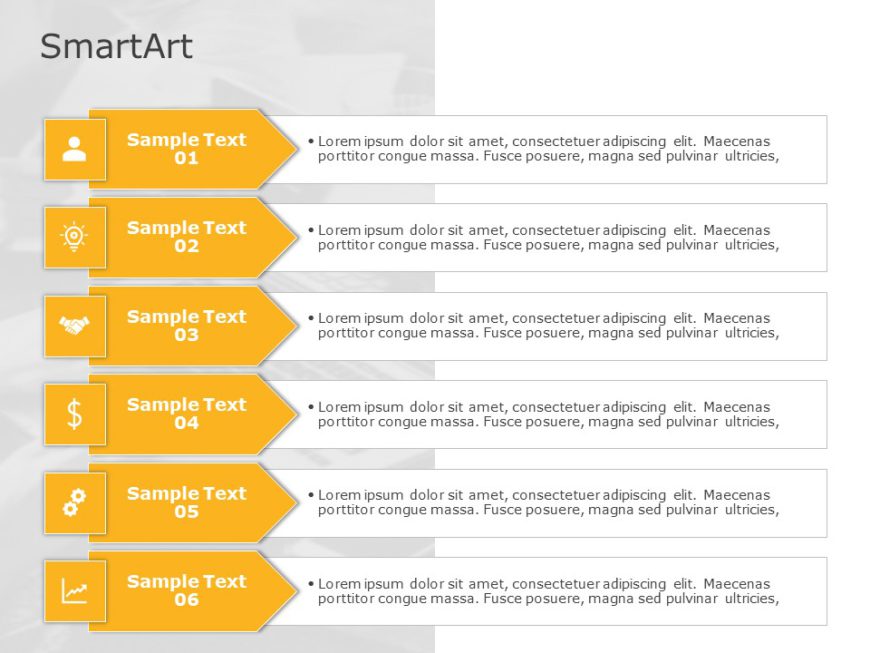The SmartArt Cycle Radial Seven Steps PowerPoint template showcases processes or cycles with seven key stages. It shows how different components ....
The SmartArt Cycle Segmented Pie Five Steps PowerPoint template shows processes or concepts with five interconnected steps in a structured format....
The SmartArt List Vertical Circle Three Steps PowerPoint template shows a three-step idea, task, or presentation. This presentation template brea....
The SmartArt Picture Horizontal List Five Steps PowerPoint template breaks down information into five simple steps and shows them in a specific o....
Make your presentation easier to understand with the SmartArt List Architecture Layout Six Steps PowerPoint template. Project managers can outlin....
The SmartArt List Nested Segment Six Steps PowerPoint template presents sequential steps clearly. This template shows business project stages, ed....
The SmartArt List Table Six Steps PowerPoint template assists presenters in discussing a sequence of six related concepts or action steps. This t....
The SmartArt List Arrows Six Steps PowerPoint Template demonstrates a series of six steps or information in a well-organized manner. It is an ide....
The SmartArt Cycle Basic Cycle Five Steps PowerPoint template efficiently represents circular processes and cycles that repeat in a loop. This te....
The SmartArt Cycle Multidirectional Cycle Four Steps PowerPoint template is suitable for showing cyclical processes. It shows a specific process ....
The SmartArt Cycle Radial Eight Steps PowerPoint template showcases processes or cycles with eight key stages. It shows how different components ....
The SmartArt Cycle Segmented Pie Six Steps PowerPoint template clearly shows processes or concepts with six interconnected steps. Some use cases ....