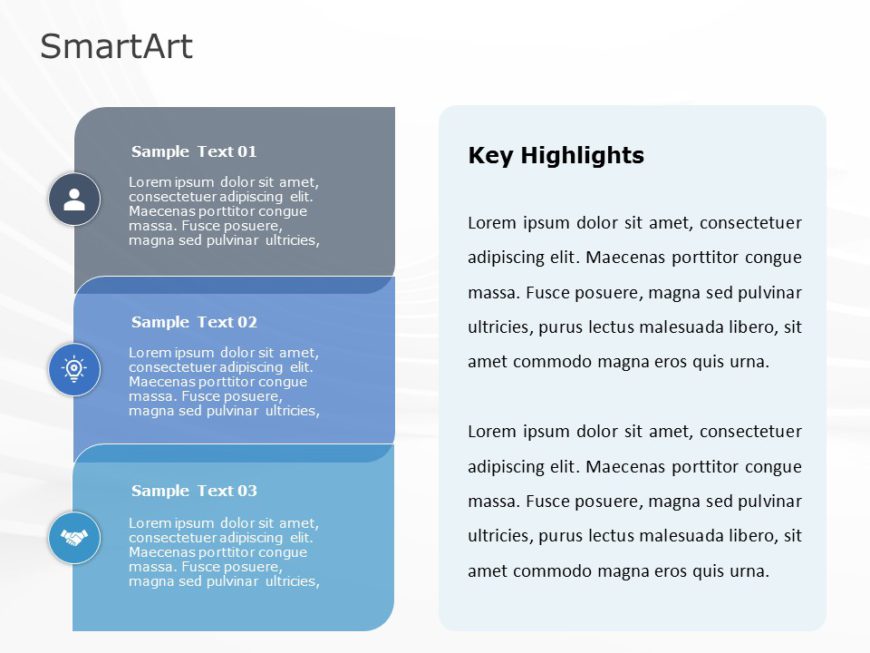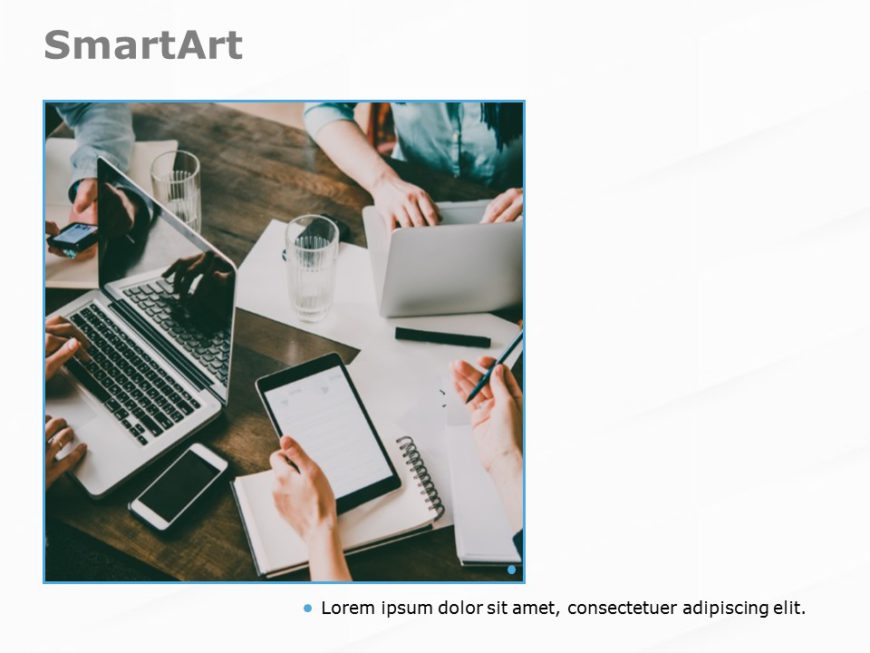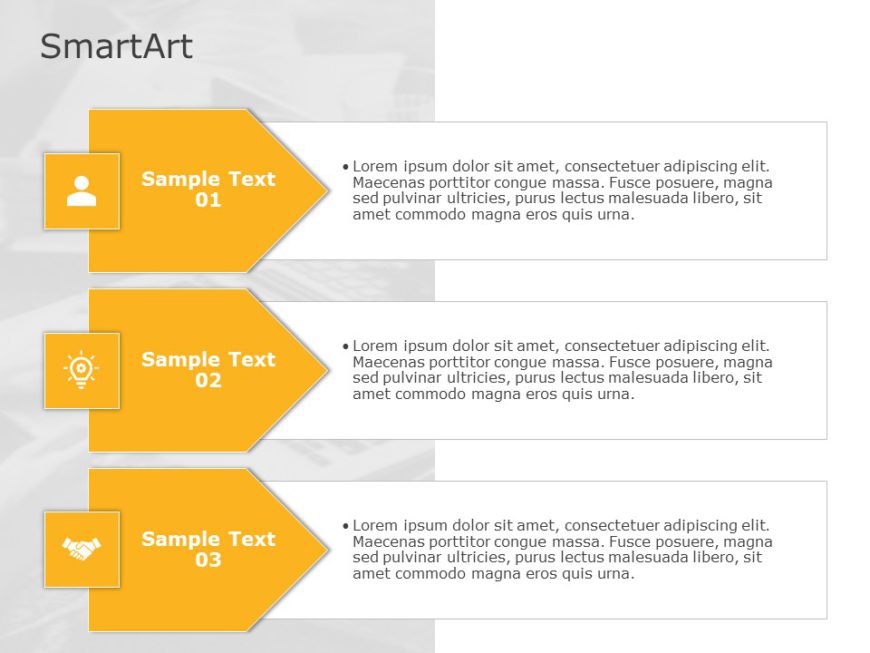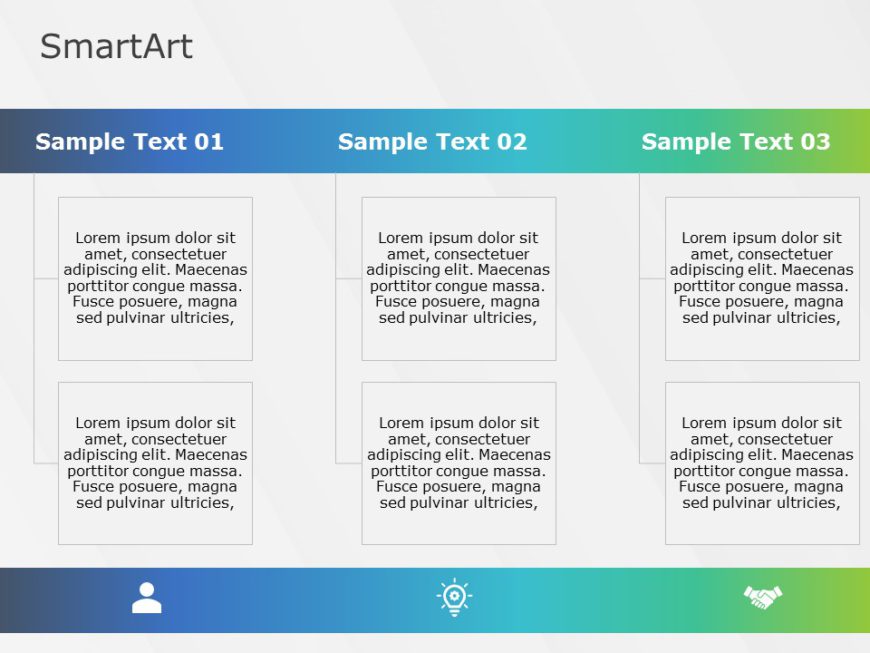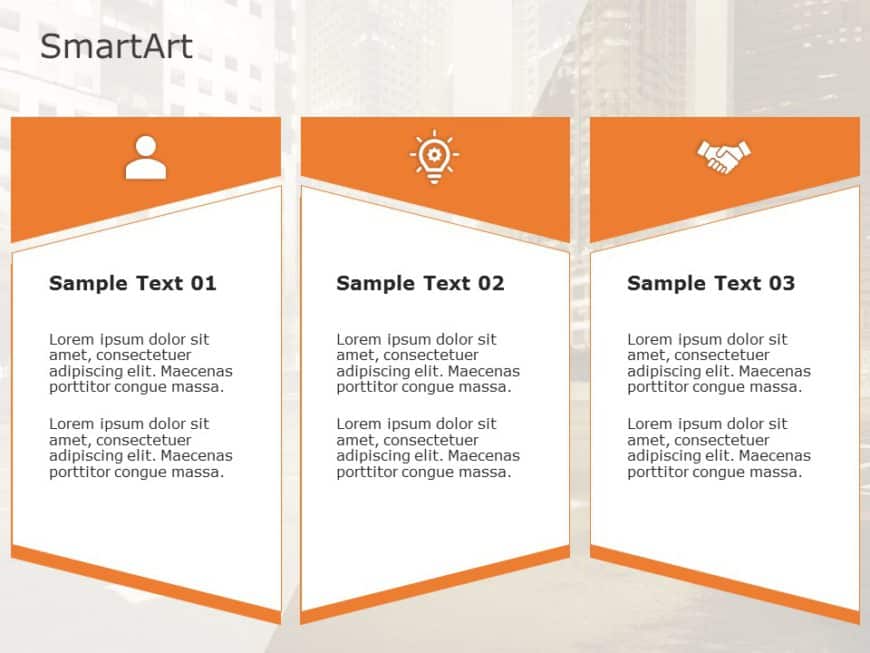The SmartArt Cycle Basic Cycle Five Steps PowerPoint template efficiently represents circular processes and cycles that repeat in a loop. This te....
The SmartArt Cycle Multidirectional Cycle Four Steps PowerPoint template is suitable for showing cyclical processes. It shows a specific process ....
The SmartArt Cycle Radial Eight Steps PowerPoint template showcases processes or cycles with eight key stages. It shows how different components ....
The SmartArt Cycle Segmented Pie Six Steps PowerPoint template clearly shows processes or concepts with six interconnected steps. Some use cases ....
The SmartArt List Vertical Table Three Steps PowerPoint template is perfect for conveying processes and sequences in an easy-to-understand way. I....
The SmartArt Picture Pic Collage One Step PowerPoint template shows information using images with text descriptions in a visually appealing manne....
The SmartArt List Arrows Three Steps template presents information straightforwardly. Business professionals, educators, and students can leverag....
The SmartArt List Nested Steps Three Steps PowerPoint template presents a series of three steps or concepts. It is well suited for business profe....
The SmartArt List Trapezoid Three Steps PowerPoint template shows three connected ideas or concepts in a visually appealing way. Professionals su....
The SmartArt Cycle Basic Cycle Three Steps template clearly shows a three-step process or a continuous cycle. The circular format shows a constan....
The SmartArt Cycle Basic Cycle Six Steps PowerPoint template efficiently represents circular processes and cycles that repeat in a loop. This tem....
The SmartArt Cycle Multidirectional Cycle Five Steps PowerPoint template is suitable for showing cyclical processes. It shows a specific process ....