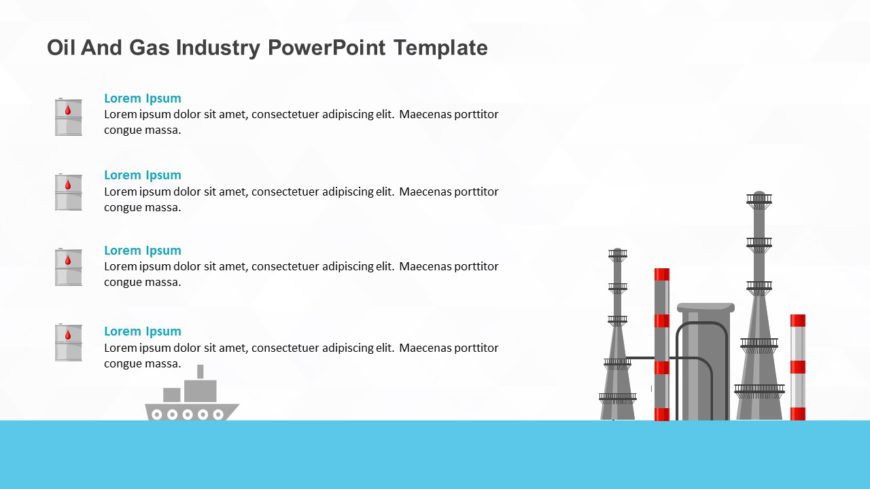Enhance your presentations with a look using this designed template tailored for the oil and gas industry sector. With an contemporary design, in....
This appealing template showcases concepts of stability and harmony with a design of stacked stones. It’s ideal, for depicting growth strat....
Enhance your presentation, with this informative template tailored for conducting hypothesis testing procedures. This pleasing design leads your ....
Crafted to improve clarity and make an impression this captivating template elevates your presentations by incorporating a ribbon list design. Id....
Boost your effectiveness using this template crafted to demonstrate the strength of teamwork ! Ideal, for team leaders and professionals in proje....
Elevate your data with this all template created to develop data backup plans effectively! With a sleek and contemporary design, on each slide to....
Options Infographic Presentation Template Use this Options Infographic PowerPoint template to create visually appealing presentations in any prof....
Impress your audience with a message using this eye catching template crafted to enhance your leadership presentations. This distinct design show....
Share your ideas using this captivating template crafted to address business obstacles.This striking slideshow showcases a blue backdrop that gra....
Enhance your presentation organization using this checklist format! Crafted for project leaders and team supervisors alike This tool assists, in ....
Here’s a handy checklist to help you break down concepts and get your team on board! This guide gives you a way to evaluate how well your t....
Enhance the appeal of your presentation using this Post It Notes design template! Ideal, for brainstorm sessions, with your team or planning proj....