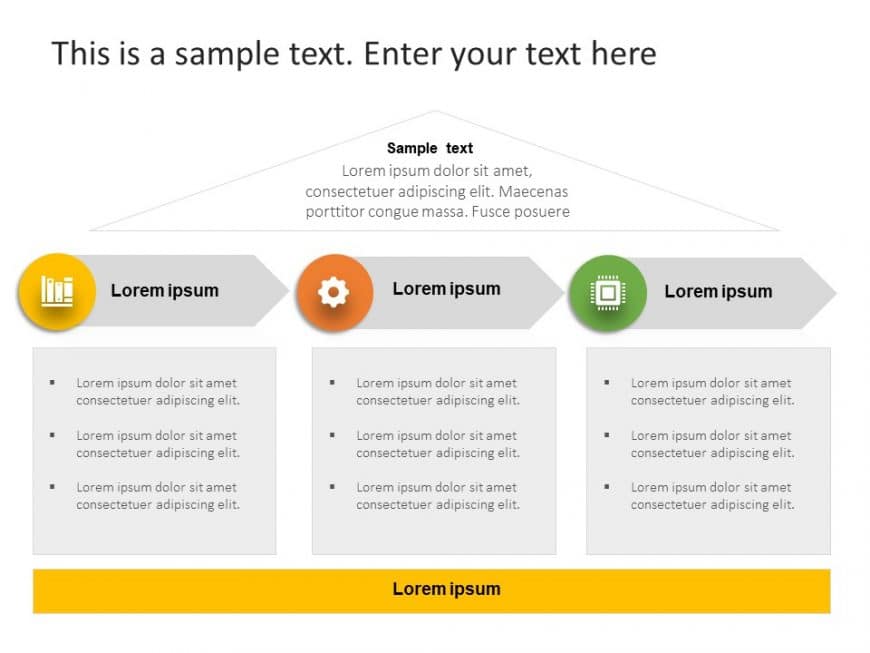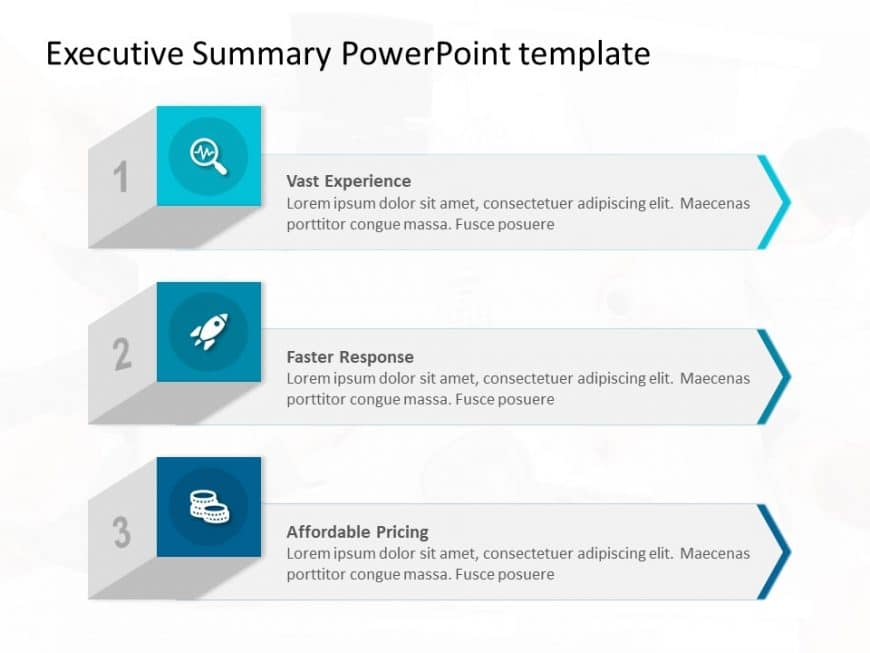Craft narratives with this dynamic guide template! Tailored for simplifying procedures into steps. This layout comprises four unique segments emb....
Enhance your storytelling, with this template for tracking project progress updates effectively and efficiently designed for project managers and....
Elevate your meetings with this template crafted for showcasing company policies! The slide design boasts an polished look using a blue color pal....
Ideal, for team meetings and discussions is this template aimed at simplifying your approach to problem solving using the 5 Whys analysis techniq....
Enhance your presentation, with this checklist template tailored for project management purposes! The easy, to use format enables you to effectiv....
Attract your audiences interest, from the beginning using this captivating list template for calls to action!. Created to simplify details and co....
Revamp your data into insights using this visually captivating business summary template! This template showcases a tricolor palette that not boo....
This template is great, for team meetings as it helps simplify your analysis of the impact of your initiatives in an stylish way using a combinat....
Start off by grabbing your viewers interest, with this captivating aid tailored for procedures.Beautifully crafted in a mix of gray tones this la....
Elevate your meetings with this template crafted to present information clearly and effectively enhance your presentations with its orange gradie....
Show off the attractiveness of this list of advantages to individuals by using this template that clearly presents your main strengths, in a dyna....
Share your vision using this captivating Circular Core Competencies template! Created to display skills and capabilities effectively this slide i....