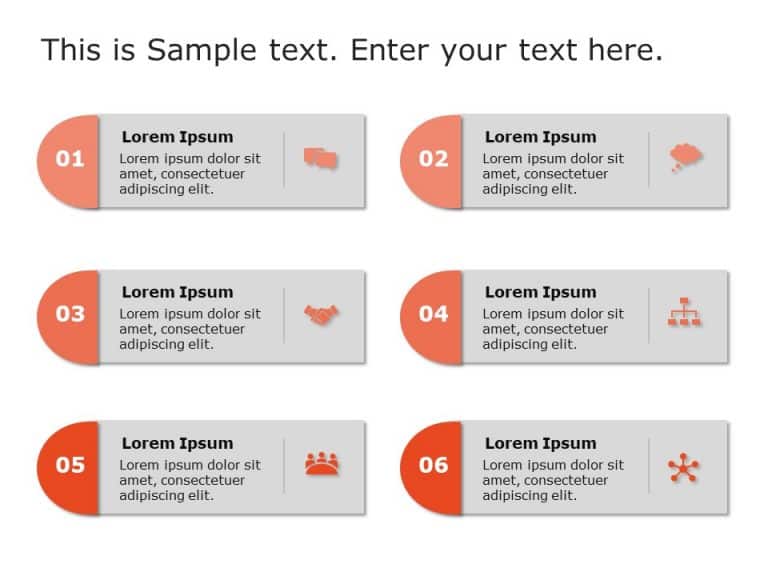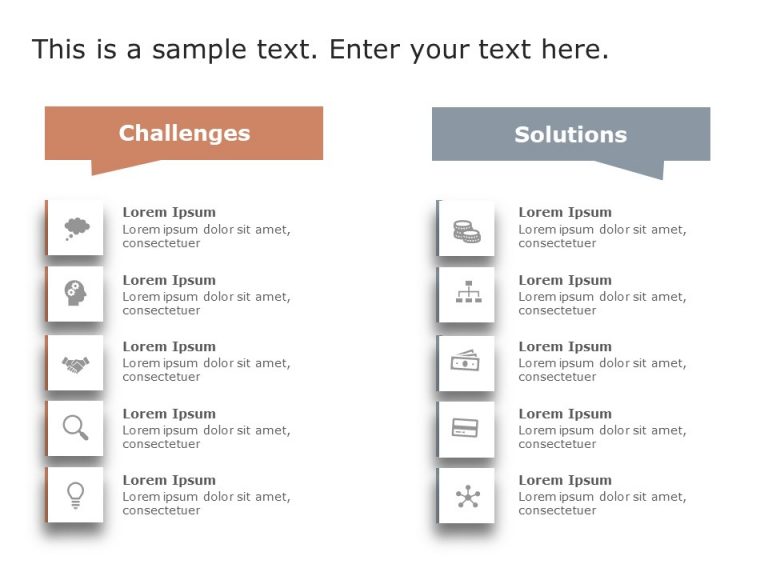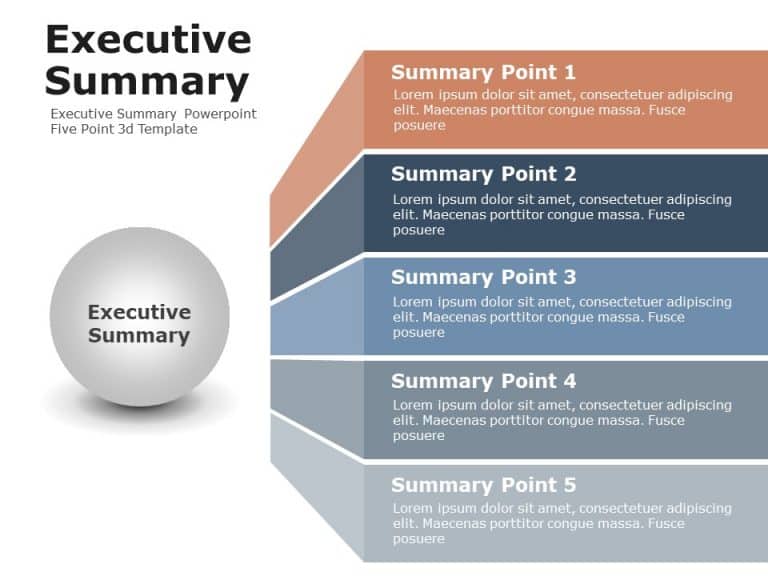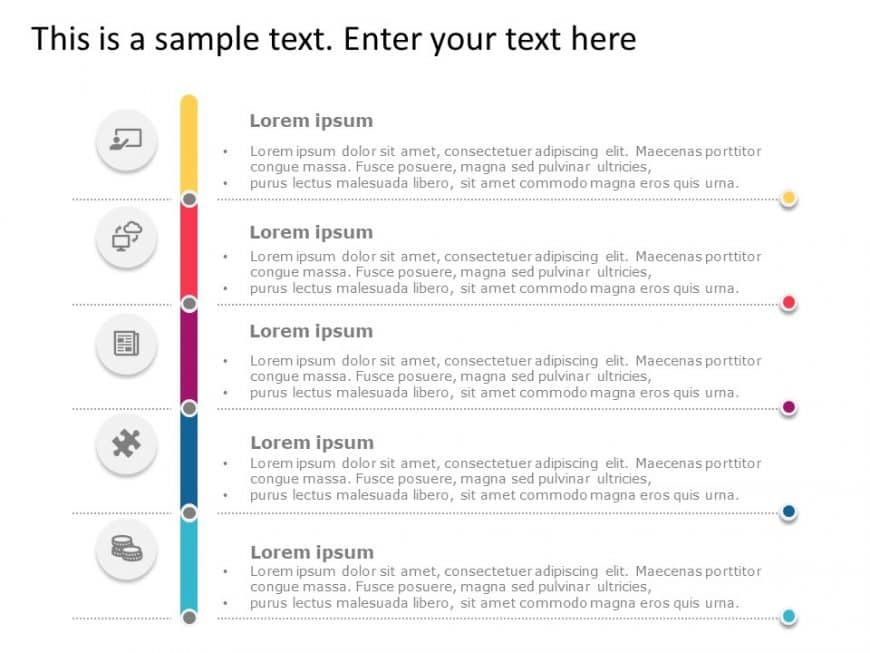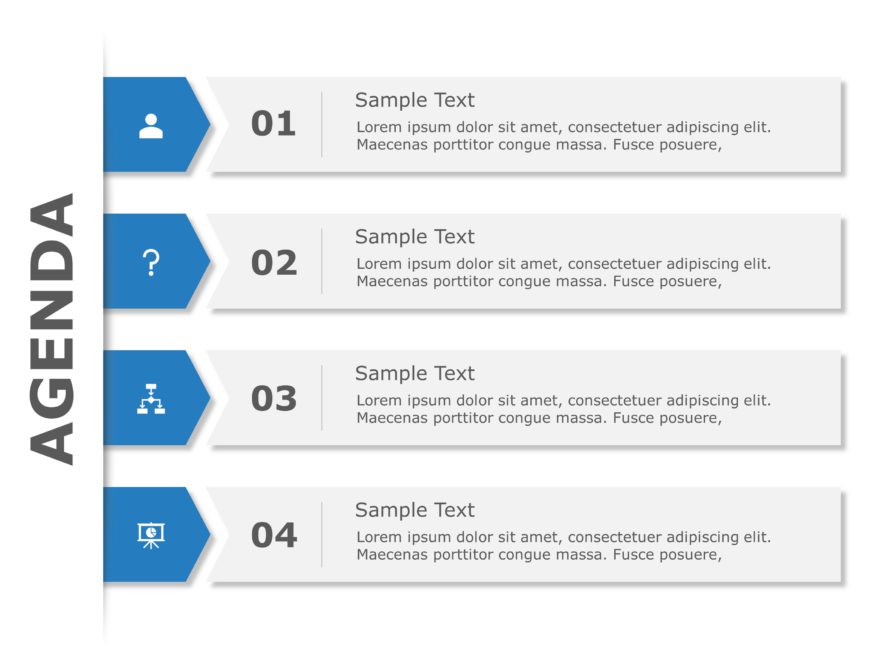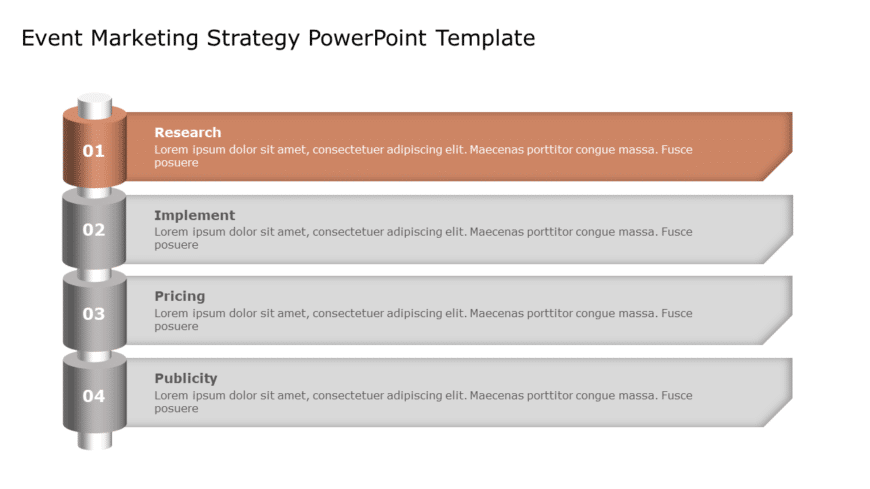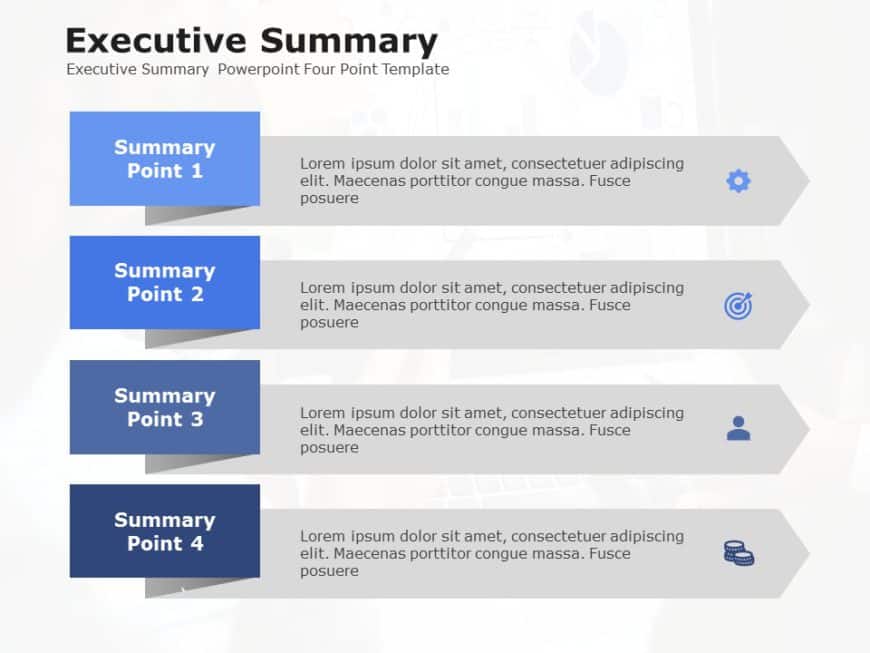Agenda Template for PowerPoint & Google Slides The Agenda PowerPoint Template is a tool designed to help instructors explain their meeting to....
Share your project vision using this vibrant project overview template crafted for communication of your projects core components. With a design ....
Bulb Template Collection for PowerPoint & Google Slides Bulbs symbolize ideas and innovations. Presenters can utilize bulb elements to engage....
Use this pre-designed PowerPoint template to showcase your project’s governance and key activities in a clear and structured format. Projec....
The Challenges and Solutions List PowerPoint Template is a defined and well-organized presentation template that helps lay down problems and thei....
The executive summary PowerPoint Template is a visually appealing template that allows you to present a longer document’s five most importa....
Workstreams are the activities of a project divided into multiple departments that work simultaneously to complete a task. So to assign the work ....
Lessons learned are both good and bad experiences you learned in the past. It gives a great opportunity to learn valuable lessons and get you mor....
This template provides a visually appealing and organized way to present key learnings in a list format. The design features a large lightbulb gr....
Create an impression, with this captivating agenda format that aims to maintain your audiences attention and provide them with information effect....
The Event Marketing Strategy PowerPoint Template is crafted for planning and executing event marketing strategies. This template is perfect for e....
This animated executive summary PowerPoint template is a simplistic and minimalist presentation template that makes it easy to summarize and unde....