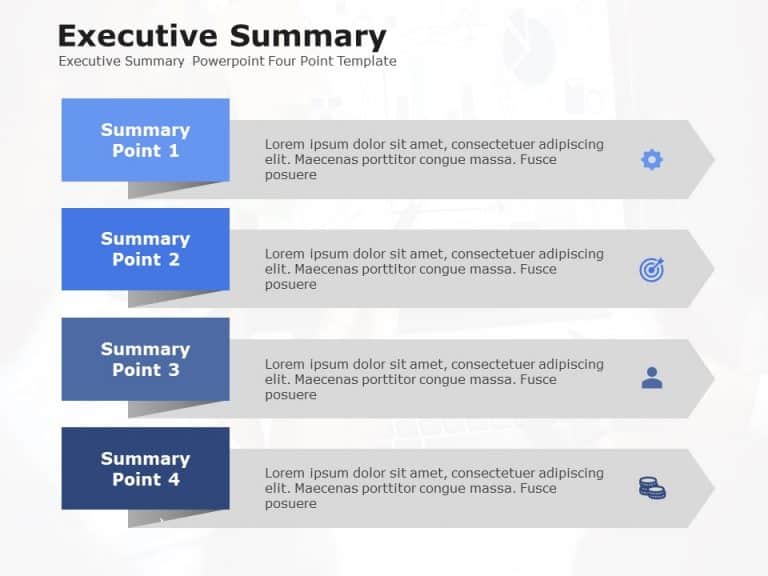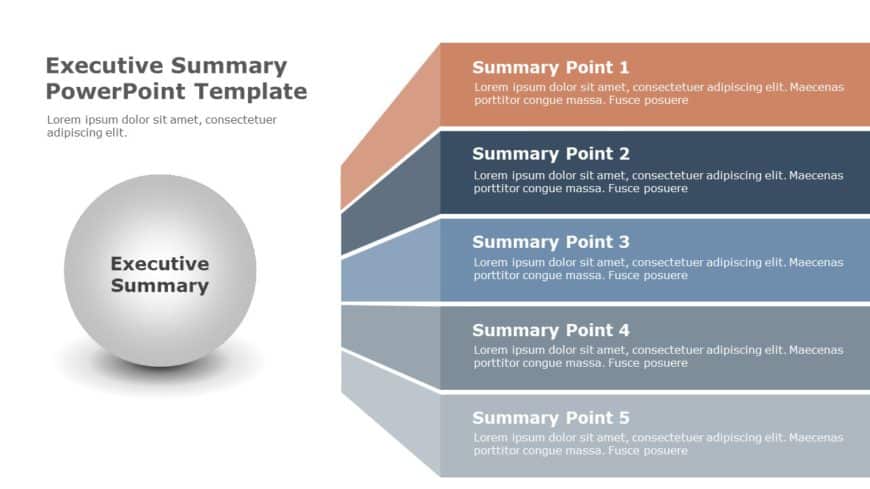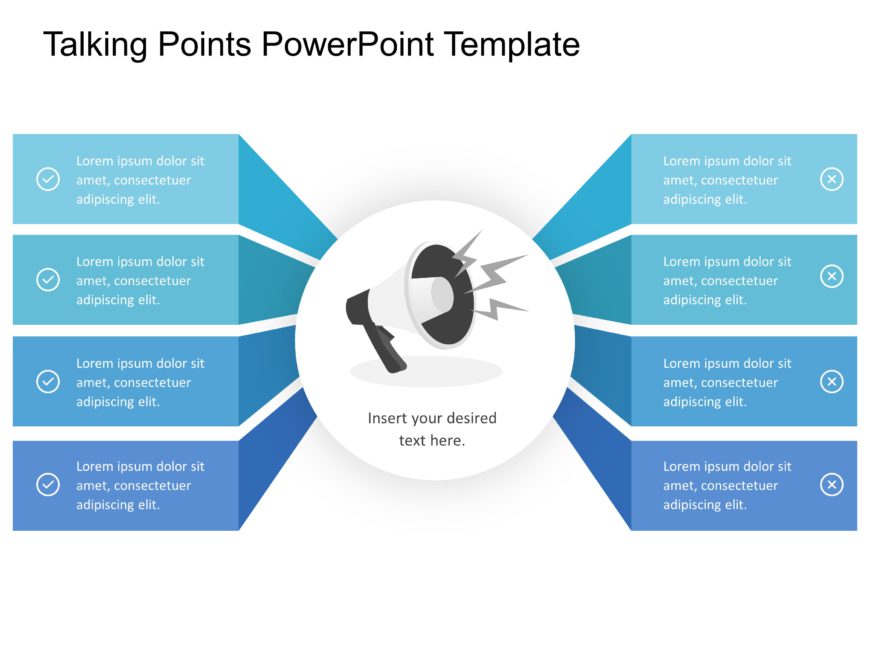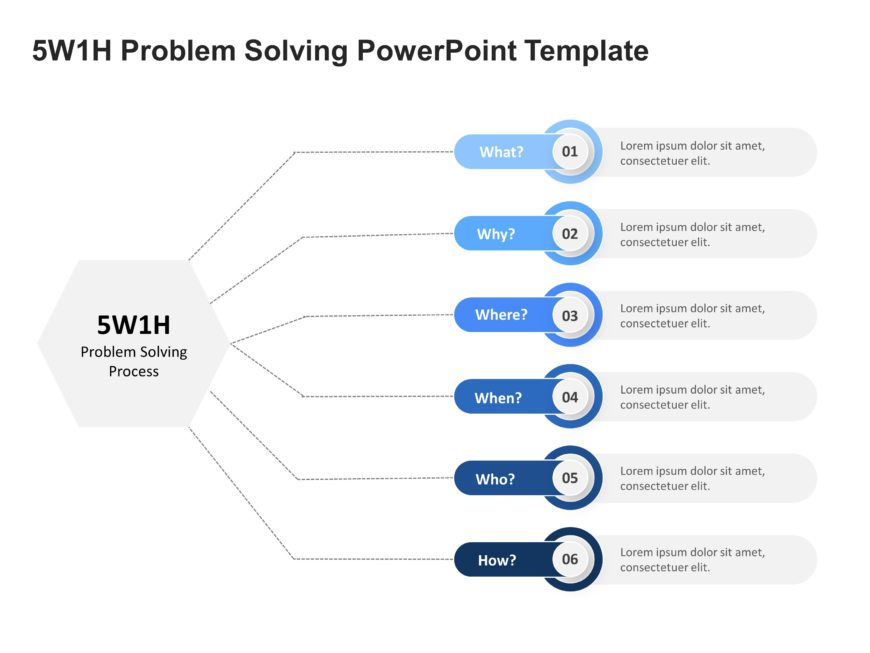The Executive Summary Icon PowerPoint Template is designed to emphasize vital information. It aids in directing the audience’s focus toward the e....
The Executive Summary Icon PowerPoint Template is user-impactful and crafted to deliver crucial details during presentations. This template showc....
The Executive Summary Icon PowerPoint Template is a user-polished template to help presenters showcase key information. The template includes an ....
The Executive Summary Icon PowerPoint Template is designed with a sleek layout to showcase important document summaries or highlights during your....
The executive summary PowerPoint template is made to help business professionals present their summaries clearly and easily. The template gives t....
The Animated Executive Summary PowerPoint Template is a brief, well-organized presentation template covering a project’s major aspects. The....
The Animated Executive Summary Five Point 3D PowerPoint Template is a brief and easy-to-understand presentation template that can be used in vari....
The Digital Marketing Strategy List PowerPoint Template is designed to clearly present the marketing strategies. This template simplifies digital....
Talking Points Presentation Template Use this Talking Points PowerPoint template and Google Slides theme to create visually appealing presentatio....
Express your ideas using this problem solving format crafted to enhance your decision making capabilities efficiently. With a sleek and contempor....
Create a story using this all guide crafted for HR experts! This captivating tool boosts your capacity to convey ideas, on professional growth pa....
Make sharing information using this eye catching template created for presentations! It comes with a color scheme of teal and deep purple thats g....