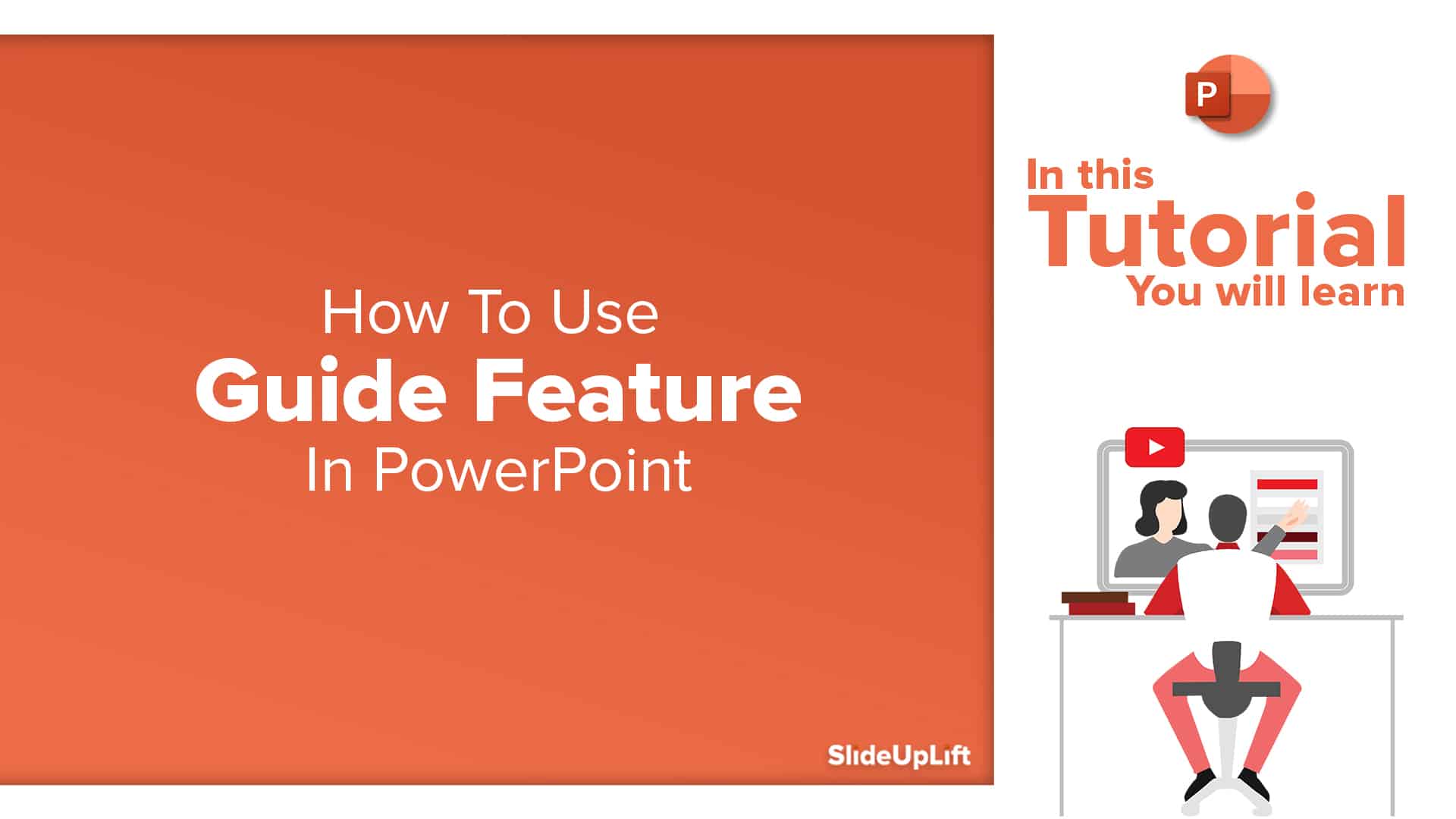Make Your Slides Talk With PowerPoint Text To Speech!
Can PowerPoint read to you? Absolutely! PowerPoint Text to Speech is the tool that makes slides speak the content on your presentations!
Being a professional, you know presentations are not just slides that get your idea through; they are your first impressions, your pitch, and your lasting memory in the minds of your audiences.
As PowerPoint has advanced, many tools have come up to upgrade the presentation quality and experience! One such tool is the ‘PowerPoint Text to Speech.’ which is used to read aloud texts in the slides.
The Main Function Of ‘Text To Speech’
The Text to Speech in PowerPoint helps convert the texts on the slides into audio; simply put, this tool reads the texts on your slides. This helps your audience hear the content of your slides and understand and connect better to your idea or the pitch.
The Problem That It Solves
Is there a problem with PowerPoint presentations that do not have audio?
Yes! To an extent, presentations without audio do not cater to the volatile attention span of your audience.
Plus, plain textual data is very hard to retain for a long duration, and a very small portion of your audience will actually read the text on screen. Research shows that your audience judges your topic in your presentation’s first 5 to 6 seconds!. Audio is more attention-grabbing than textual data.
So, the point…
Adding a voice narration or letting presentations read aloud the texts from the slides has a huge impact on the performance of your presentations, just as adding graphics or interactive quizzes. To do this you need to understand how to use the PowerPoint Text to Speech during presentation.
How To Enable The ‘PowerPoint Text To Speech’ Tool
Let’s understand the easiest way of enabling Text to Speech for PowerPoint, or how to make PowerPoint read aloud slides, which adds automatic speech for PowerPoint presentations.
Adding ‘Speak’ To Your Quick Access Toolbar
The tool used is called ‘Speak,’ you can access the tool from the list of ‘all commands,’ or you can add it to the Quick Access Toolbar, which is the easiest method, and we will discuss it here.
Follow these steps to use Text to Speech in PowerPoint:
- To add the speak command to the Quick Access Toolbar, click on the Customize Quick Access Toolbar.
- The Quick Access Toolbar is present on the top extreme left of the screen, where you can see the PowerPoint logo. On the right side of the logo, there are icons for undo, redo, and more.
- At the end of the Quick Access Toolbar, there is a drop-down; click it.
- In the drop-down menu, click on the option ‘more commands.’
- In the Choose commands from list, select ‘all commands.’
- Now, look for the command ‘Speak.’
- If your PowerPoint version is older than 2016, the ‘Speak’ option might also be called ‘PowerPoint Read Aloud’.
- Once you find the ‘Speak’ command in that list, select it and press ‘Add’ and ‘Okay.’
Now, you can see the ‘Speak’ icon on your Quick Access Toolbar.
Done! It’s that easy. Now, you’re all set to use the ‘Text to Speech’ in your presentations! Just select the text you want to be read aloud or spoken to your audience and hit ‘Speak’ from your Quick Access Toolbar, and it will be read clearly to your audience!
Conclusion
Now that you know how to add ‘Text to Speech’ to your presentations and how it upgrades your pitch, storytelling or even a team discussion, why not try it yourself? Use the PowerPoint Text to Speech during your presentation next time now that you know how to get PowerPoint to read to you!
Just make your working with PowerPoint seamless and efficient like never before with our presentation templates.
FAQs
-
What are the best practices for making text readable by using PowerPoint Text to Speech?
For your Text to Speech to work correctly, make sure to:
1. Write your text clearly and proofread for any punctuation errors.
2. Avoid selecting repetitive texts or texts that don’t need to be read aloud, for example, numbers, passwords, or any other data that is for reference only.
3. Consider keeping your text short. If you must present a long text, break it into smaller sentences or make bullets.
4. Remember to change all short forms or superscripts into normal text.
For example, 20K should be written as 20 thousand, or else it will be read as 20 K.
5. And a pro tip: as your text is being read, be mindful of the graphics and the synchronization of the visuals shown.
-
Does the PowerPoint Text to Speech work well with complex slide designs or animations?
Yes, the PowerPoint Text to Speech world works very well with all kinds of complex slide designs and animations, provided the texts are in the right format, i.e., the selectable word format, and not embedded in any graphic format, such as jpg or png.
-
Are there any alternatives to the built-in PowerPoint Text to Speech?
When it comes to PowerPoint’s built-in tools, there are no direct alternatives to the Text to Speech PowerPoint’. The Read aloud in PowerPoint tool is the same as the ‘Text to Speech’ but found only in some of the older versions of PowerPoint, older than 2016.
One tool that can be used alternatively is the ‘Microsoft Narrator,’ which is an overall Windows feature and works seamlessly with PowerPoint. It can be activated through settings, Go to Settings > Ease Of Access > Narrator, just turn on the Narrator toggle here. Also, a huge variety of tools that are similar to PowerPoint are available online.
-
Can I adjust the speed or tone of the PowerPoint Text to Speech narration?
No, you cannot directly control the sound, tone, or volume with the direct functionalities of the in-built PowerPoint ‘Text to Speech.’ You can use the general system settings or Microsoft Voice settings or even check for various Add-ins compatible with PowerPoint.