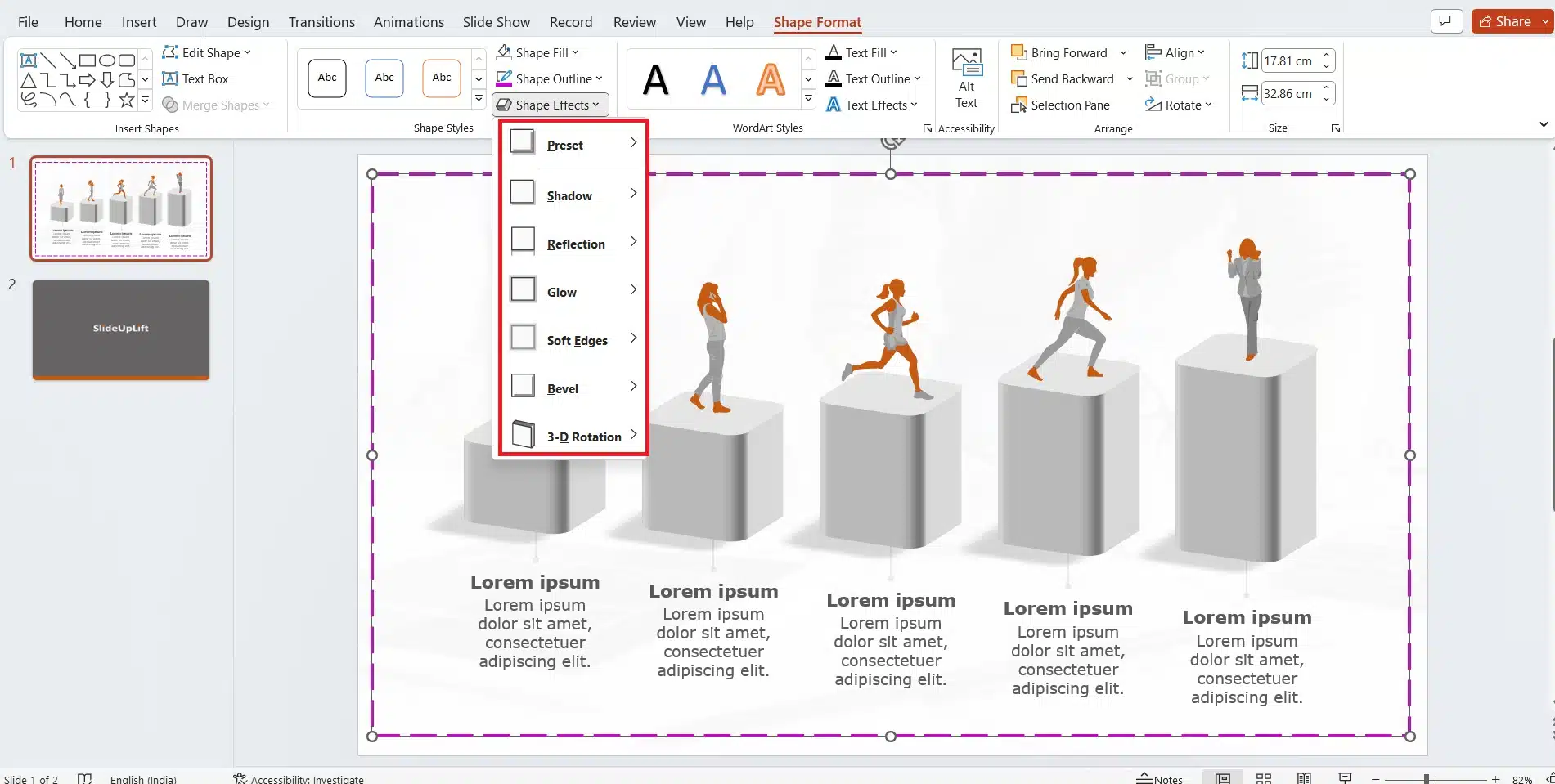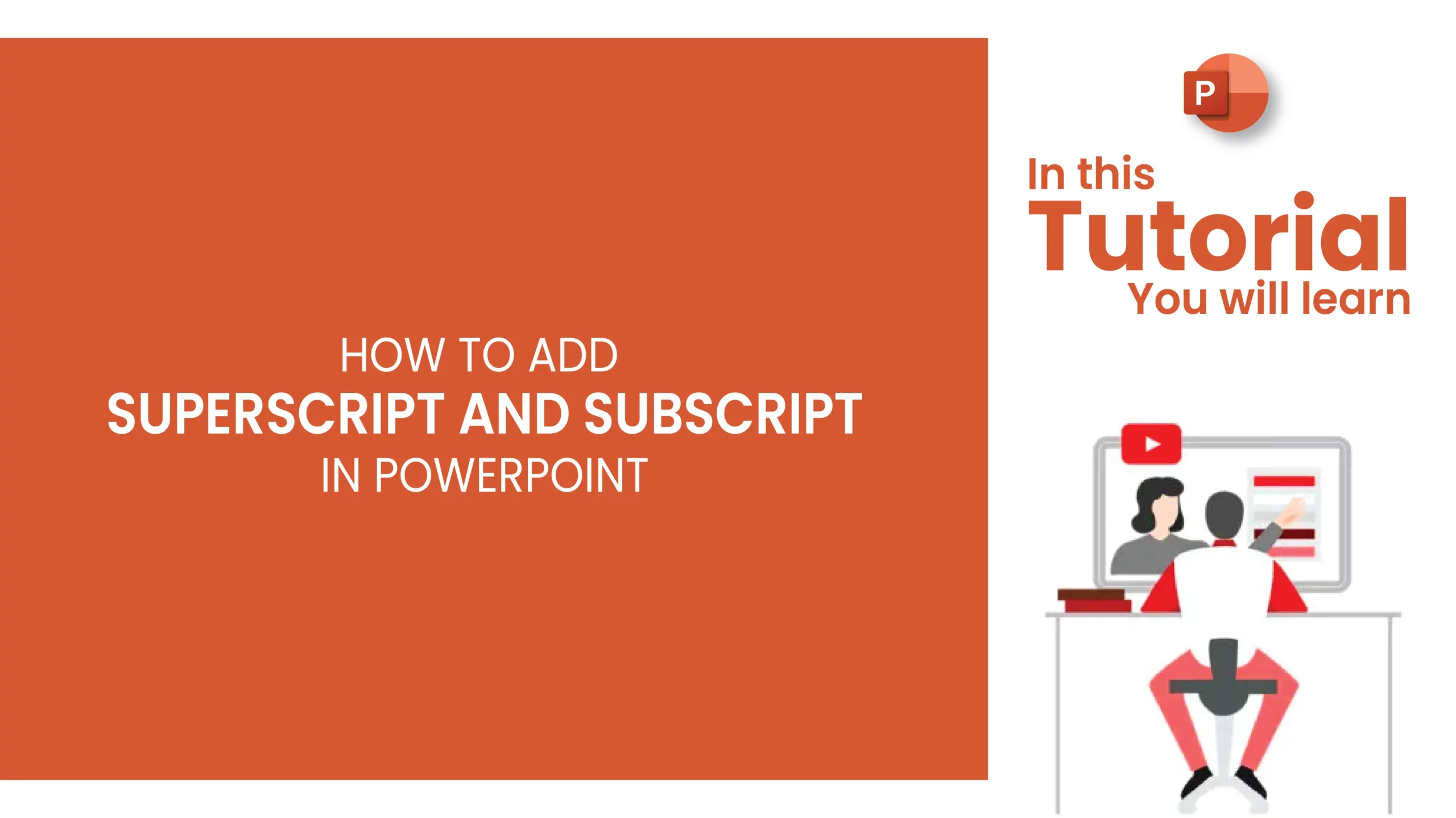How To Add PowerPoint Borders To Your Presentation
Adding borders in PowerPoint is an essential aspect of presentation design as it helps to enhance the visual appeal of your slides. Customizing your presentation with borders can be a great way to make it stand out and complement other design elements, such as font and background colors. They not only enhance the look and feel of your presentation but also help improve your audience’s attention.
Unfortunately, unlike in Microsoft Word, there’s no direct option to add borders in PowerPoint to slides. However, you can use a simple method to create PowerPoint borders using shapes.
Borders can highlight important information, separate different presentation sections, or create a cohesive and consistent design throughout your slides. By customizing your presentation with borders, you can give it a polished and professional look that will impress your audience.
Moreover, adding borders to your PowerPoint slides can help guide the viewer’s eye and draw attention to specific elements. This is especially important when presenting complex information that requires visual hierarchy and organization.
In this article, we have mentioned different ways to add borders to your presentation to make them attractive and visually appealing.
How to Add Borders in PowesurerPoint?
The process to add borders in PowerPoint is different for different operating systems. Let’s explore each of them in detail:
How to Add Borders in PowerPoint For Windows – New Version?
As mentioned earlier, PowerPoint doesn’t have a direct option to insert borders, but you can easily create them using a simple workaround. Here are the steps to insert border in PowerPoint in Windows:
- Open PowerPoint and create a new slide or open an existing one.
- To add a border in PowerPoint, go to the “Insert” tab at the top of the screen. This tab is located on the ribbon – the long bar containing different options and commands in PowerPoint.
- Once you’re on the “Insert” tab, look for the “Illustrations” group. Select the “Shapes” menu item to open a gallery of available shapes to design your border.
- Select the rectangle shape from the drop-down menu and draw it to fit the slide’s dimensions.
- With the rectangle shape selected, go to the “Format” tab in the ribbon and select “Shape Fill.” Choose “No Fill” to remove the color inside the shape.
- Next, select “Shape Outline” and choose your desired border color and thickness.
- Adjust the placement and size of the rectangle shape until you’re happy with the border.
- After you’ve created the border on one slide in PowerPoint, you can quickly and easily apply it to other slides in your presentation. Choose the slide whose border you wish to copy, then hit “Ctrl + D” on your keyboard. This will create a copy of the slide with the border included.
How to Add Borders in PowerPoint For MacOS?
Here are the steps for adding borders in PowerPoint in MacOS.
- Click Insert > Shapes > Rectangle after selecting the desired slide.
- Draw the rectangle by clicking and dragging it until it nearly fills the slide.
- Click the Format Pane in the Shape Format tab.
- Under Fill in the Shape Options pane on the right, select No Fill.
- Set the desired line color and style in the Format Shape pane’s Line section.
How to Add Borders in PowerPoint For Web?
Follow the steps mentioned below for adding PowerPoint Borders in Web:
- After selecting Insert, select the Shapes drop-down option.
- Choose a rectangle from the Shapes category.
- On the slide, a small default rectangle is drawn.
- Select the Format tab, then choose Shape Fill from the drop-down menu to erase the coloring inside the shape. Tap No Fill.
(When you choose a shape by selecting it, the Format tab becomes available on the Ribbon.) - Select Shape Outline from the Format tab, then pick the border color of your choice.
- Once more, choose Shape Outline. Use the Weight and Dashes choices at the bottom of the menu to choose the line style and thickness for your border.
- Drag the shape’s handles to resize and position the border on the slide.
By following these simple steps, you can insert a border in PowerPoint and enhance the visual appeal of your presentation. Remember to keep the border consistent throughout your slides to maintain a cohesive design.
How to Customize Your PowerPoint Borders?
Customizing your PowerPoint slide borders is an essential step in enhancing the visual appeal of your presentation. Here’s how to make your own PowerPoint presentation borders:
- Select the shape you used to make the border, then click the “Format” option in the ribbon to change the border’s color around your PowerPoint slide.
- Select “Shape Outline” from there and choose the “Color” option. Choose a color from the available options, or click “More Colors” to create a custom color to complement your presentation.
- After settling on a color, you can tweak your border’s thickness using the “Weight” slider.
You can choose from predefined thickness options, such as 1.5 pt or 3 pt, or select “More Lines” to choose a custom thickness. A thicker border will make it more visible and draw more attention, while a thinner border can create a subtle effect.
By adjusting the color and thickness of your PowerPoint slide border, you can create a unique and professional design for your presentation. - Select the “Sketched” option, then choose the style of border you want. You can choose from a straight line, a curved line, or a squiggly line.
- You can also choose from various border styles by selecting “Dash type.” This will allow you to choose from different line styles, such as dashed or dotted lines.
- If you want to apply the border to multiple slides, you can duplicate the slide with the border by selecting it and pressing “Ctrl + D” on your keyboard.
Customizing border effects
To customize your border effects, click on “Shape Effects.” You will be presented with various options for border customization:
- Shadows
- Reflections
- Glow
- Soft Edges
- Bevel
- 3-D
You can also choose from the preset border options that Microsoft provides.
By customizing your PowerPoint slide borders, you can make your presentation more visually appealing and engaging. With these simple steps, you can easily customize borders for PowerPoint presentations.
How to Add a Custom Border with Graphics in PowerPoint?
To add a custom border with graphics in your PowerPoint presentation, go to Google and type in borders in the search bar. The borders displayed in the search results under ‘Images’ are available for public use.
Go to tools and select the creative commons licenses option. This option shows you the images which are free to use. Download the border of your choice and follow these simple steps to incorporate it in PowerPoint:
- Go to the “Insert” tab in the ribbon at the top of the PowerPoint window.
- Click on “Pictures” and select ‘this device’. and Then, insert your custom border downloaded earlier.
- Once the border is added to your slide, click on the edges to resize it according to your need and preference.
Wrapping It Up
In conclusion, adding borders to your PowerPoint presentations is a great way to make them more visually appealing and professional. Whether you opt for the built-in border options or create a custom border using PowerPoint shapes, graphics, and colors, you can easily add finishing touches to your slides.
FAQs
-
What Is A PowerPoint Border?
A PowerPoint border is a line or frame surrounding a slide or an object within a slide. It adds emphasis, structure, and visual appeal to a presentation.
-
How Can I Ensure That The Border Is Aligned Correctly On My Slide?
You can ensure that the border is aligned correctly on your slide using the tools available in PowerPoint, such as the “Align” and “Distribute” options.
-
Can I Animate The Border In My PowerPoint Presentation?
You can animate the border in your PowerPoint presentation by applying animation effects to the border through the “Animations” tab.
-
How Do I Remove A Border From My PowerPoint Slide?
To remove a border from your PowerPoint slide, select the slide or object with the border, choose the “Shape Outline” option, and select “No Outline” to remove the border.
-
Are There Any Best Practices To Remember When Using Borders In A PowerPoint Presentation?
When using borders in a PowerPoint presentation, it is best to keep them simple and consistent throughout the presentation. Use borders sparingly and only to highlight important information or elements within a slide. Additionally, ensure the border does not overwhelm or distract from the slide’s content.
Here is a short video tutorial: