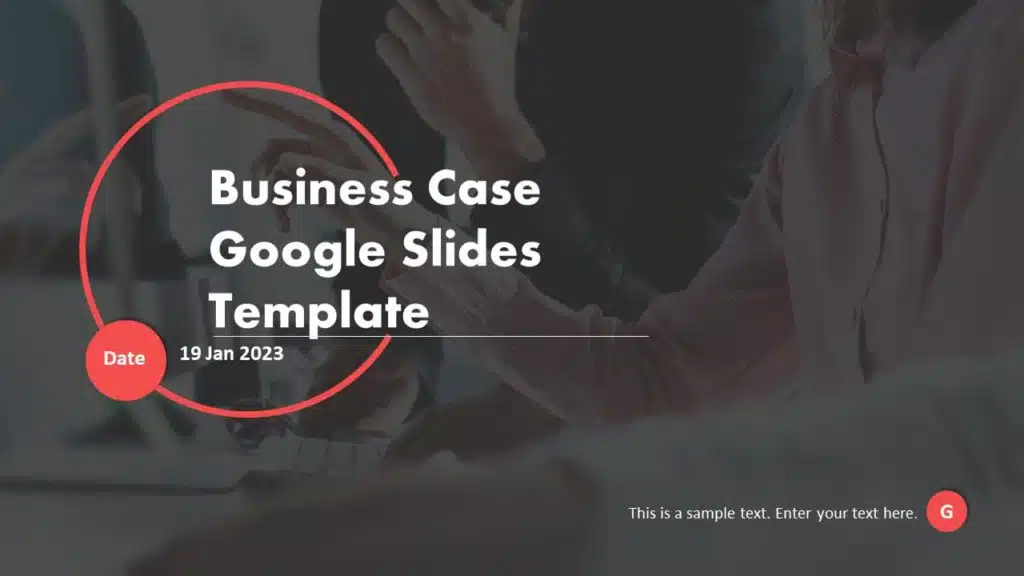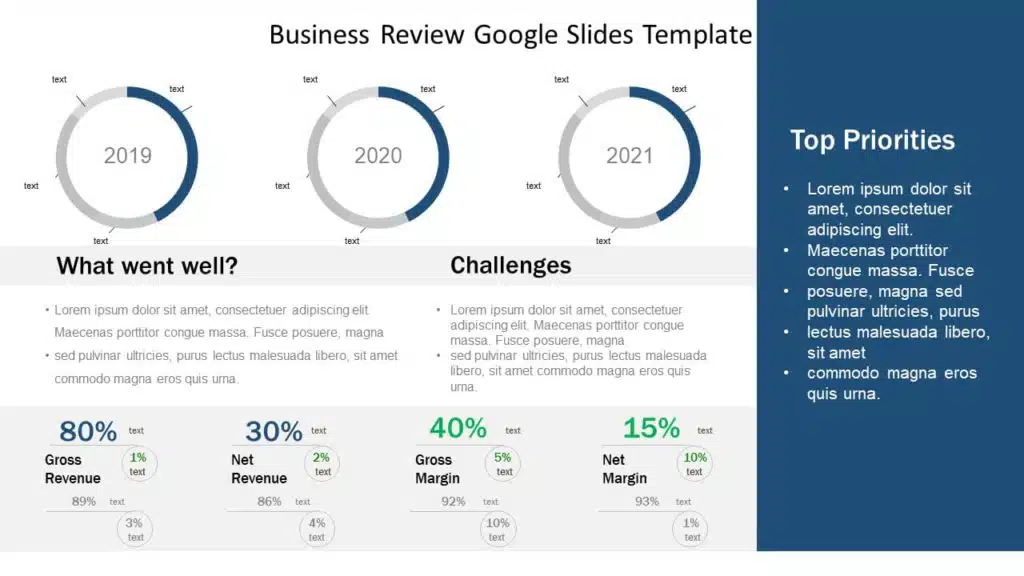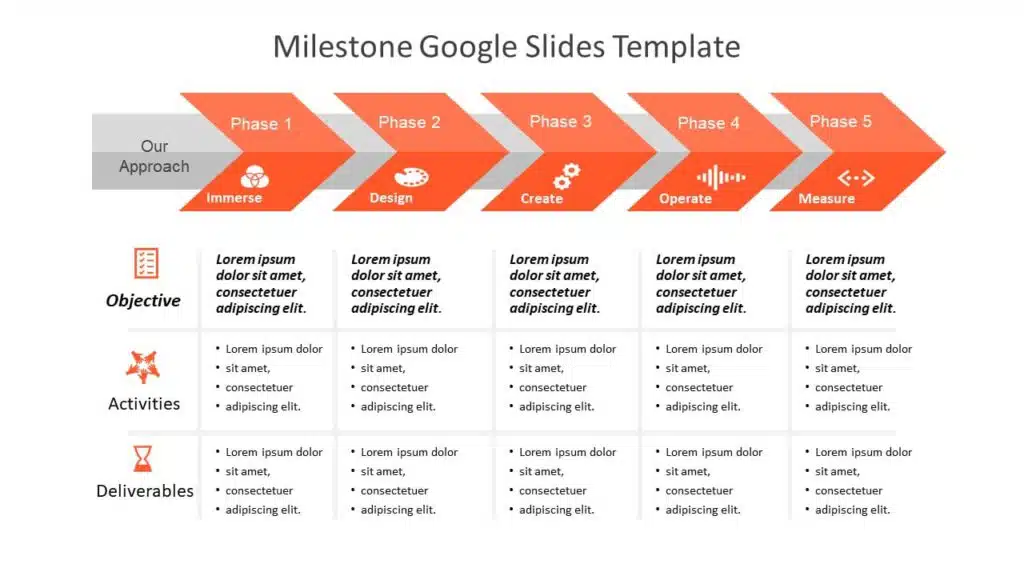How to Add a Timer to Google Slides in Minutes (Step-by-Step Guide)
Have you ever wondered how to add a timer to Google Slides? Adding a clock helps you understand how much time to spend on each presentation portion. Adding a timer to Google Slides allows you to maintain a steady and focused pace. When you insert a timer into your Google Slides presentation, you can substantially enhance its impact on your audience. The inclusion of a clock provides your audience with an intuitive visual indicator, enabling them to effortlessly gauge the time remaining for your presentation or anticipate upcoming breaks.
Master the art of punctual presentations by following our step-by-step guide on how to add a timer to a Google Slide. Your audience’s attention and your confidence will thank you for that, making your slides visually engaging and impactful.
How to Add a Timer to Google Slides?
There are two ways on how to insert a timer into Google Slides; both methods are different; the first one allows the slides to play without you touching it, while the second method brings a timer into your slide that is visible to everyone :
Method 1: Using the auto-play option
Method 2: Embedding a timer on screen in Google Slides
Method 1: Using the Auto-play Option
The process of adding a timer or clock to your Google Slides presentations is super easy and convenient. Follow these steps below to add a timer to Google Slides using the AutoPlay button:
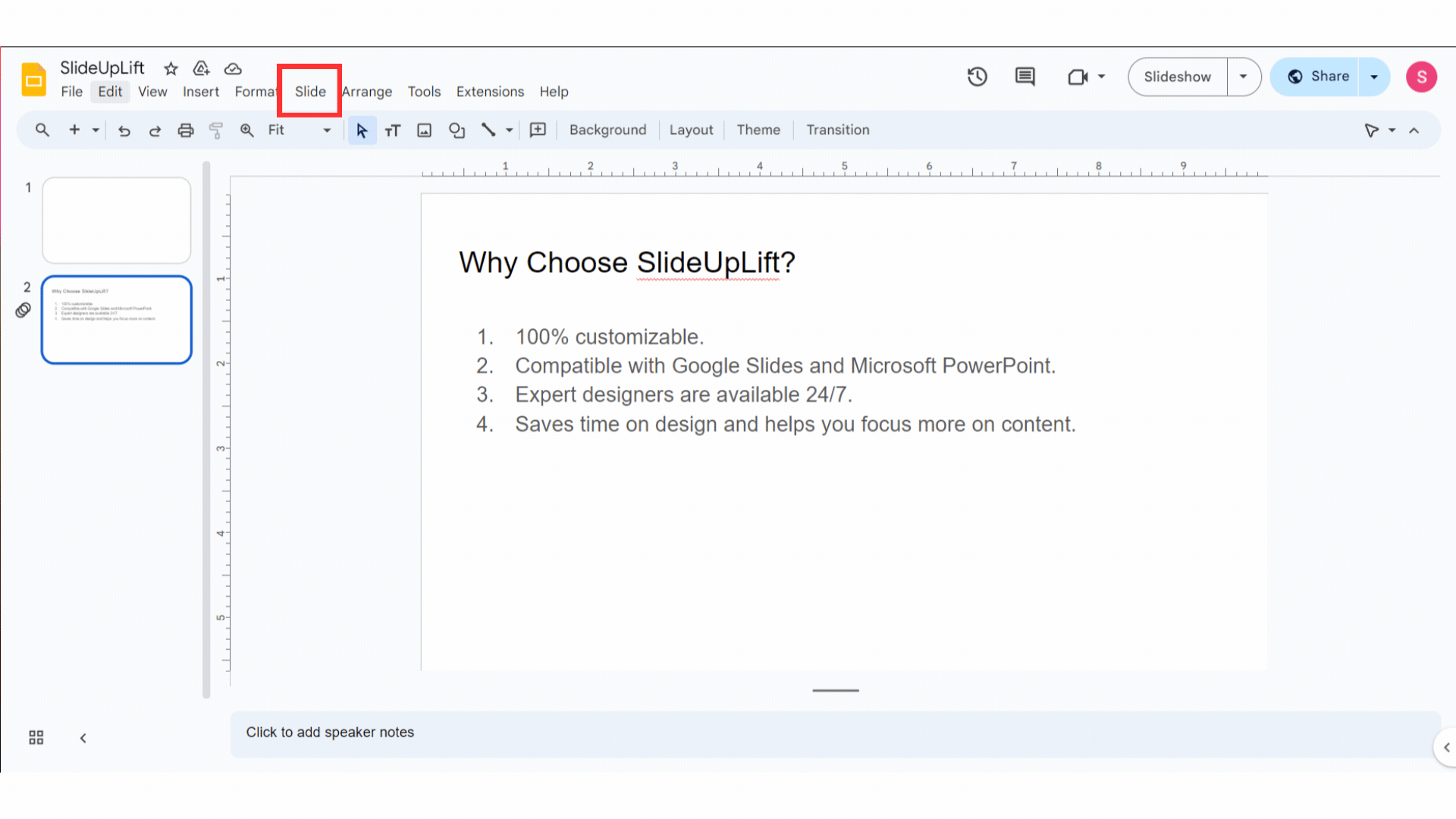
Step 1: Open up your Google Slides presentation and navigate to the slide to which you want to add a timer.
Step 2: Click on the “Slide” tab >> Choose the “Transition” option from the dropdown menu.
Step 3: Once you select the “Transition” option, you will find a menu on the right-hand side of the screen. In this menu, you can choose the duration of the slide and set it using the slider provided.
Step 4: Choose your choice of transition between the slides to make your presentation look as if it’s flowing as you speak.
Step 5: Repeat the same process with the slides you want a timer attached to. You can customize the timing for each slide as per your requirements.
Note: You cannot see the timer on the slides. Once the selected time frame is over, your presentation will move on to the next slide.
Method 2: Embedding a Timer on Screen in Google Slides
Embedding a timer to your Google Slides presentation is a very unique way to present. The quickest way how to embed a timer in Google Slides is:
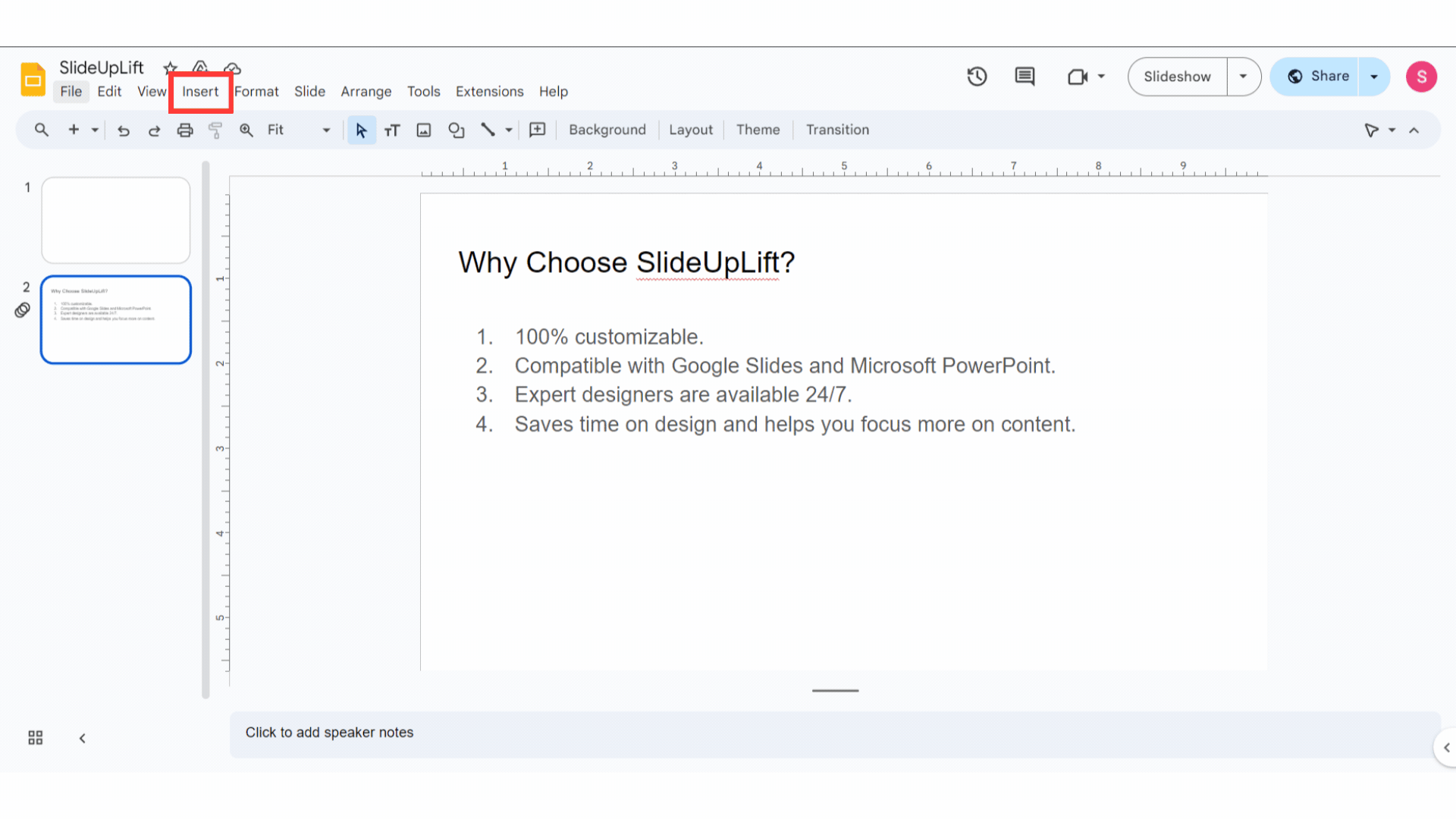
Step 1: Open your Google Slides presentation or a slide you want to put a timer in.
Step 2: Go to “Insert”> “Video” from the top toolbar.
Step 3: Search for the timer you wish to dedicate to that slide. For example, look for a “five-minute timer” or another desired timer length.
Step 4: Alternatively, enter a URL into the search window and click the video’s thumbnail when it displays.
Step 5: Adjust the video’s dimensions and placement once selected as needed.
Step 6: Repeat this procedure for as many slides as you wish.
Adding a timer to Google Slides presentations is a wise option. A visual representation of time ensures professionalism and audience attention while enabling structured rehearsals and Q&A sessions. With the help of these clocks, you can effectively manage your time and maintain your focus on your content and audience.
Benefits of Including a Timer in Google Slides
By having a constant reminder of the time constraints, you can effectively manage your time, ensuring that you cover all key points without rushing or overextending. The following are a few benefits of using a timer in your presentation:
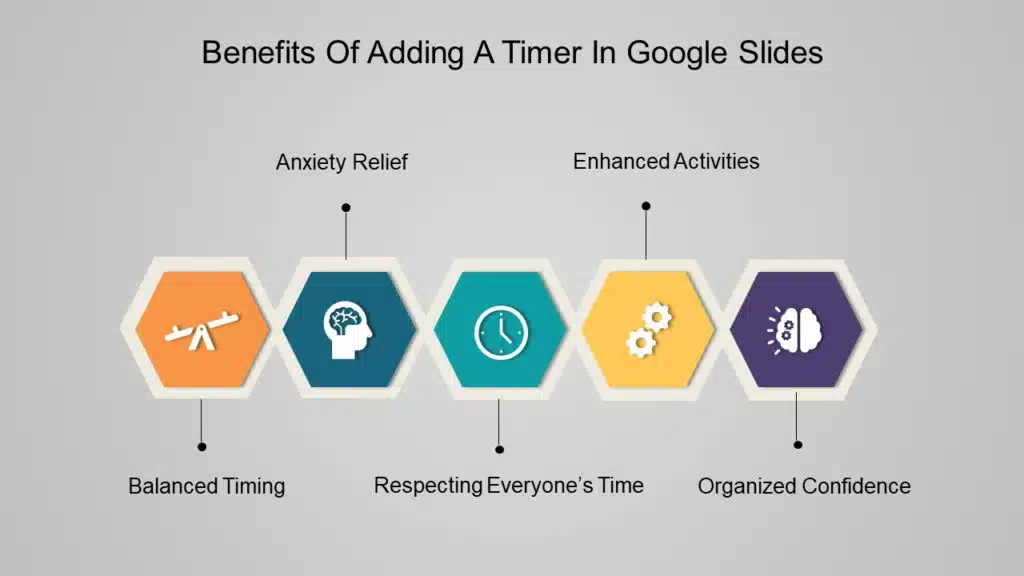
1. Balanced Timing
Adding a timer in Google Slides allocates suitable time to each topic, ensuring a well-paced delivery.
2. Relief From Anxiety
Timers combat presentation anxiety by providing a clear time reference, enabling focused delivery.
3. Respecting Everyone’s Time
Use timers to honor others’ schedules, fitting your presentation within allocated time slots.
4. Enhanced Activities
Timers aid activities like timed writing prompts, improving engagement and adherence.
5. Organized Confidence
Incorporating timers elevates presentation organization, boosting confidence and engagement.
When you insert a timer into a Google Slides presentation, it contributes to a more engaging, organized, and professional experience for yourself and your audience. If you need help getting better at presenting your slideshow, our blog on practical ways to improve your presentation skills will surely help.
How Does A Timer for Google Slides Work?
Although Google Slides does not include an inbuilt timer function, you can embed or insert a video timer into Google Slides as you choose. Here are some critical details about its functionality:
- You can alter the formatting options after embedding the video timer in the slide based on how you want the timer to appear and function.
- You and the audience can watch the slide’s video timer as it counts down.
- You can move the timer around the page adjacent to text and pictures or make it the only thing on the slide.
Now that you have learned how to insert a clock/timer into a Google Slides presentation, it’s time to put your skills to the test and boast in front of your peers by exploring our vast gallery of Google Slides templates. If you wish to learn more of such tips and hacks to master the art of Google Slides presentation, check out our Google Slides tutorials.
FAQs
-
Can I insert a timer into Google Slides?
Yes, you can add a timer to Google Slides! This helps move your slides by using autoplay to make your presentation look fancy.
-
Can I set different times for different slides using timers?
Yes, you can set various times for specific slides to adjust the tempo of your presentation depending on the timer tool or technique you select.
-
Do timers work smoothly on different devices and browsers?
Although timers are intended to function on all platforms, testing your presentation across various tools and web browsers is advisable to verify compatibility.
-
How can I ensure the timer is visible but doesn't distract from the main content?
Position the timer so that it doesn’t block any crucial information when we talk about how to add a timer to Google Slides. Its appearance blends perfectly with the overall theme of your slide. Once you learn how to add timing to Google Slides, you can take advantage of their benefits each time you deliver a presentation.