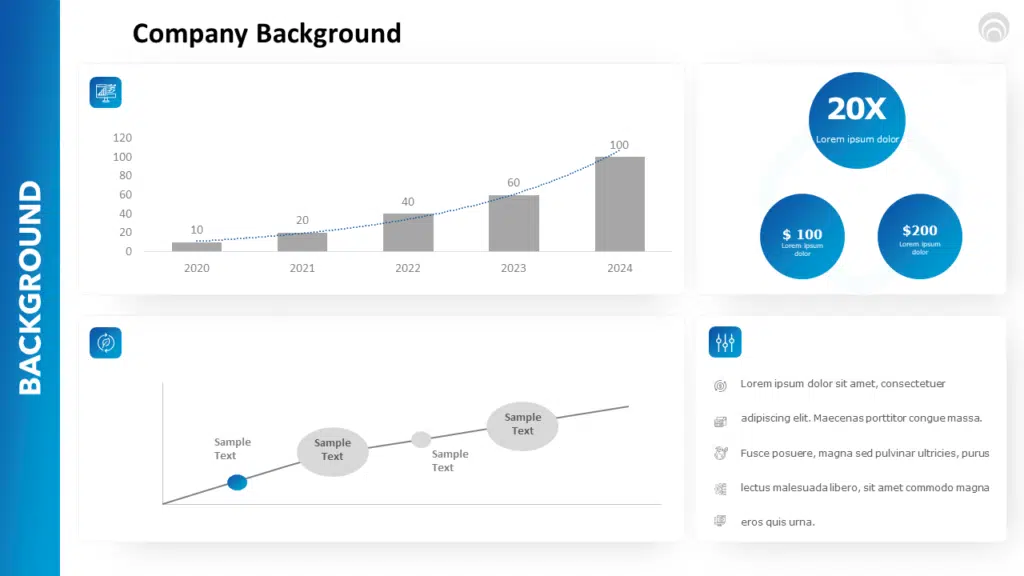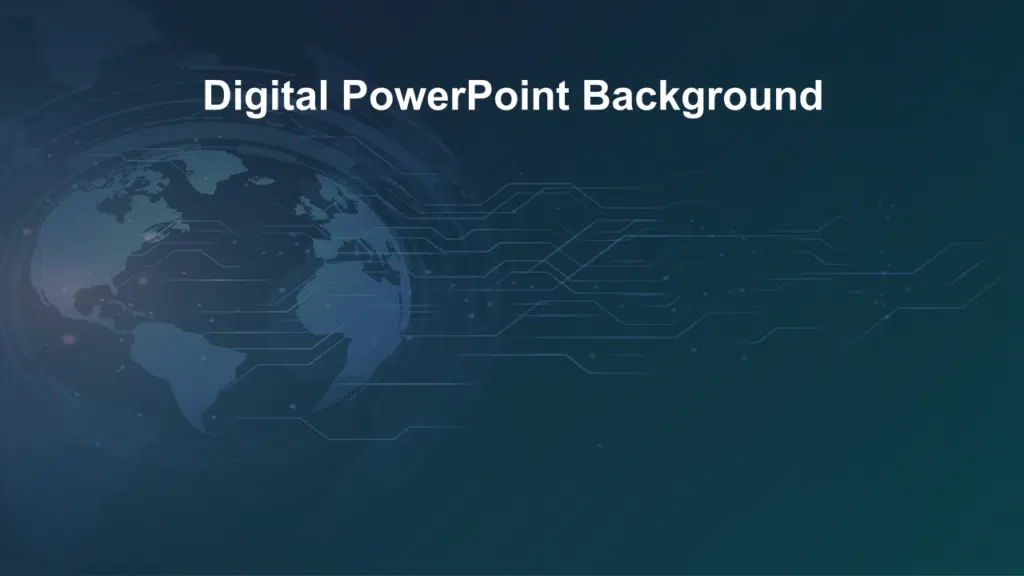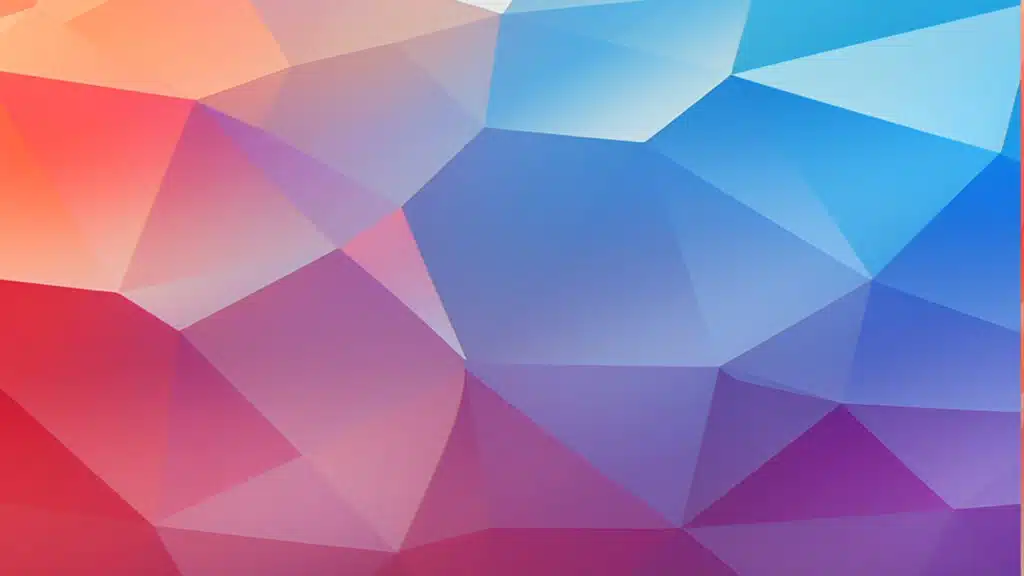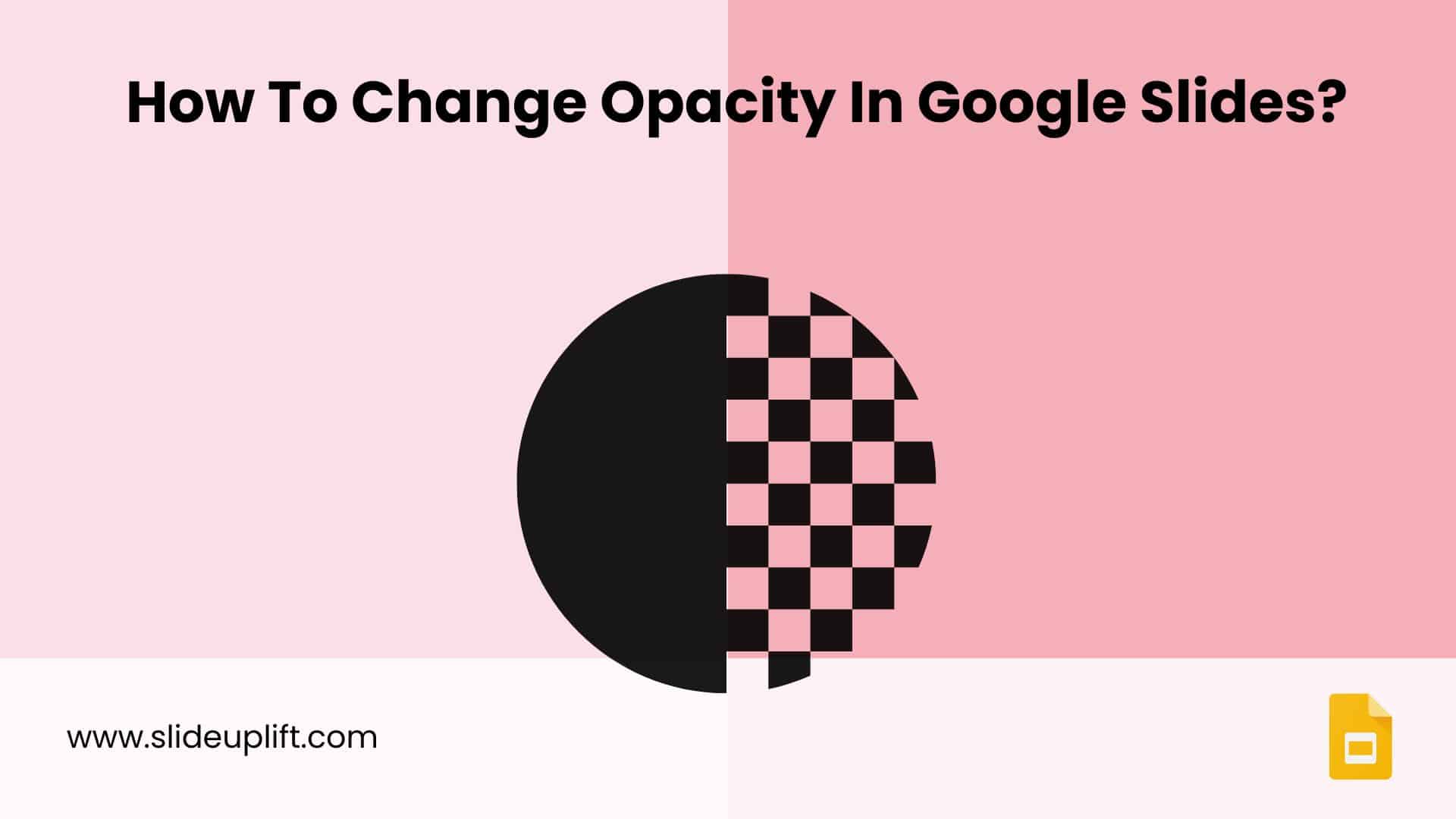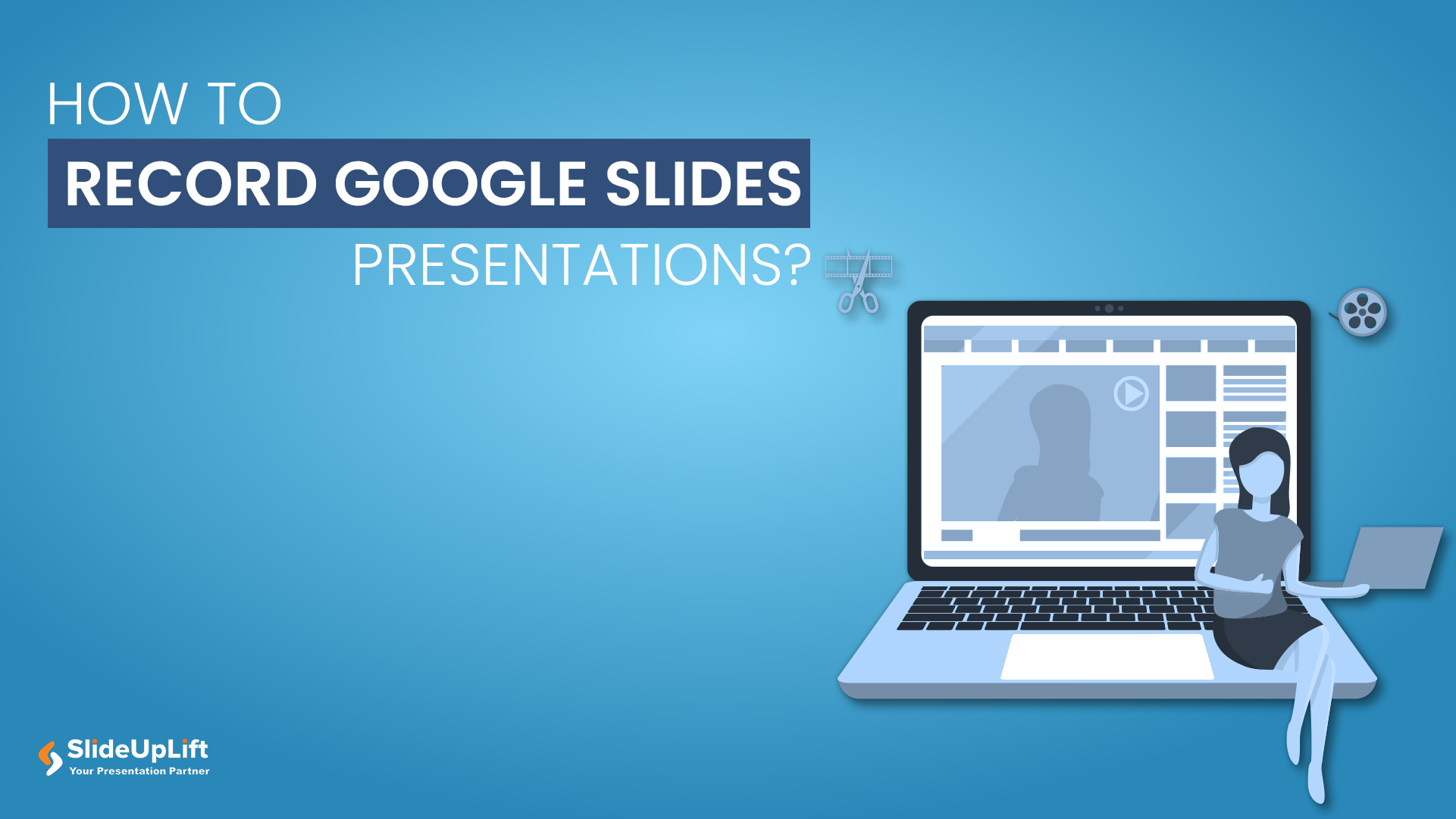How to Change Background on Google Slides?
Google Slides offers advanced features compared to the traditional Microsoft PowerPoint. It offers features like customizing the look and feel of the presentation. One such option for customization is choosing the right background for the presentation. Background in Google Slides is the color, gradient, or image that you can see behind the content in the presentation slide.
Backgrounds on Google Slides can be used to spruce up your project and make the presentation look more interesting and professional. Sometimes, using the standard white background can be tedious and stale. During these times, to break up the monotony, background customization is one of the tools in your arsenal to make the presentation stand out. In this article, you’ll learn how to change background on Google Slides seamlessly.
How to Change Background on Google Slides?
Selecting a presentation background can be tricky, so choose an image or color that complements the theme and doesn’t draw attention away from the content. Here’s are ways to:
- Change background image for Google Slides
- Change background color on Google Slides
How to Change Background Color on Google Slides?
Change background color of your Google Slides presentation by following these steps:
- Open the Google Slides presentation where you wish to change the background color.
- Go to “Slide” from the top menu and click “Change background”. A new window will pop up.
- Click on the “Color” dropdown menu to choose the color that best suits your presentation needs.
- After choosing the color, click the “Done” button to apply the changes.
PRO TIP: You can also make a gradient background for your presentations by simply clicking on the “Gradient” option in the “Change background” menu.
ALSO READ: How to make an image transparent in Google Slides?
How to Change Background Image on Google Slides?
To give your presentations a personal touch, it is essential to add original images. Here’s how you do it:
- Open the Google Slides presentation where you wish to change the background image.
- Go to “Slide” from the top menu and click “Change background”. A new window will pop up.
- Select a background image from “Upload”, from a “Webcam”, from “Link”, from “Photos”, from “Google Drive” or directly from “Google”.
- Choose the image and click on the “Done” button to change the background.
After the uploading is successful, the image will be applied to the background of your presentation on Google Slides. If done well, backgrounds can play a significant role in the overall impact of your presentation.
ALSO READ: How to remove a background from an image?
Google Slides provides a quick and easy way to create a presentation and includes numerous options for customizing the look of your slides. You can change everything from the overall theme to the background of specific slides to your heart’s content.
Sometimes, the basic background of a slide and the variety of options Google provides aren’t sufficient. These are when you want to use a customizable Google Slide template to prepare an excellent presentation quickly.
SlideUpLift offers plenty of excellent Google Slides templates that are highly customizable to fulfill all your presentation background related requirements.
FAQs
-
How to make a background transparent in Google Slides?
To change the background transparency in Google Slides, you must follow these steps: Upload your image of choice > select it > Go to “Format”> “Format Options” > Go to “Adjustments” > “Transparency”. Use the slider to adjust the transparency of the image.
-
How to make an image a background in Google Slides?
To make an image as a background in Google Slides, simply go to “Slide” > click on “Change background” > select the “Choose an image” option > select any image > hit the “Done” button. You can upload image for either your PC, Google Drive, through URL, Webcam or directly through Google.
-
How do you change the theme color in Google Slides?
The theme is a set of pre-defined colors, images, and fonts for a presentation. To change the theme color on Google Slides, you must open your presentation > Click “Slide” > “Change theme” > click the theme that you want.
-
Where to find the best Google Slides background for business and professional use?
There are many options where you can get pre-made backgrounds and templates. However, SlideUpLift has some of the best Google Slides backgrounds available in the market, especially for business and professional use.