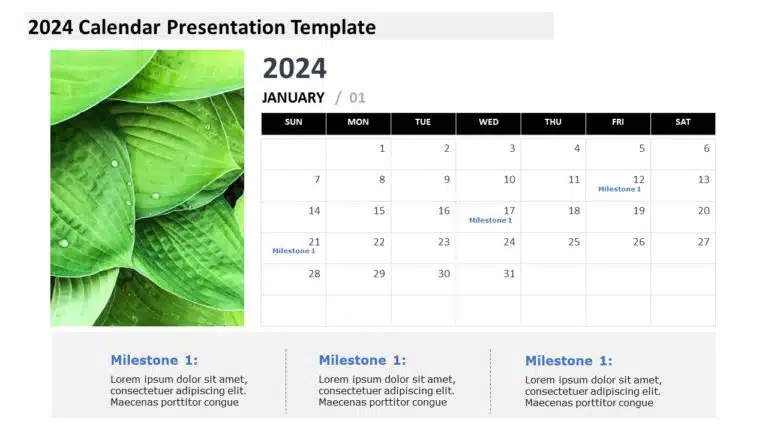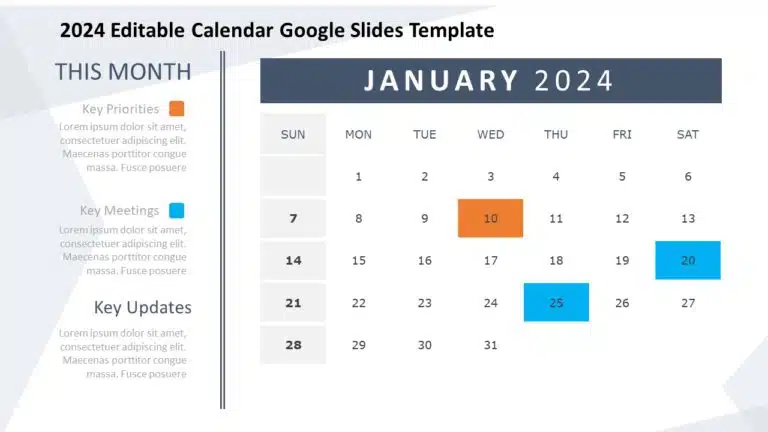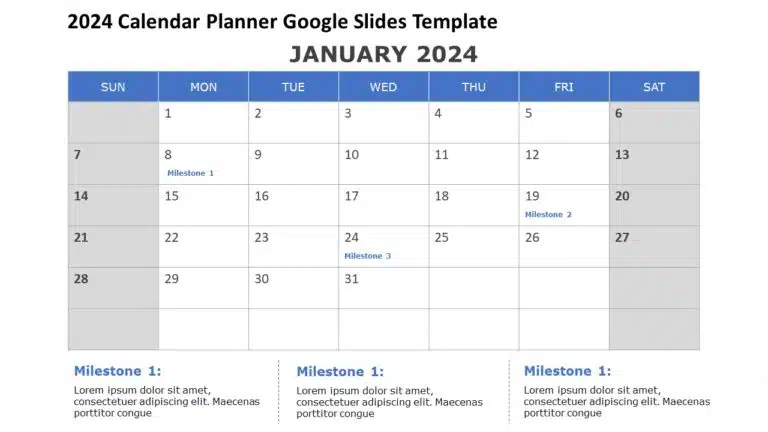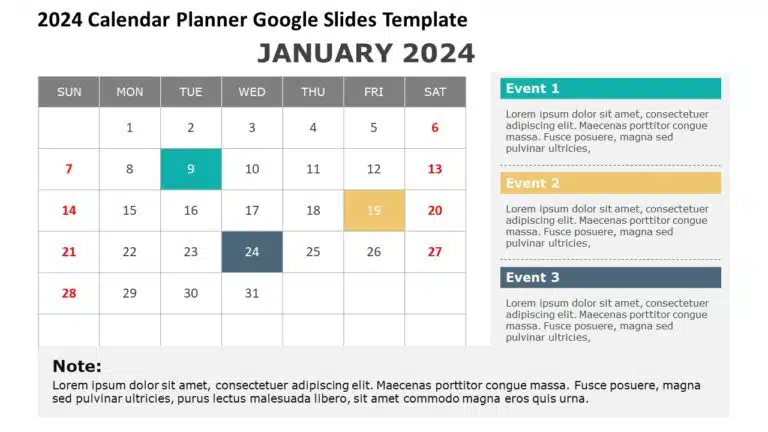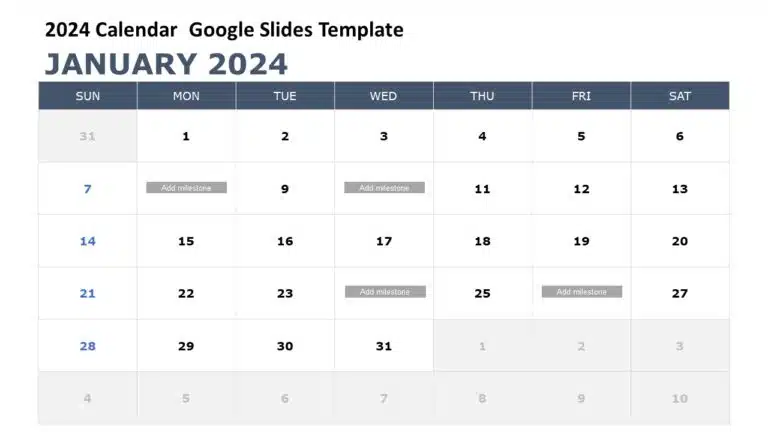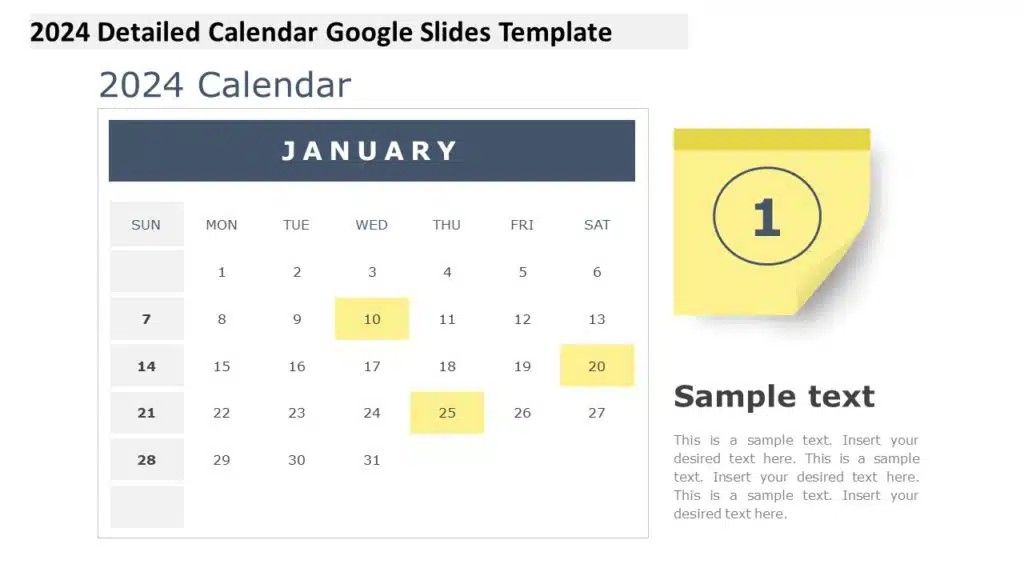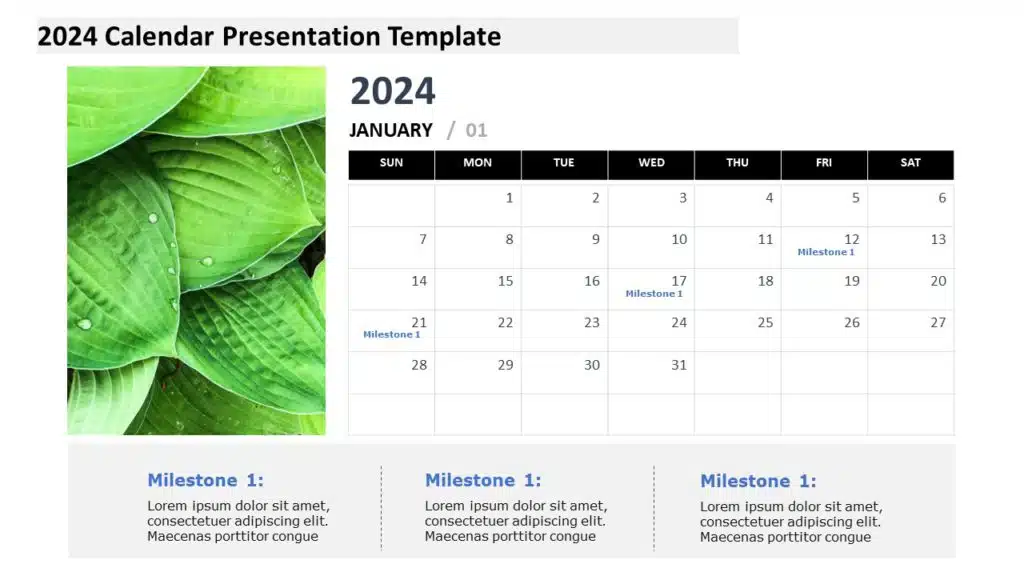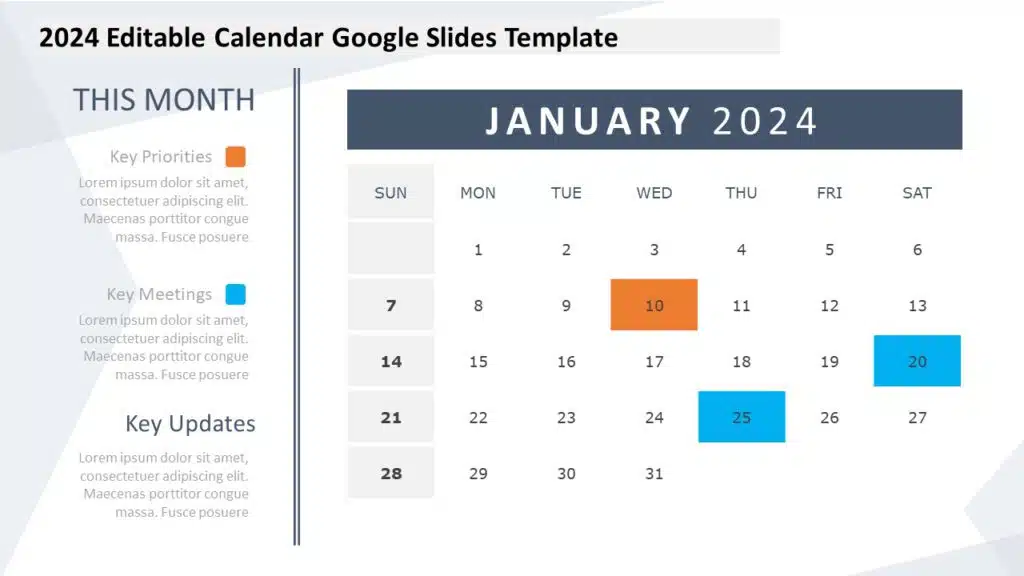How To Insert A Calendar In Google Slides?
Google Slides, a powerful cloud-based presentation tool, offers a variety of features to enhance your slideshows and engage your audience. One such feature that can significantly improve your presentation is the ability to insert a calendar in Google Slides.
Many professionals schedule their tasks using Google Calendar, and adding a calendar to Google Slides effectively highlights any important events or milestones to be achieved. This blog will help you build a calendar from scratch and walk you through adding it using the Google Slides calendar template.
How To Insert a Calendar in Google Slides?
Calendar in Google Slides is a perfect way to mark due dates and milestones and track meetings. Here’s how to insert a calendar in Google Slides. Use these two easy methods to add a calendar to your presentation:
How to Create a Calendar in Google Slides From Scratch?
To create a calendar in Google Slides, follow these steps:
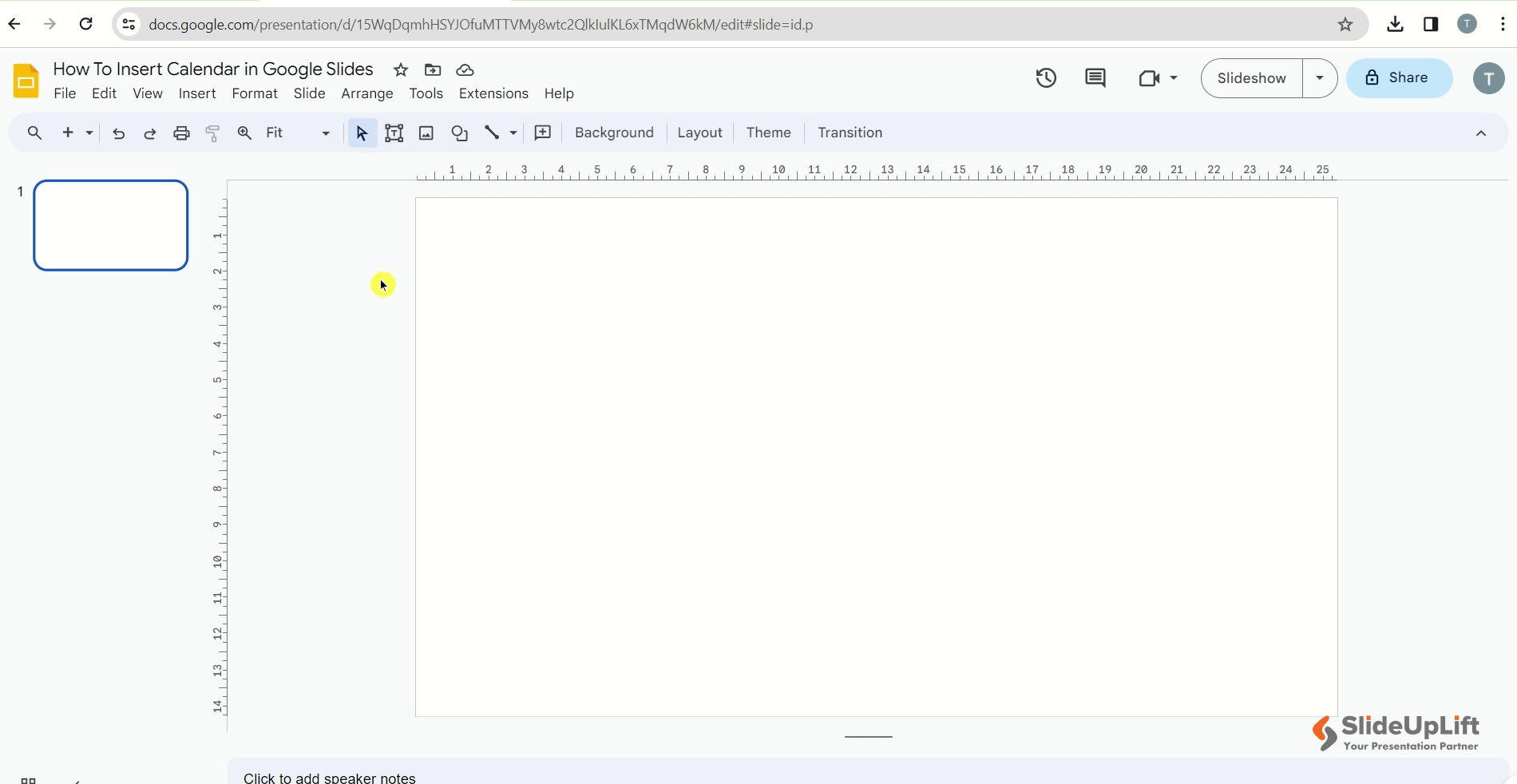
- Open your Google Slides presentation to a blank slide.
- Go to “Insert” and click on “Table”. Choose 7 rows and 6 columns to create a table for the calendar.
- Insert the day’s names and dates into the table structure. Then, adjust the table size.
- Select the entire table and go to “Insert”, then go to “Table” and select “Distribute Rows” and “Distribute Columns”, to arrange the rows and columns equally.
- You can make changes to the font style, size, or color in the calendar structure as per your requirements.
- To add the name of the month, you can either add a row above the days’ column or simply use WordArt.
- To use WordArt, go to “Insert”, locate “WordArt,” and click on it. Now, enter the month name example, December 2023. Adjust the text and edit it as per your requirements.
PRO TIP: You can also change the background in your presentation to make the calendar effective.
How to Create Calendar Using Google Slides Calendar Template?
You can choose from different designs of Marketing Calendar Templates for your presentations. Follow these steps to insert the downloaded calendar template:
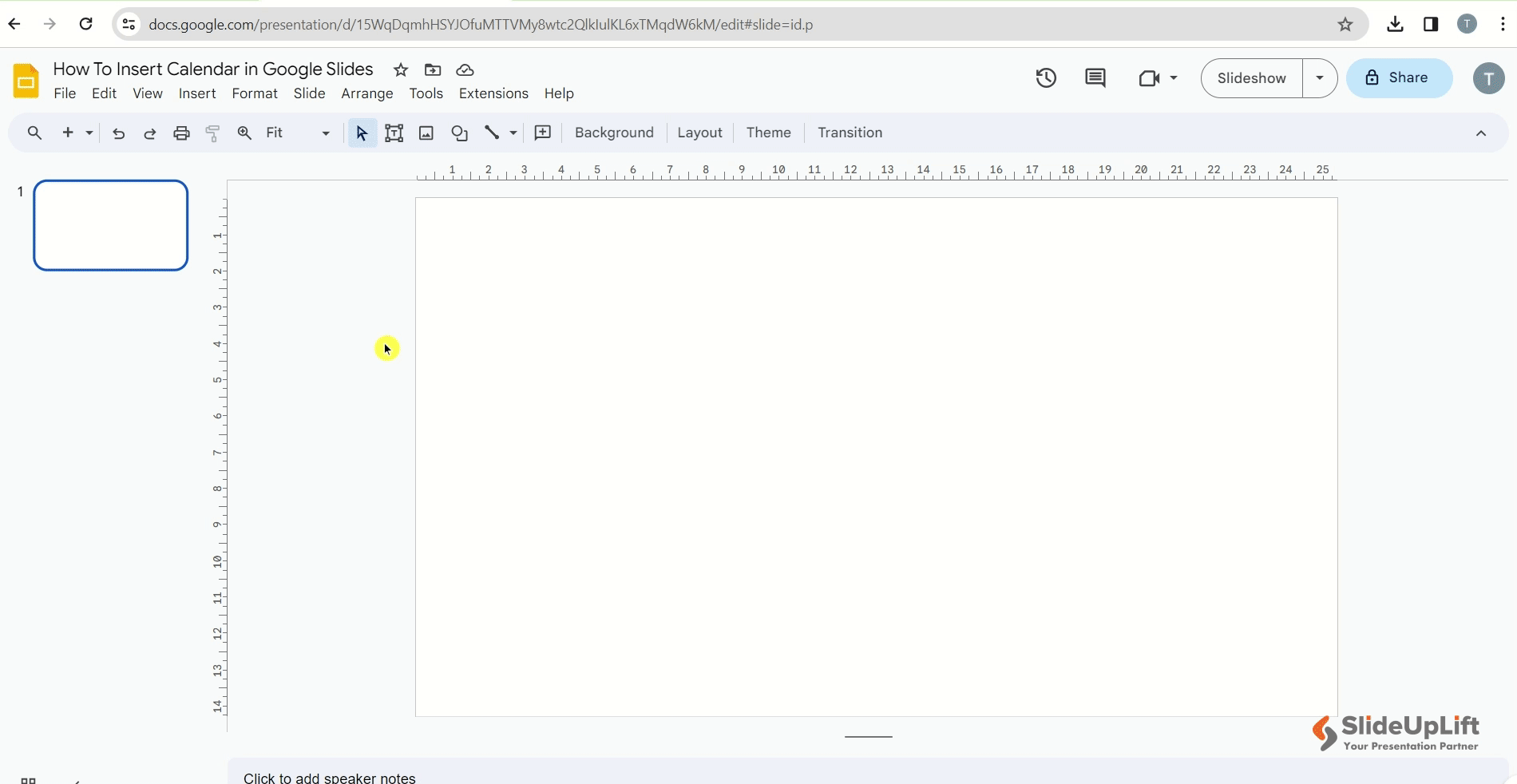
- Open the presentation in Google Slides in which you want to add the calendar template.
- Go to “Files” and click “Import Slides” to insert your downloaded calendar template Google Slide.
- A new window will pop open. Choose the calendar template file from the “Recent” section and click on the “Insert” button.
- A new window will let you select the slides/months of the calendar you want to insert in the presentation.
- Choose the slide and checkmark the “Keep Original Theme” option at the bottom of the list and click on “Import Slides”.
- The selected slide will appear and now you can edit the calendar as per your requirements.
TIP: If you want the calendar to have the same theme as your presentation, you will need to keep the “Keep Original Theme” option OFF.
Adding a calendar to your Google Slides presentations is an effective way to communicate time-related information. Whether you’re managing projects, planning events, or delivering educational content, the visual impact of a calendar enhances your presentation and ensures your audience stays informed.
Elevate your Google Slides presentations and make them more engaging and informative with Calendar Presentation Templates by SlideUpLift. So, this was how to insert a calendar in Google Slides. Stay tuned to SlideUpLift for all presentation needs.
FAQs
-
How do I insert a live Google Calendar into my Google Slides presentation?
To insert a live Google Calendar into your Google Slides presentation, follow these steps:
Go to the “Insert” > Select “Calendar” > Choose the date range and calendar style.
To make it live, click “Insert Calendar” > connect to your Google account > choose the calendar you want to display. -
Can I customize the appearance of the calendar in Google Slides?
You can customize the calendar’s appearance in Google Slides to align with your presentation’s theme and design. After inserting the calendar, follow these customization steps:
Click and select the calendar > resize handles > place where required
To change the style, click on the calendar, and you’ll see options to change the date range, select a different style, and customize the colors. -
Can you embed a calendar in Google Slides?
Google Slides presentations allow you to insert calendars using premade, easily customizable templates. SlideUpLift offers a variety of pre-designed calendar templates to enhance your presentations.
-
Where to find the best Calendar templates?
You can find pre-made Calendar templates on SlideUpLift, which has a wide collection of PowerPoint and Google Slides templates. These can also be customized as per your liking.