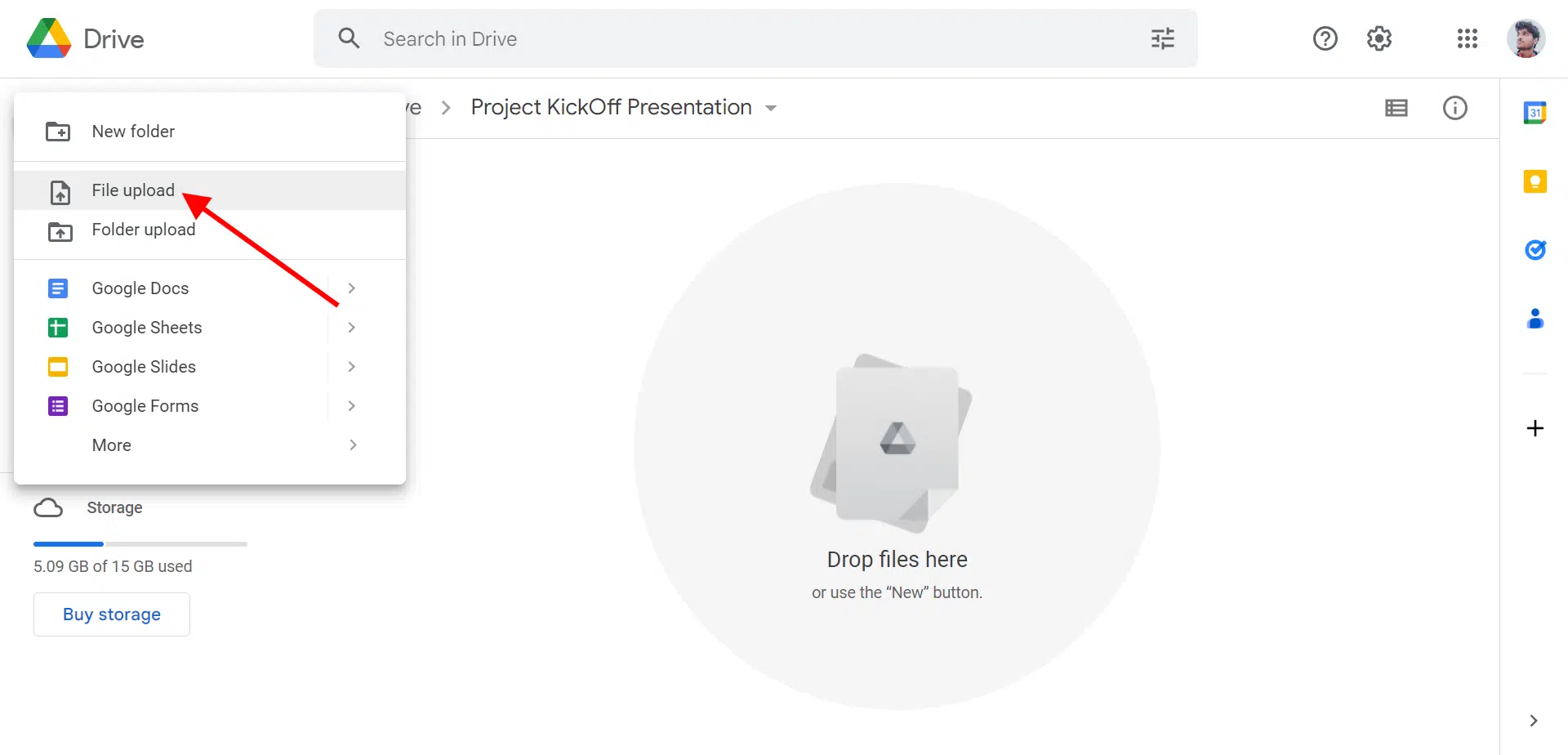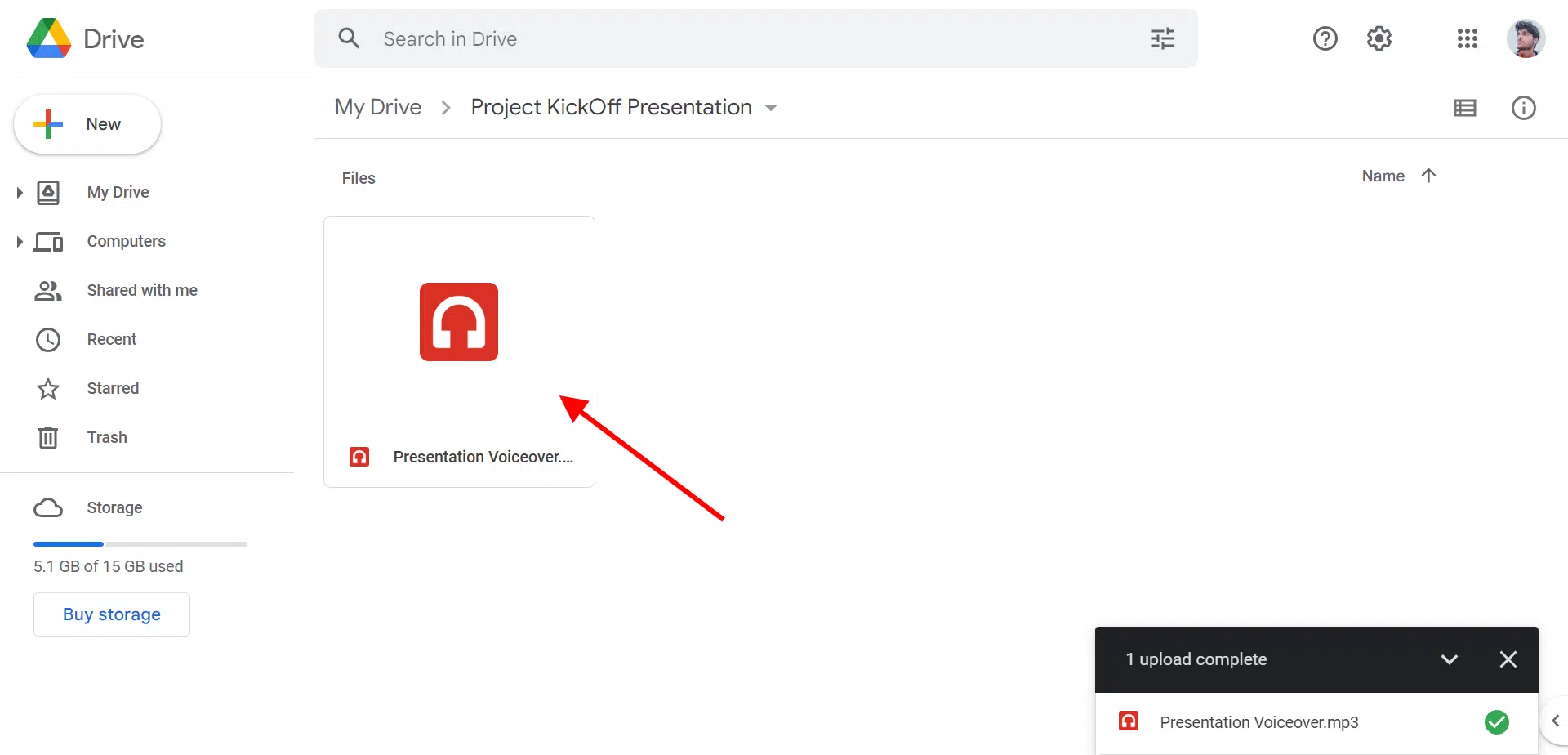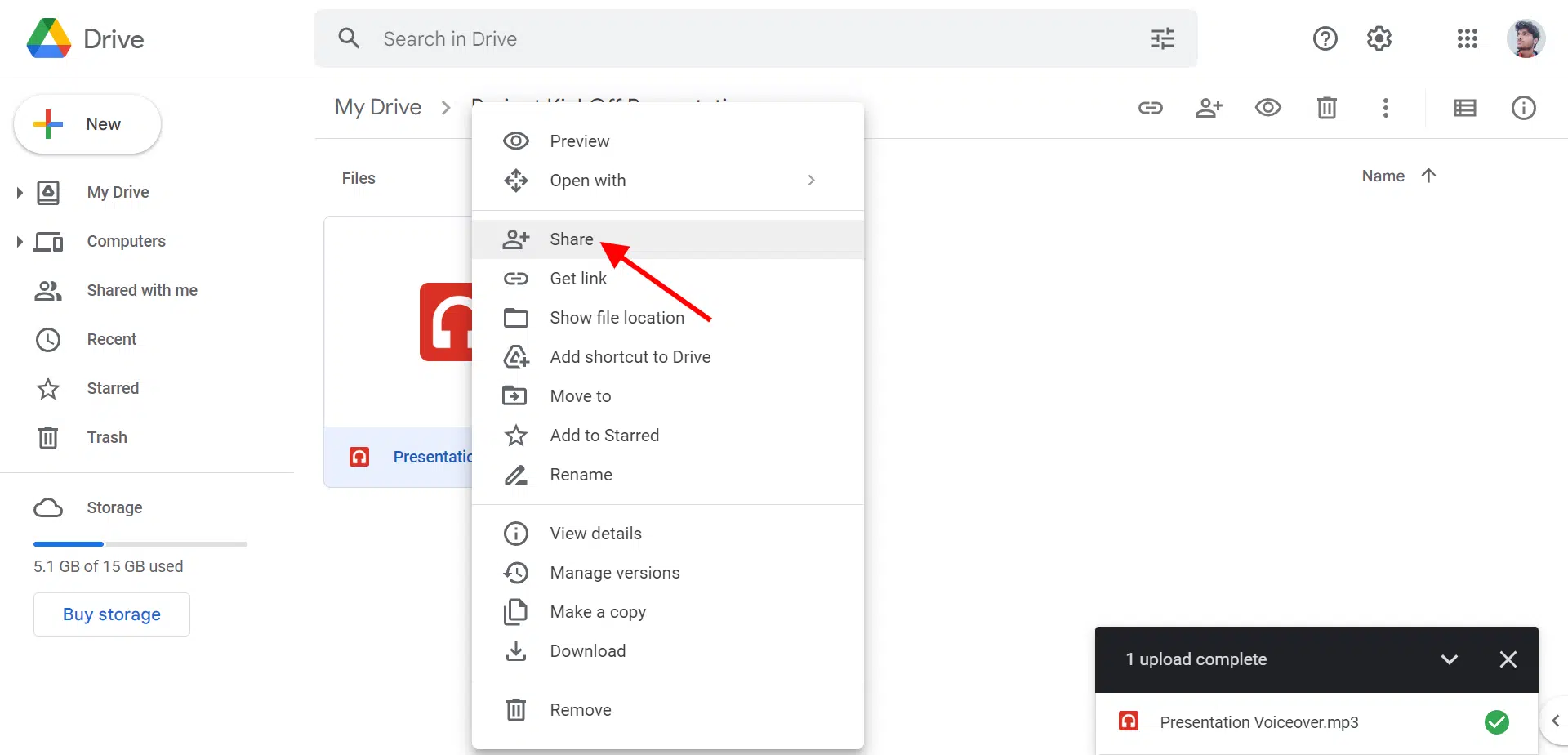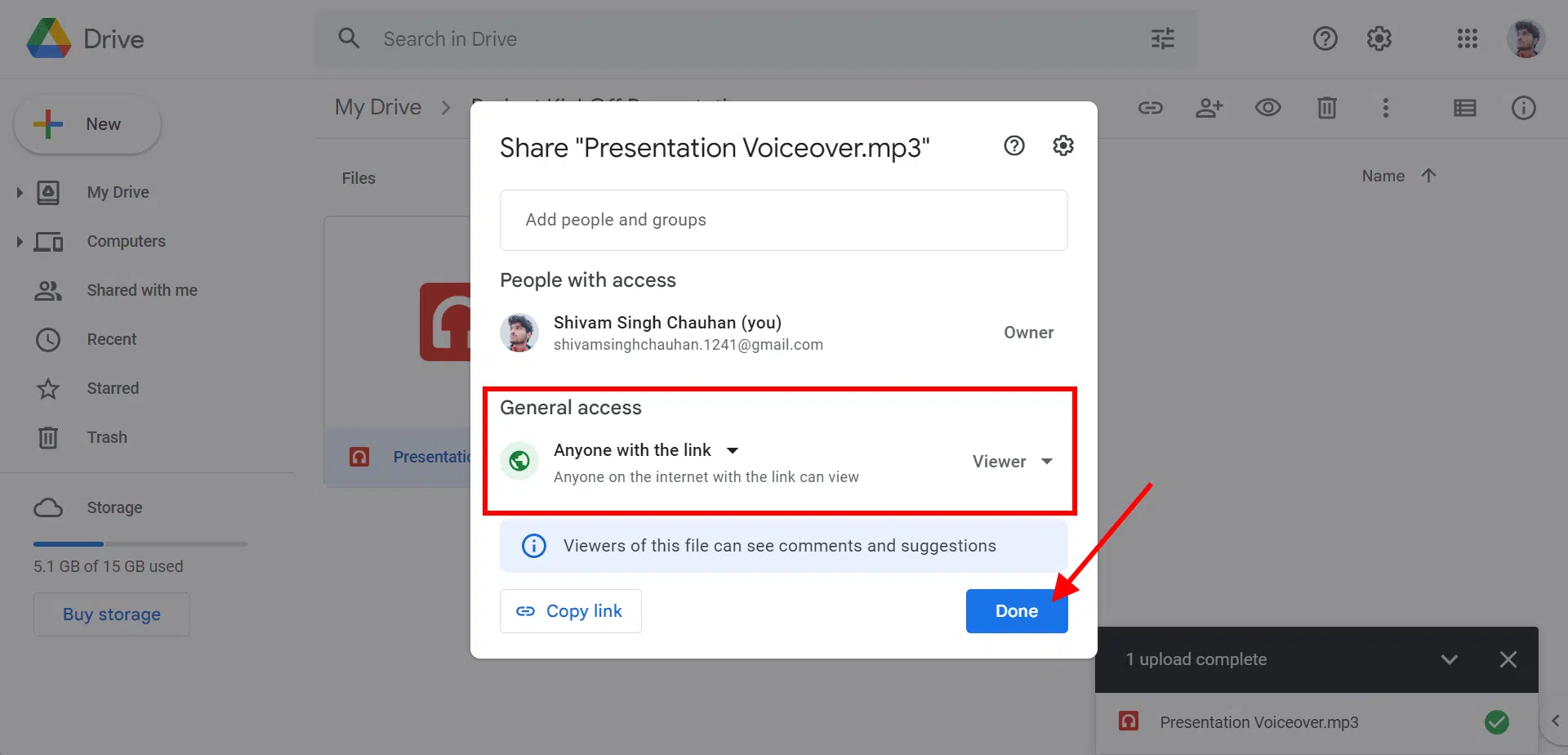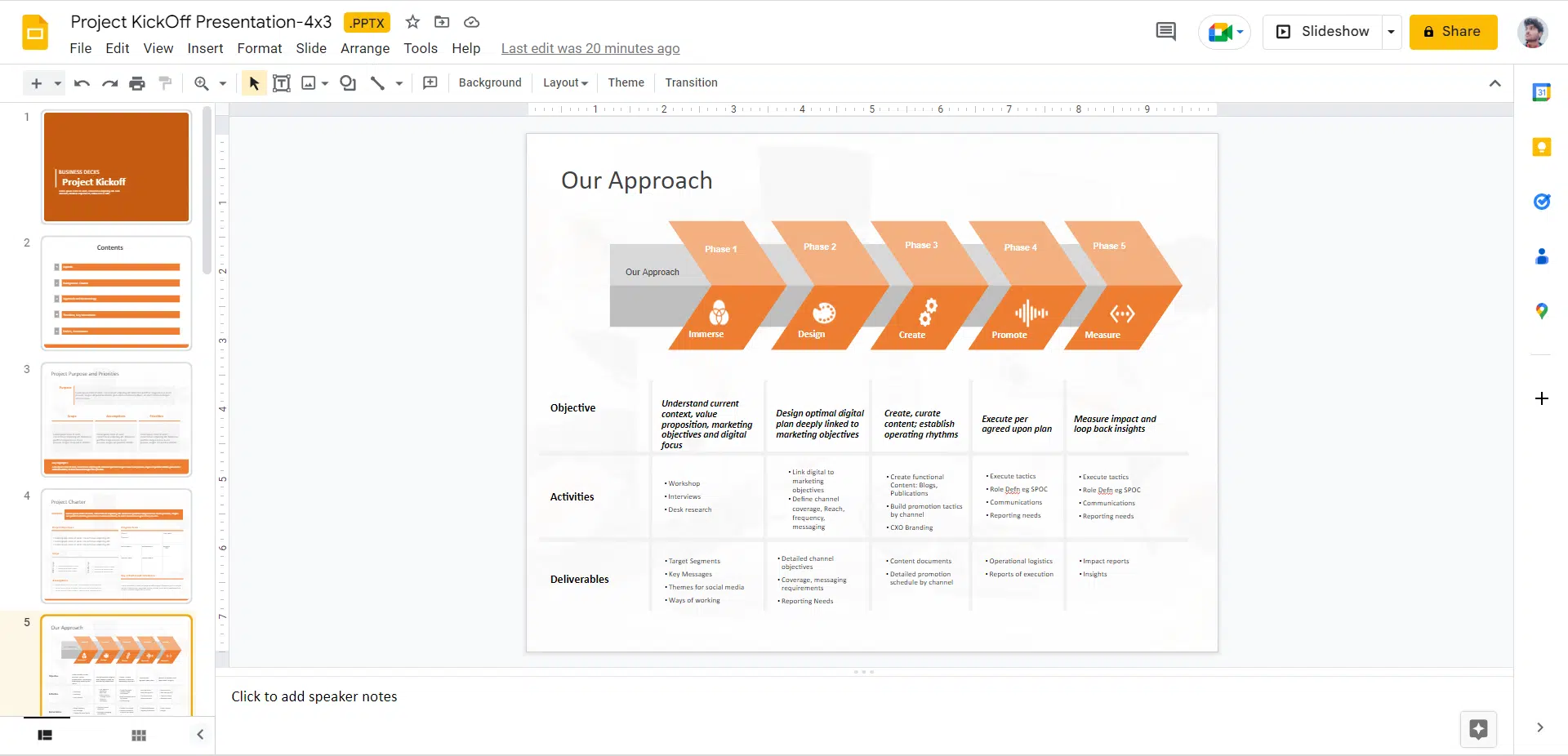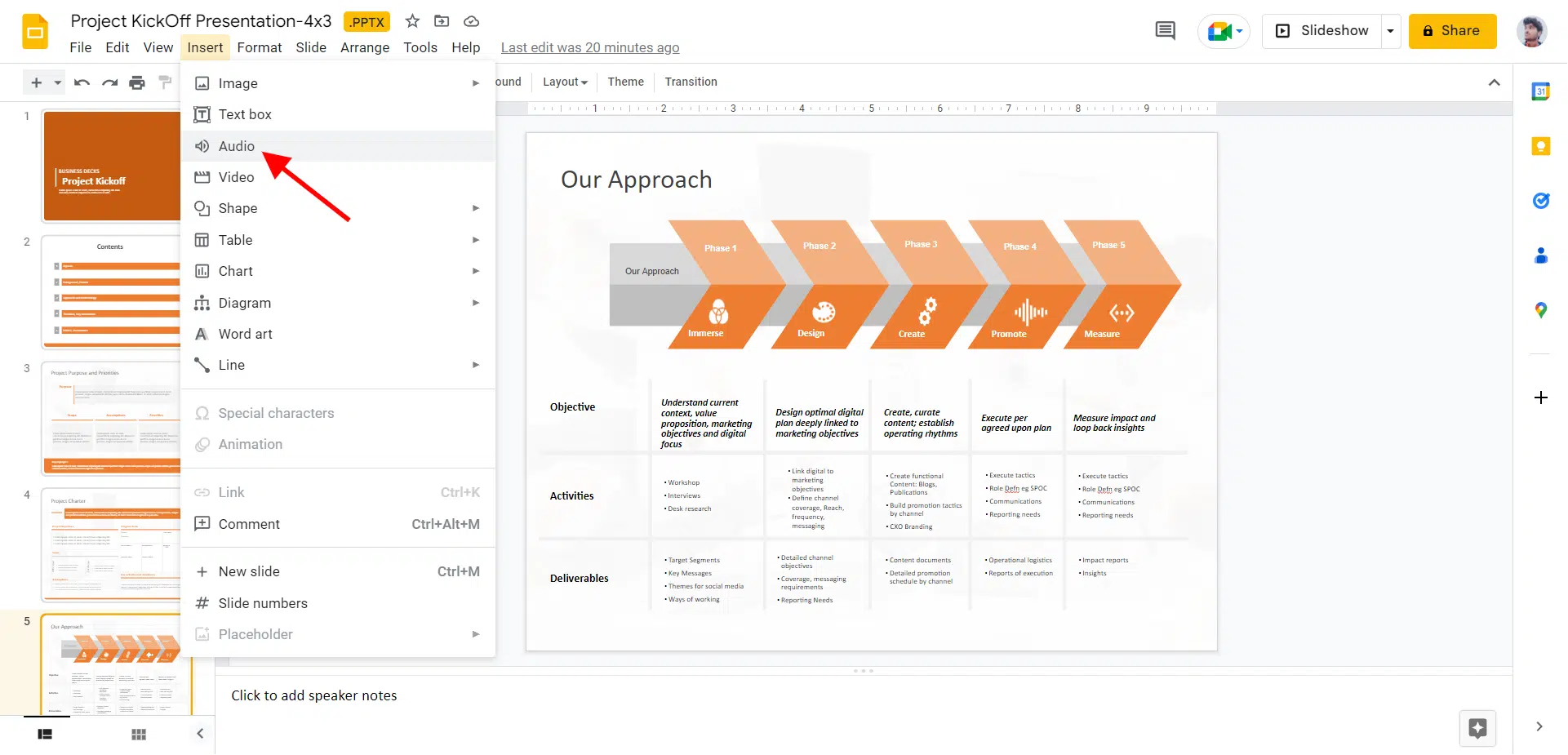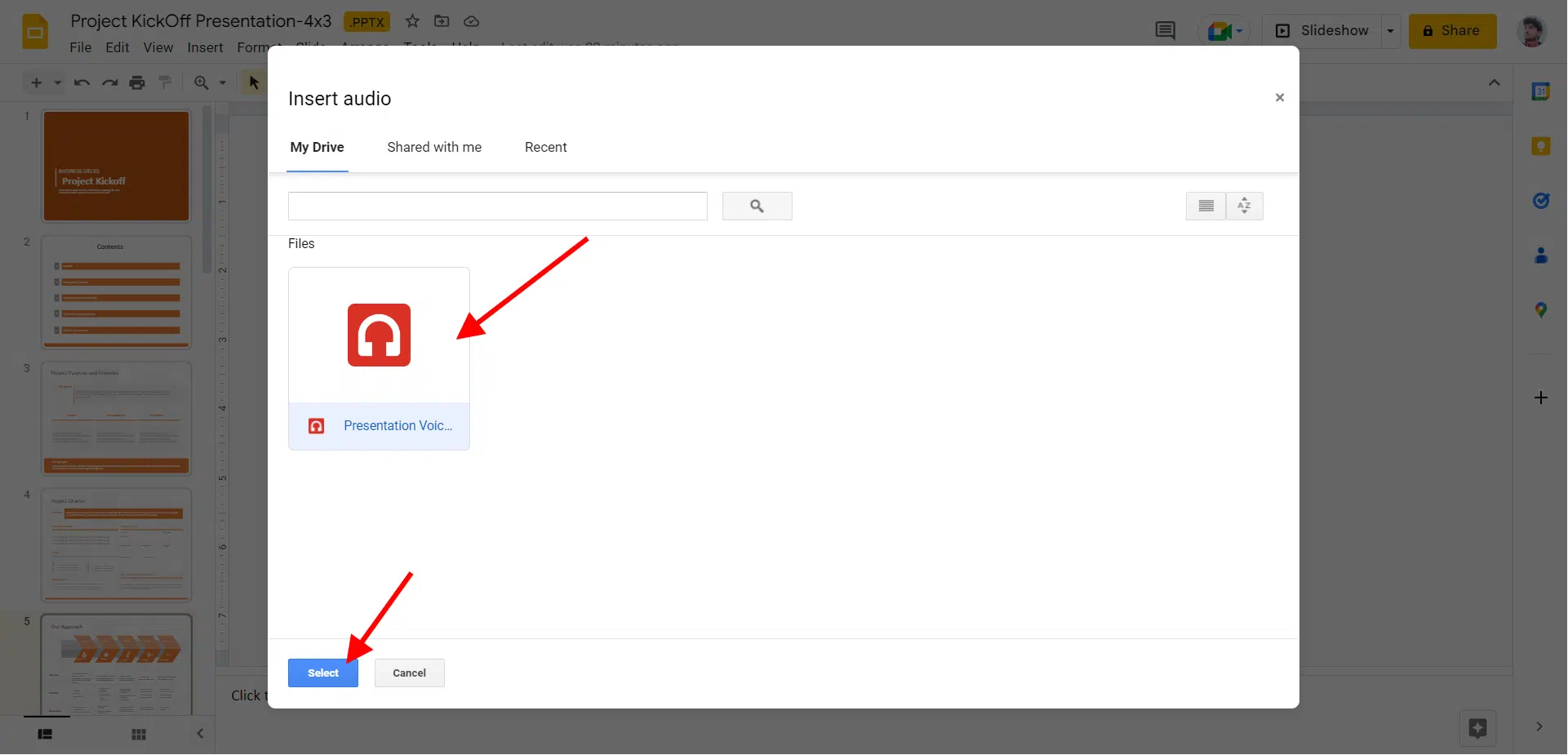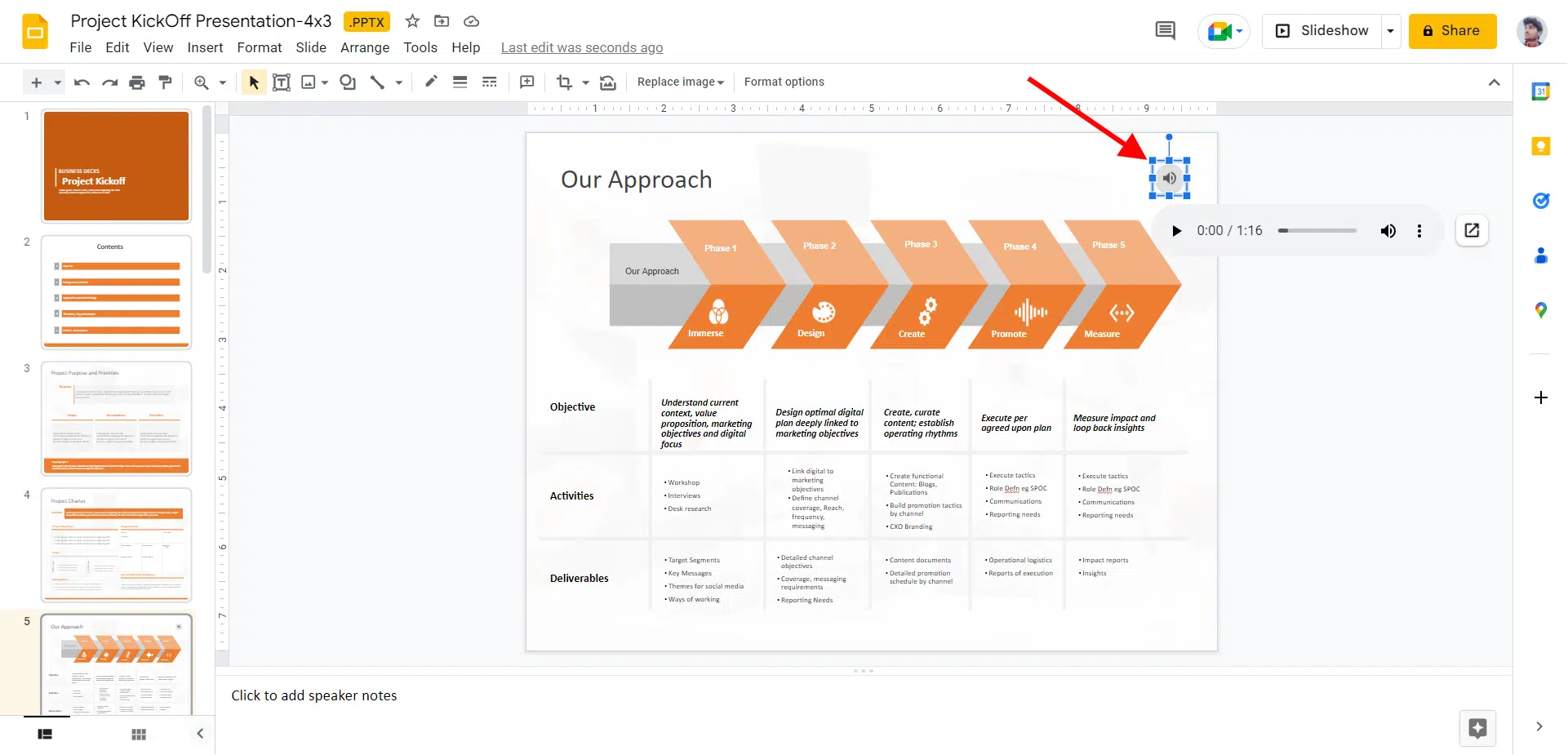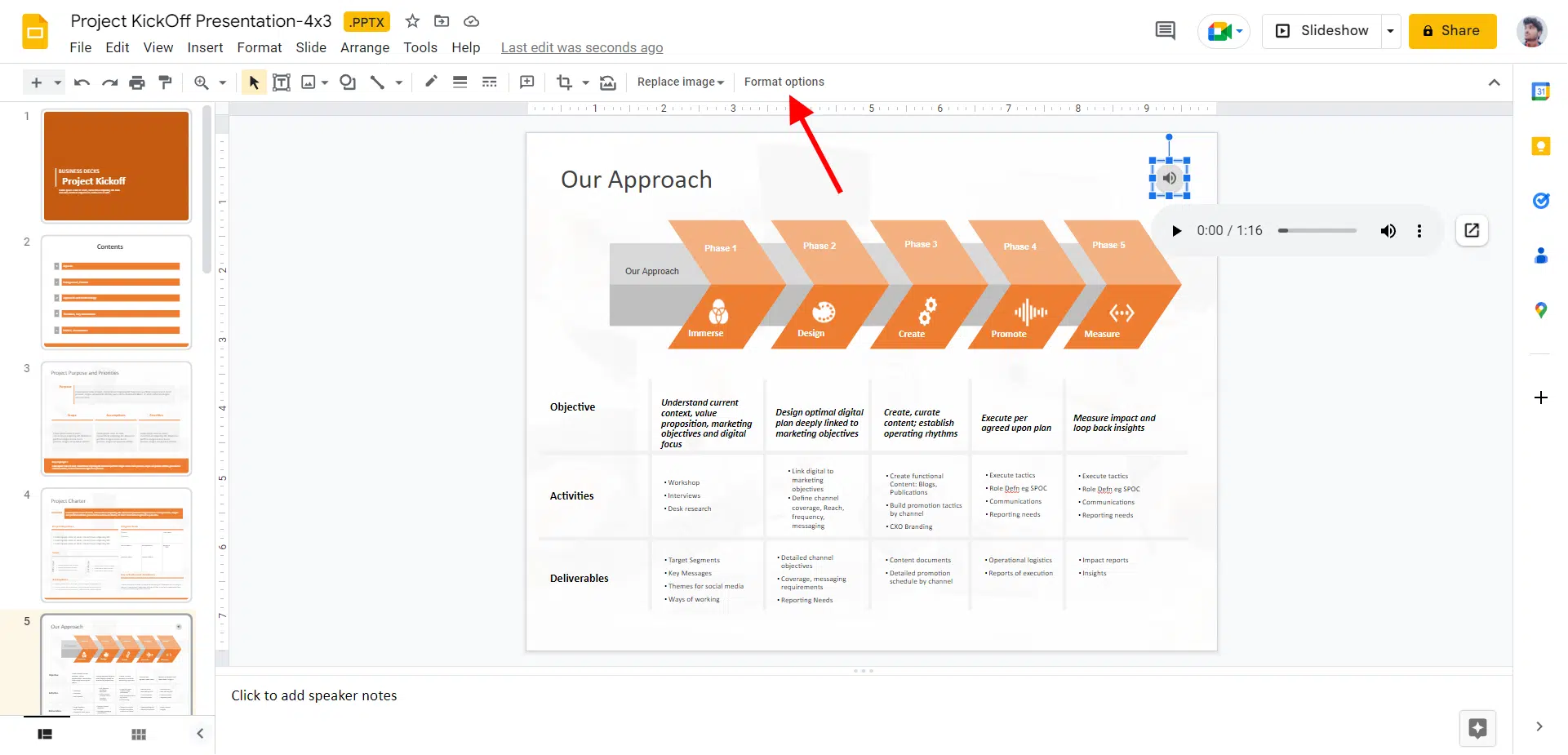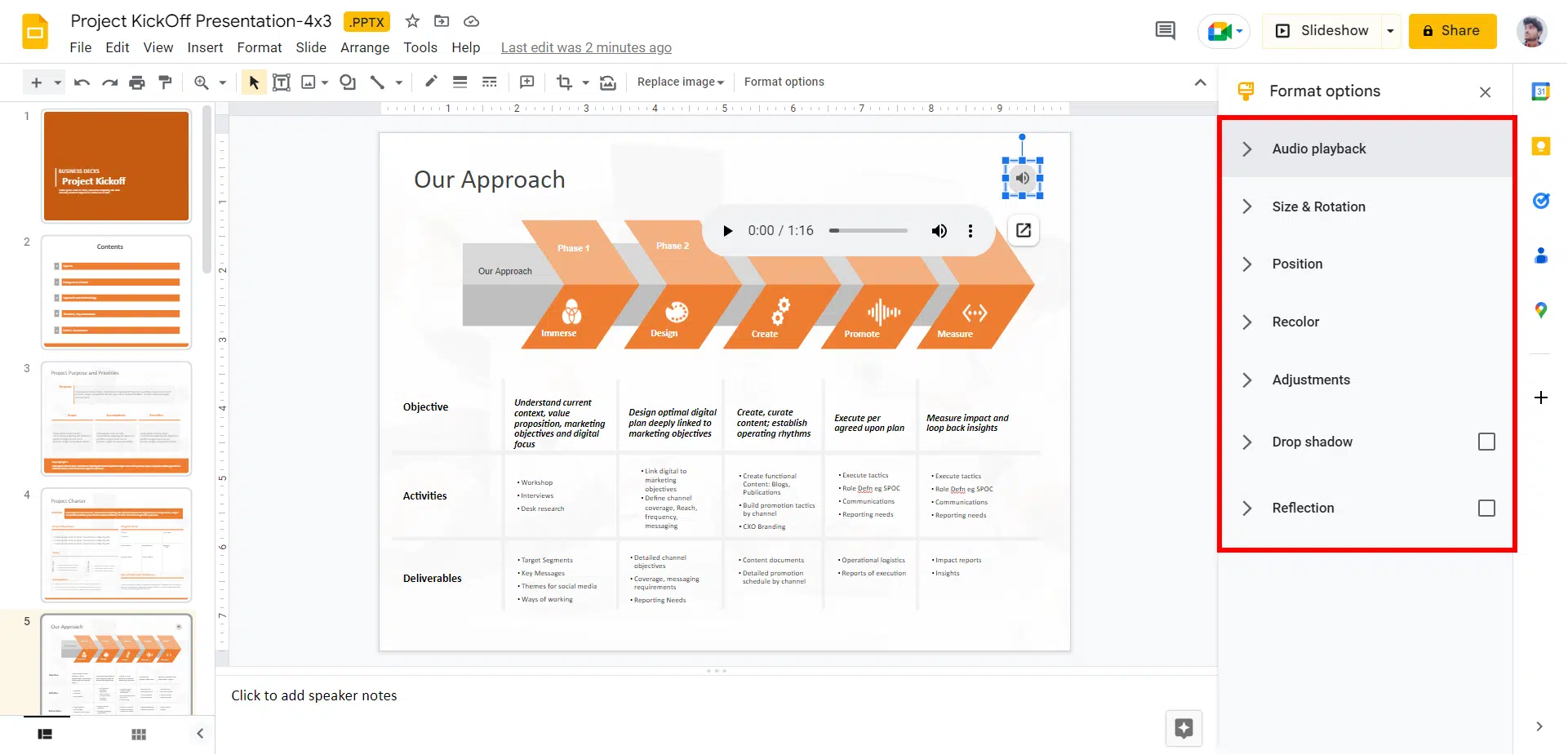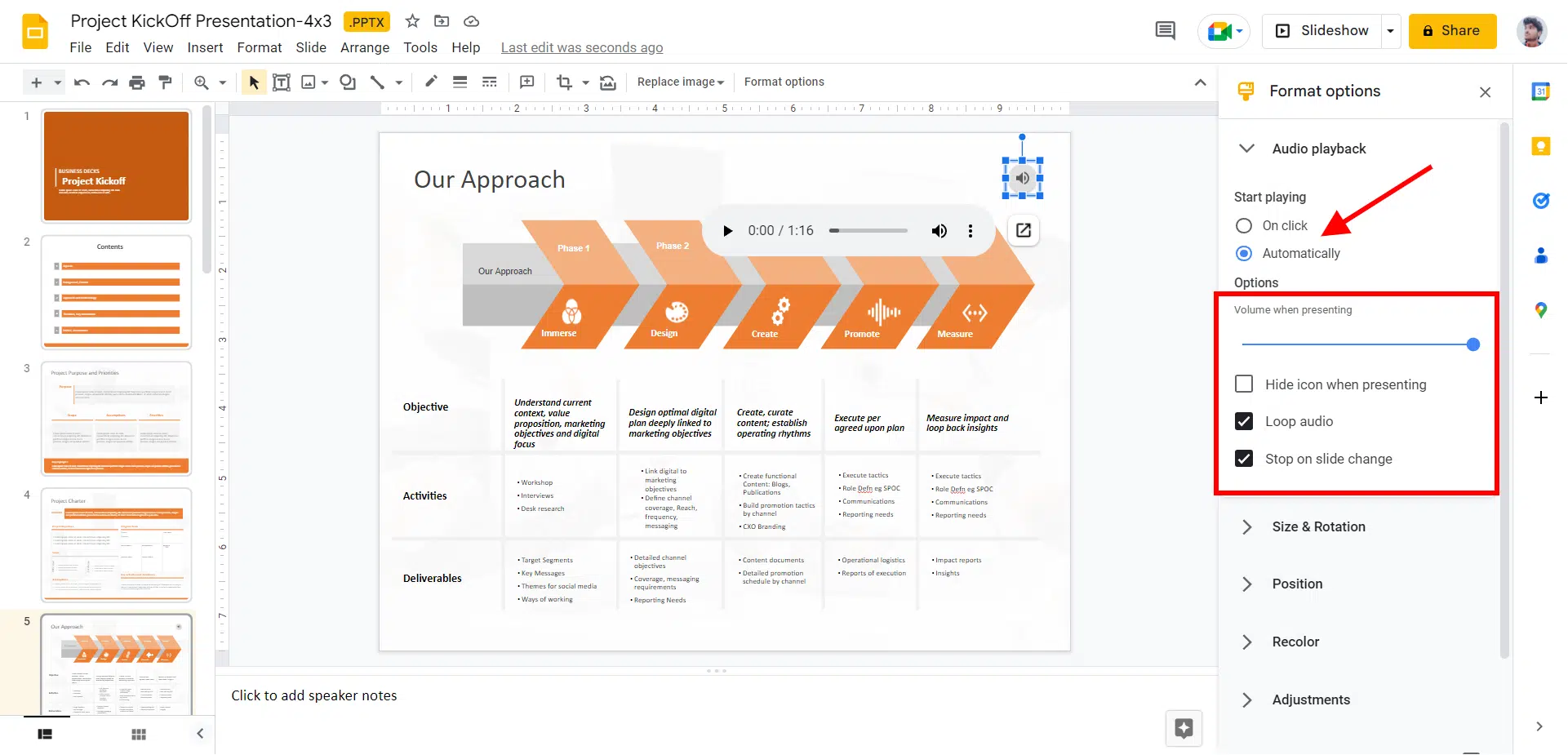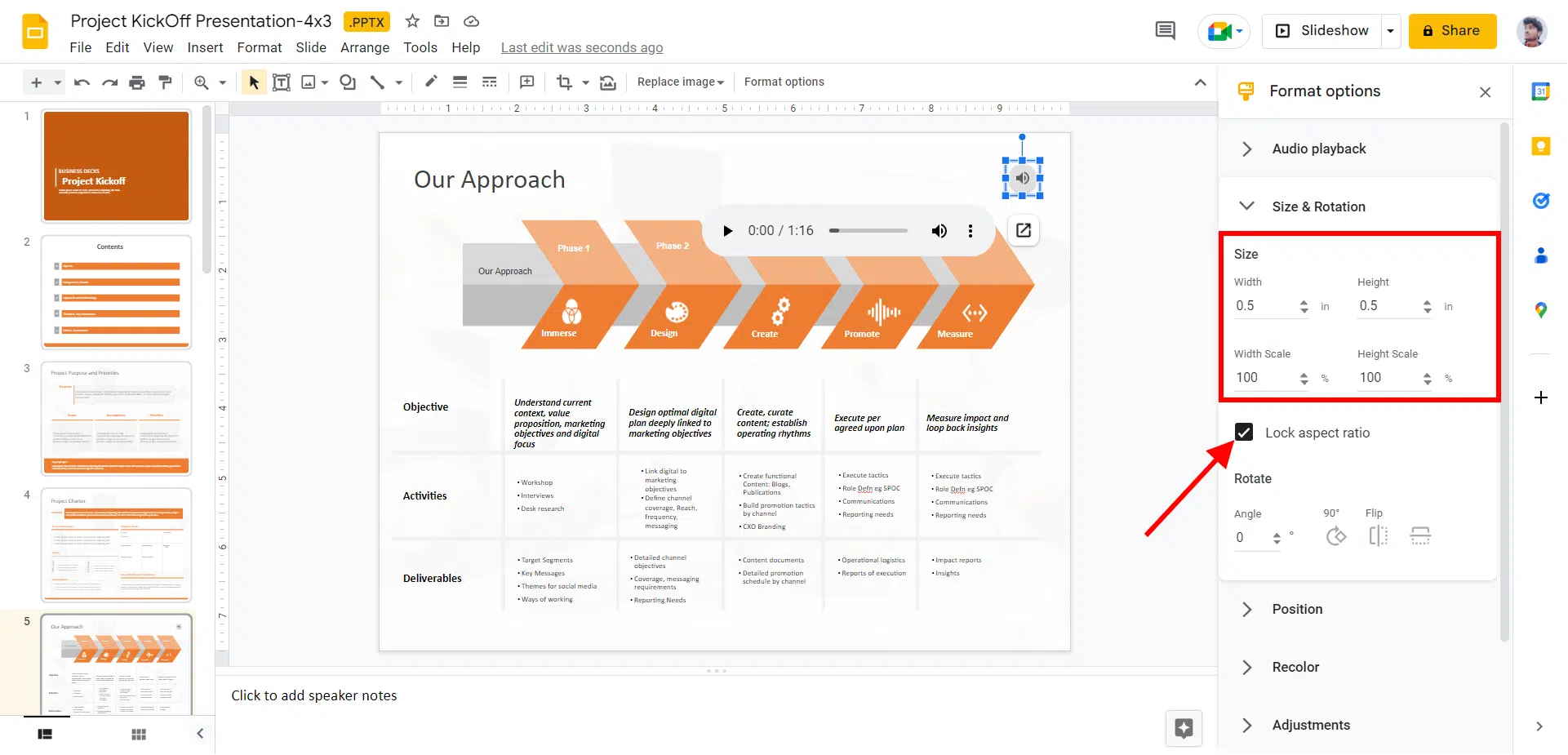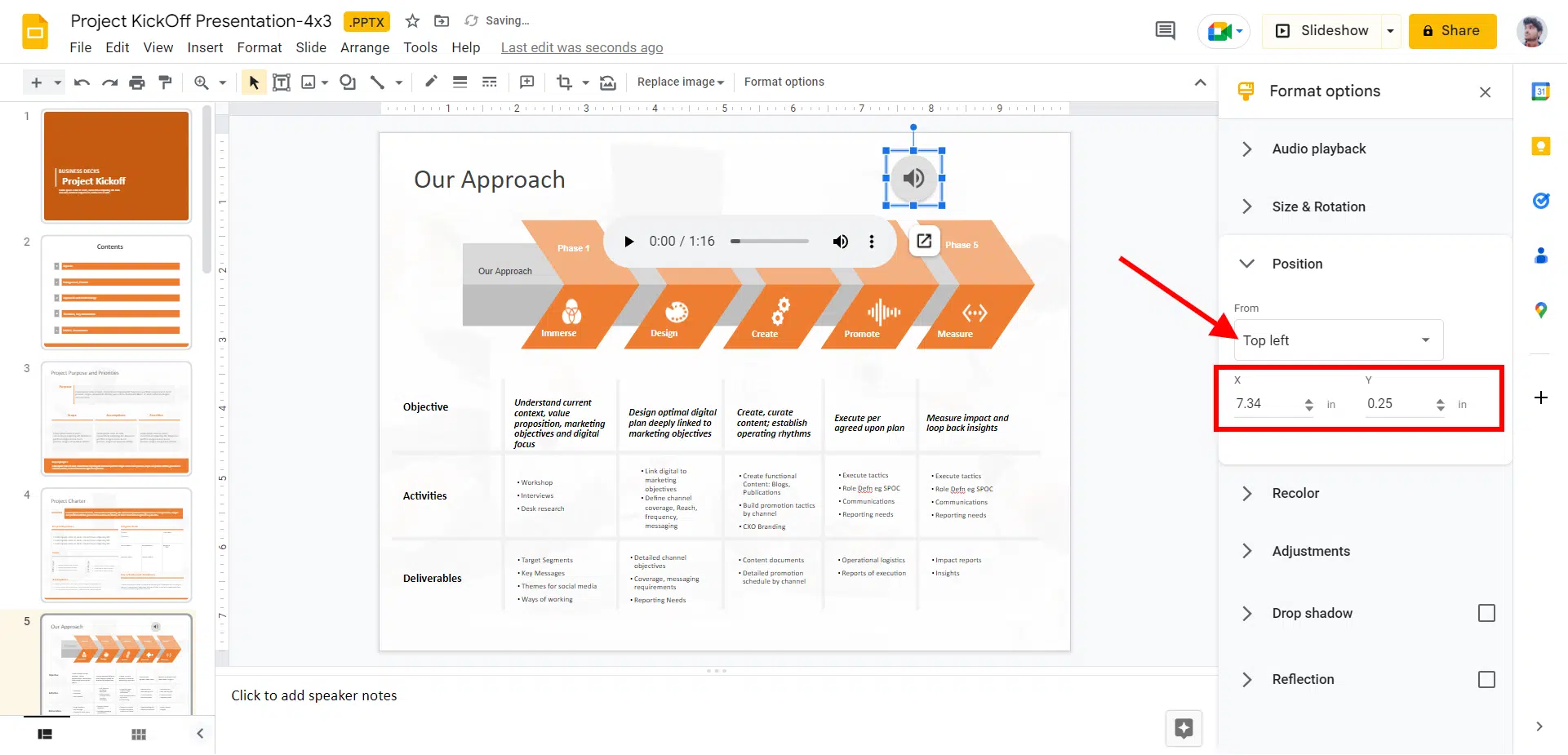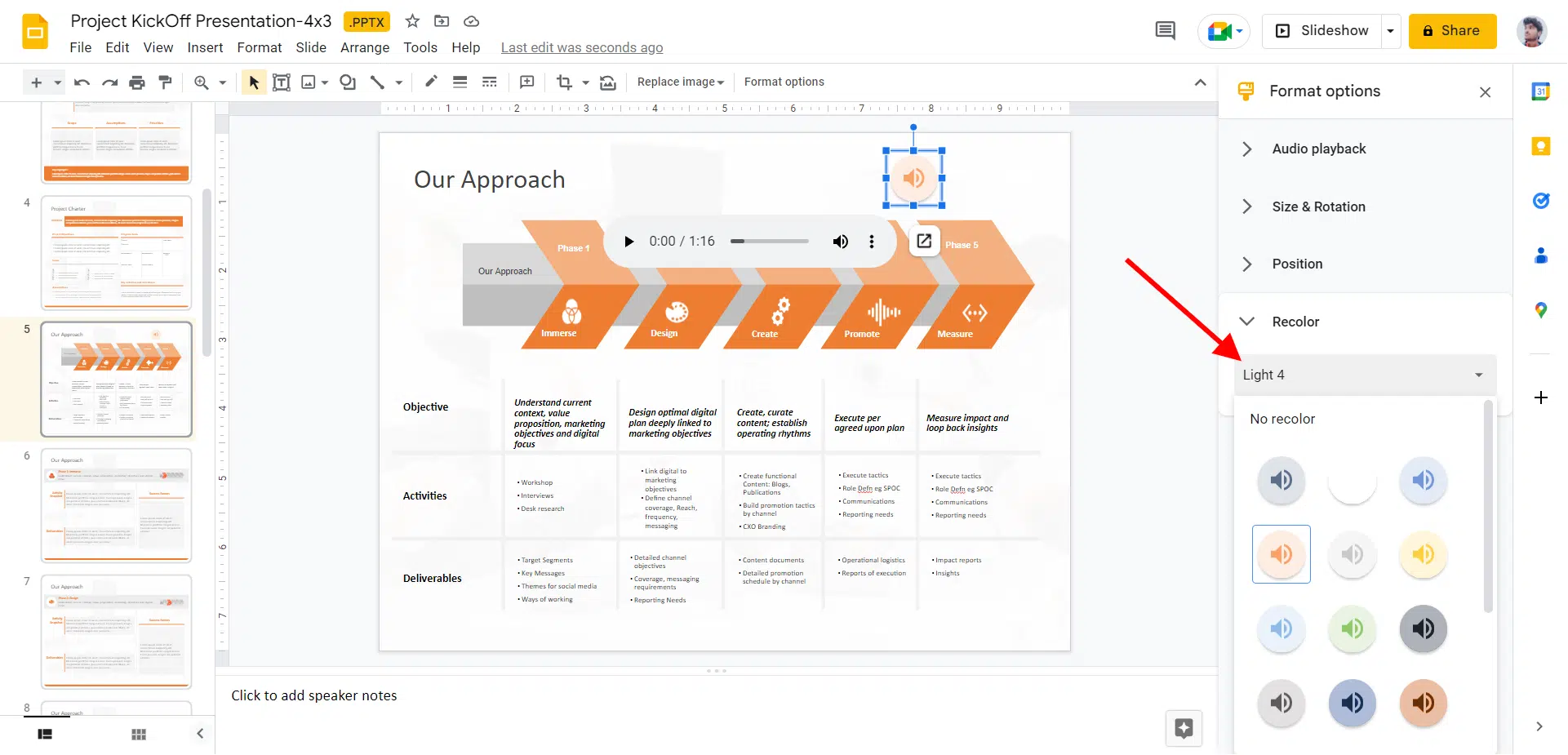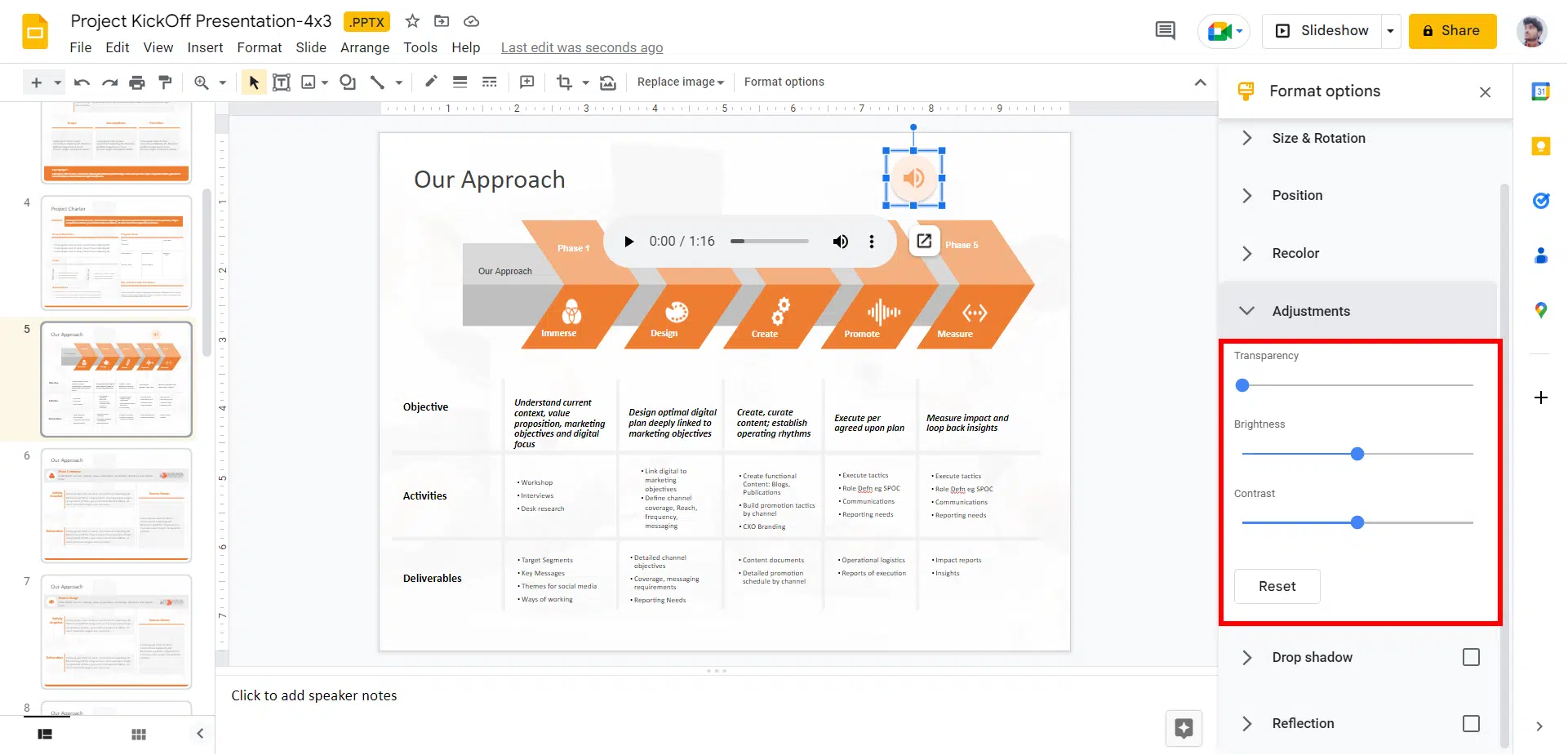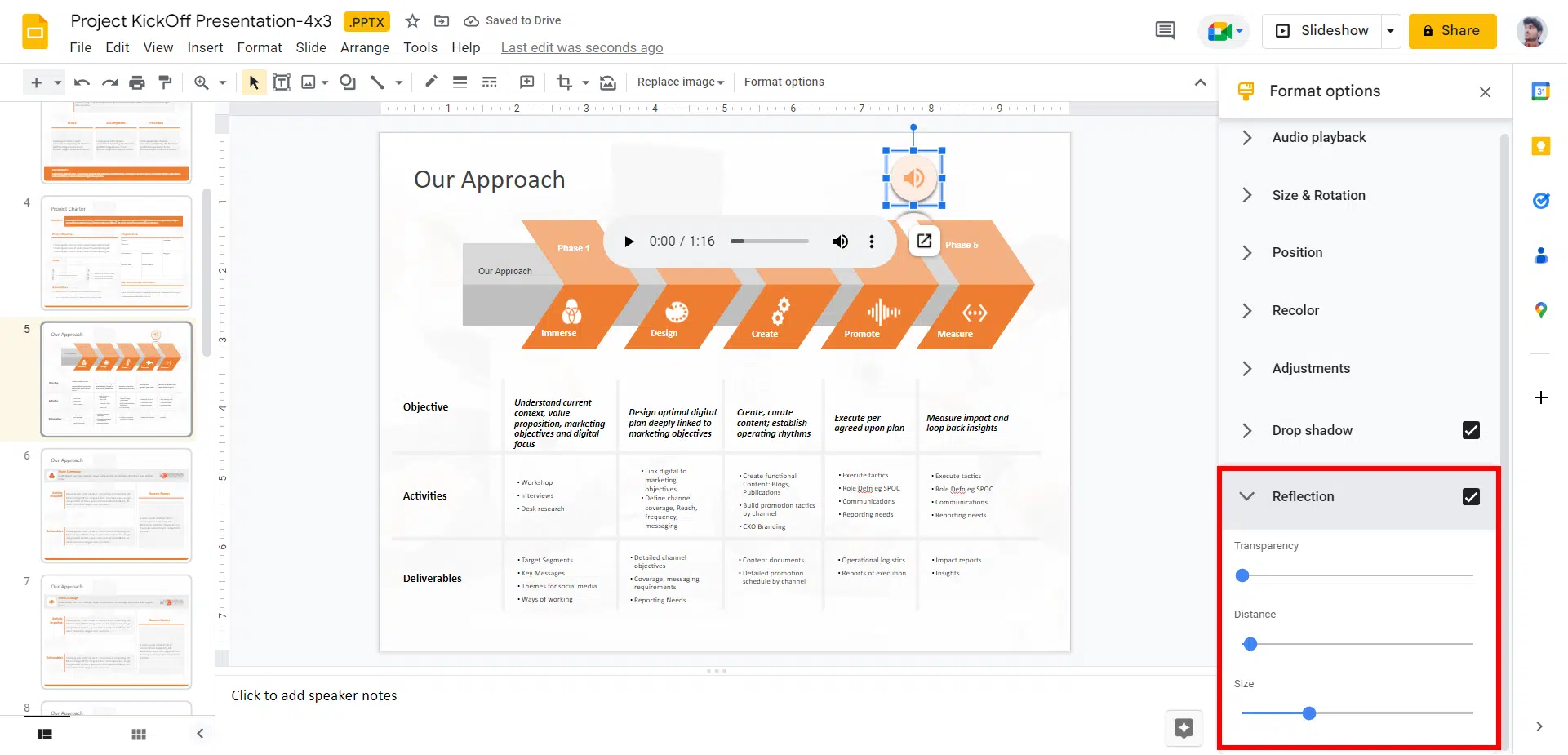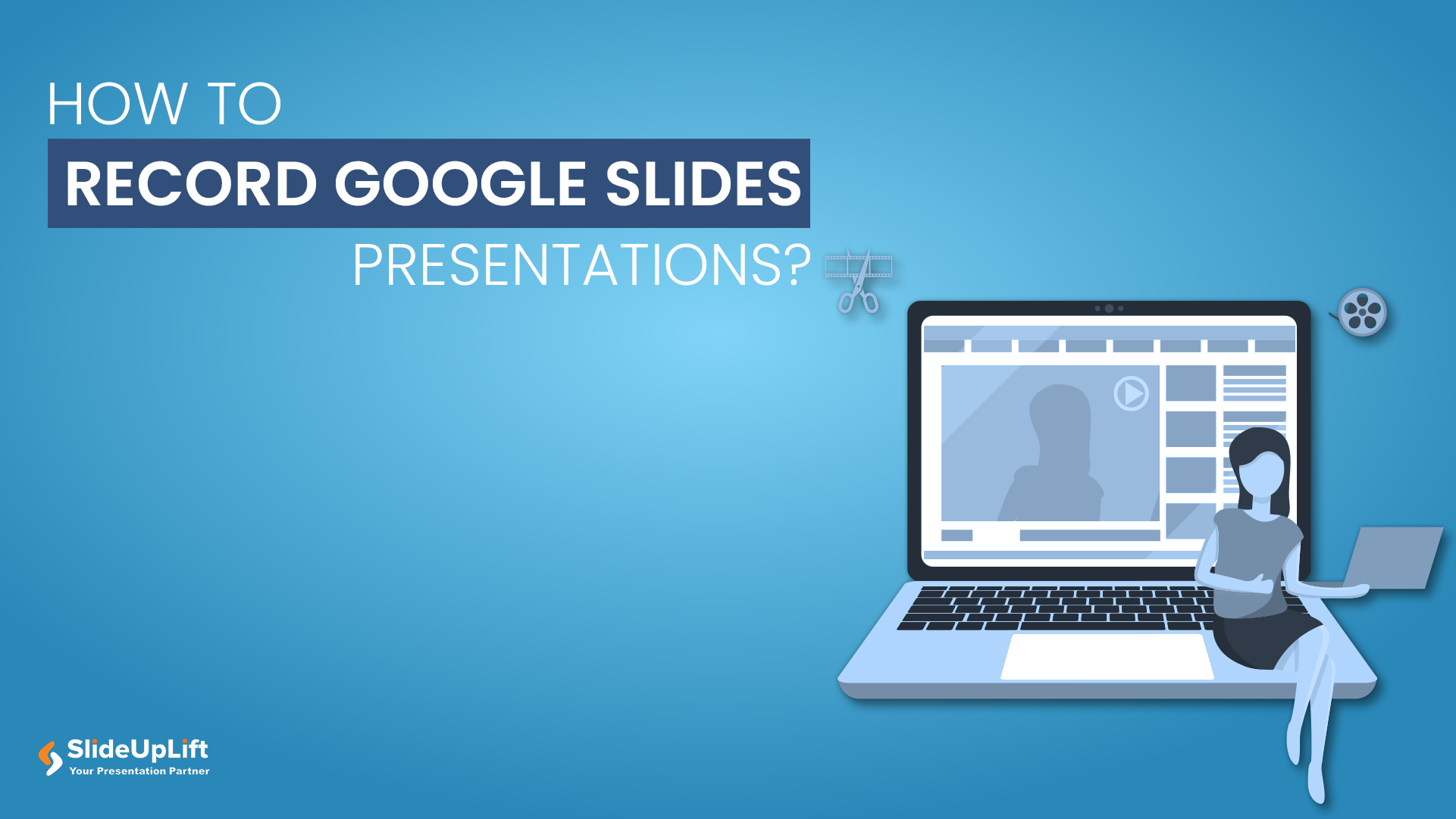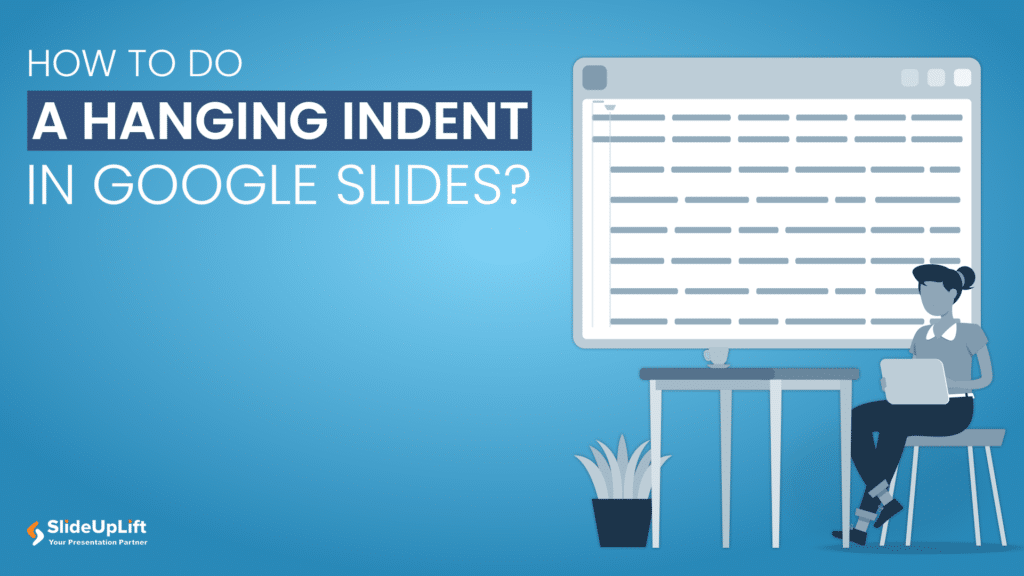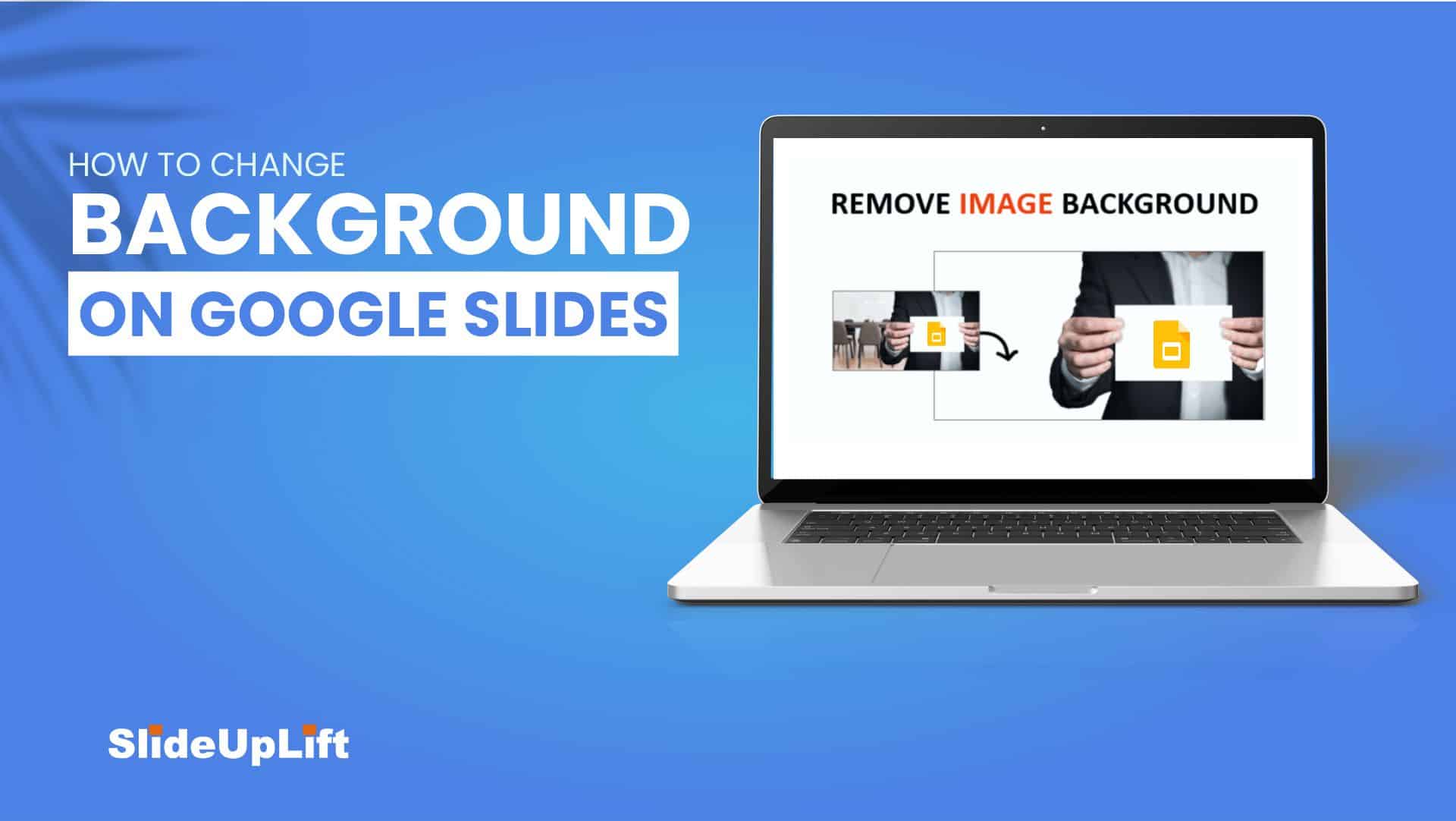How to do a Voiceover on Google Slides?
Adding a professional voiceover to your presentations can make your content more engaging and captivating for your audience. Whether you are a student or a professional delivering a presentation or want to add audio clips to your Google Slides presentation, this tutorial will teach you how to add voiceover on Google Slides.
We will cover everything from uploading your voiceover to Google Slides presentations to editing and fine-tuning the audio so that you can create stunning and engaging presentations with voiceovers.
So let’s dive in!
What is a voiceover?
A voiceover is a recorded audio narration added to a video, presentation, or multimedia content. It is typically used to provide additional information or context to the screen’s visuals or simply add an audio element to a slide show or video. Voiceovers can be used in various settings, including films, television shows, video games, educational videos, and business presentations.
They are often used to provide a voice for characters in a story or to provide narration or commentary on the action taking place on the screen. Voiceovers can be recorded by professional voice actors or individuals using their voices. They can be recorded in any language in a studio or from home using a microphone and recording software.
Benefits of Adding a Voiceover to Your Presentations
There are many benefits to adding a voiceover to your presentations:
Engaging your audience
A well-written and well-delivered voiceover can engage your audience and keep them interested in your content. It can also break up long stretches of text on a slide and make your presentation more visually appealing.
Clarifying your message
A voiceover helps clarify the information you are presenting and makes it easier for your audience to understand. You can use a voiceover to provide additional context or to highlight key points.
Adding a professional touch.
A professional-sounding voiceover can add polish and professionalism to your presentation. It can also convey credibility and expertise on the topic you are discussing.
Making your content accessible
Injecting a voiceover into your business presentation can help it become more available to those with disabilities and those who favor audio-based content.
Adding personality
A voiceover can also add personality to your presentation. You can choose a voice actor with a specific tone or style or use your voice to add a personal touch.
How to do a Voiceover on Google Slides?
Let’s look at the steps for adding voiceover to Google Slides
Step 1: You can record voice-overs and upload them to your Google Drive account to insert into slides by selecting ‘New’ > ‘File Upload.’ Because Google Slides only supports a few audio formats, make sure your voiceover is in MP3 or WAV format. Otherwise, when you attempt to insert the file into Google Slides, it will not appear.
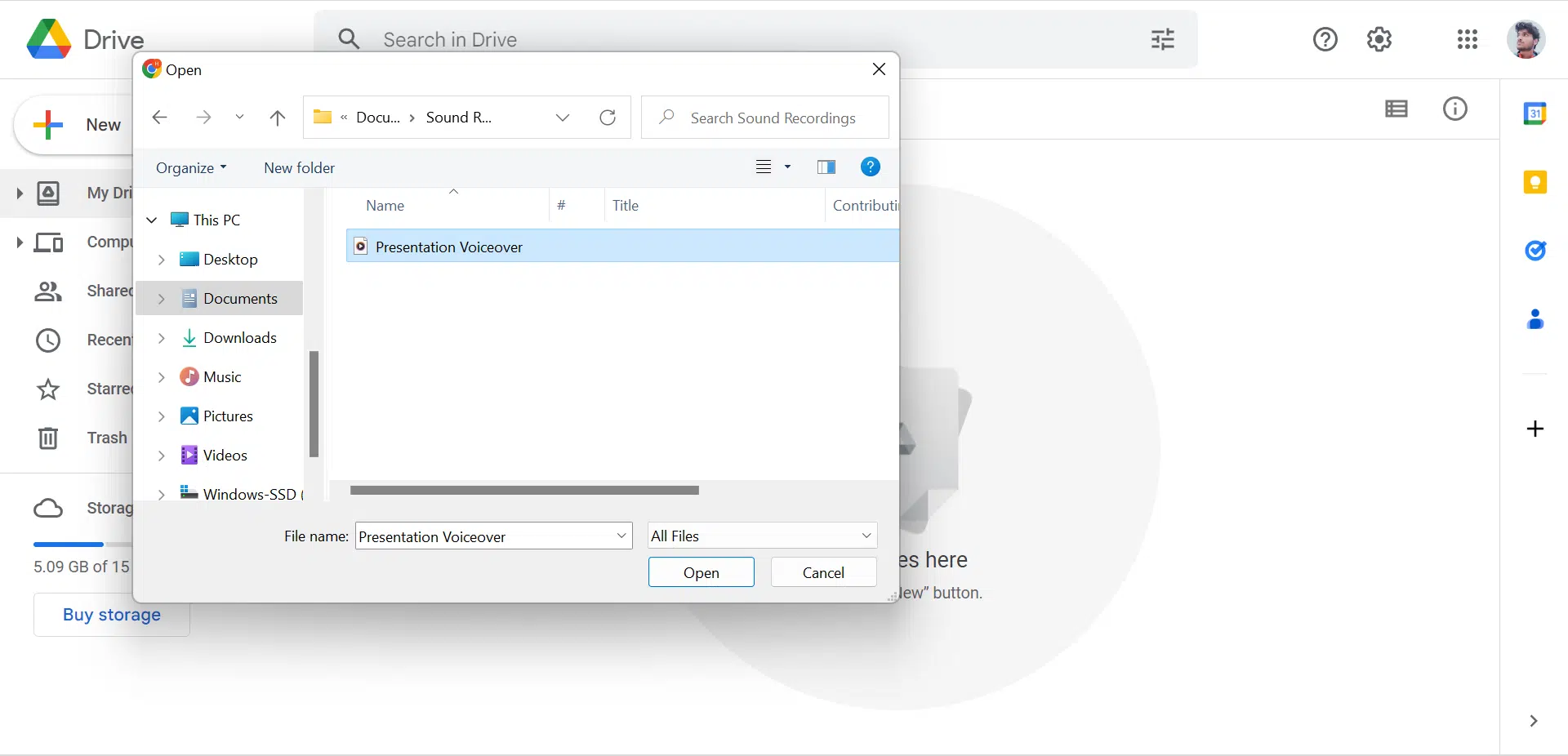
Step 2: It is critical that your voiceover audio files are not restricted. Select one or more files and then choose ‘Share’ from the right-click context menu.
Step 3: Ensure that all files can be accessed via the link by recipients with at least ‘View Only’ privileges. This ensures that your audience can listen to the audio from Google Slides.
Step 4: Open Google Slides and navigate to the slide where you wish to add voiceover. You must include the audio on the first slide if you want it to play in all the slides.
Step 5: Select ‘Audio’ from the ‘Insert’ menu. A new window will be launched.
Step 6: The audio files in your Google Drive will be shown here. Choose the one you want to include in your presentation and tap the ‘Select’ icon.
Step 7: In the slide, an audio icon will appear. To access the playback functions, click it.
How to edit a Voiceover on Google Slides?
If you have created a voiceover for Google Slides and uploaded it, now is the time to edit it:
Step 1: Tap the audio icon.
Step 2: Navigate to the toolbar and choose ‘Format options.’
Step 3: A new panel will appear on the right side of the screen, a new panel will appear.
Step 4: The ‘Audio playback’ option allows you to set up every playback element. You may choose whether the audio plays on click or automatically. Below the volume slider are three options for stopping playback when moving to the next slide, looping the audio, and hiding the audio icon (the latter can only be changed if the ‘Automatically’ option under ‘Start playing’ is chosen).
Step 5: The ‘Size & Rotation’ option allows you to change the width and height of the audio icon. You may also lock the aspect ratio to maintain the icon’s dimensions.
Step 6: The ‘Position’ tab allows you to choose where to display the audio icon, using its top-left corner or center point as a reference. Simply change the X and Y axes values to move the icon.
Step 7: The ‘Recolor’ tab allows you to modify the icon’s color by selecting one of many presets prepared based on the palette of your presentation.
Step 8: The ‘Adjustments’ tab allows you to change the icon’s transparency, brightness, and contrast.
Step 9: The other tabs, ‘Drop shadow’ and ‘Reflection,’ each provide a checkbox to activate or disable these effects. To access their parameters, such as color (just for the drop shadow) and behavior, click their corresponding drop-down arrows (angle, transparency, distance, and blur).
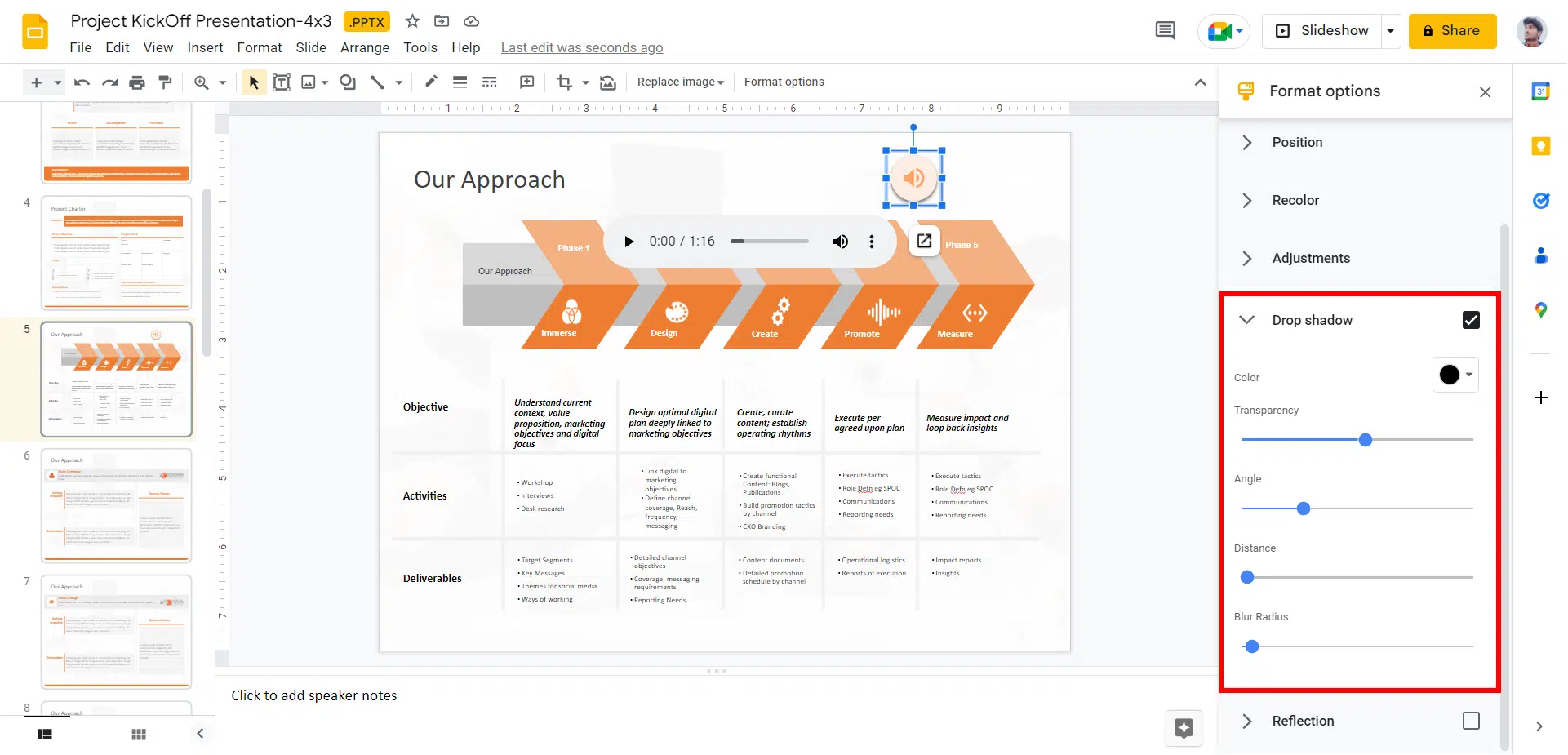
Wrapping It Up
By following the instructions for recording and editing your voiceover for Google Slides, you can create stunning and engaging presentations that will impress your audience. Whether you use your voice or hire a professional voice actor, adding a voiceover is an excellent way to take your content to the next level.