How To Insert An Equation In Google Slides?
Google Slides is a fantastic online professional software for professionals across industries. If you are new to it, you must be wondering how to insert an equation in Google Slides.
Equations are crucial in various fields, such as education, research, business, and technical communication. Inserting equations in Google Slides makes complex mathematical and scientific concepts more accessible to a broader audience. Google Slides offers a user-friendly way to incorporate mathematical notations and formulas, ensuring the content remains informative and engaging.
We have created a step-by-step guide to help you insert an equation in Google Slides. Let’s examine some of the methods for seamlessly adding and modifying an equation in Google Slides and making your presentation visually captivating.
How To Insert An Equation In Google Slides Using Add-Ons?
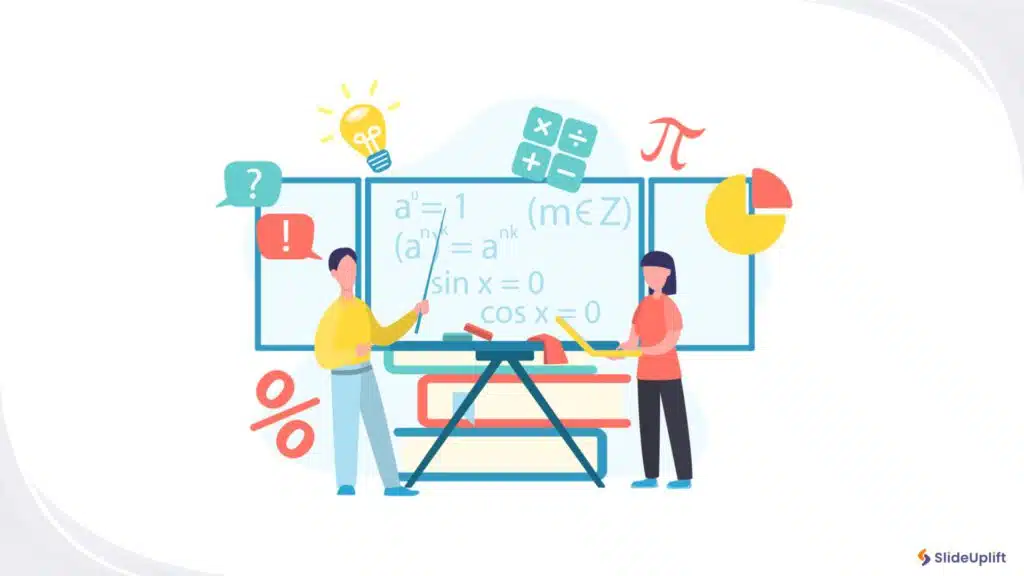
There are many add-ons to writing mathematical terms in Google Slides. While they all are good, some stand out as the best. Let’s understand how to add an equation in Google Slides using add-ons. Below are the two best equation editor add-ons:
MathType
The most popular equation editor plugin for Google Slides is MathType. It is pretty simple to use. You can quickly write whatever equation you want, even if you’re a new user. Chemical formula writing is done in a separate part. Therefore, MathType is beneficial, mainly if you’re often used to being in a laboratory. It also supports a touchpad. You can write any equation on a touch-enabled device with your fingers, and MathType will recognize it.
Hypatia Create
Hypatia Create offers numerous features. It is user-friendly and allows you to add publishable mathematical equations to your presentation. It offers add-ons for both Google Docs and Google Slides. Let’s look at the step-by-step guide for adding equations to a Google Slides presentation using Hypatia Create.
Follow the below steps to learn how to insert an equation in Google Slides using symbols with Hypatia:
- Launch the Google Slides presentation if you want to add equations. Select the “Extensions” tab.
- Choose “Add-ons” from the dropdown menu, then click “Get Add-Ons” and install “Hypatia Create” from the Google WorkSpace Marketplace.
- Now, once again, choose “Extensions” from your Google Slides menu; from the dropdown menu, select “Hypatia Create,” and then “Insert/Edit Math” to insert equations in Google Slides.
- Once you have entered the equation you want to use in your text field, click “Insert.”
- Hypatia can let you resize and alter your mathematical equations in Google Slides. You can also resize and modify your equation in Google Slides with the help of Hypatia Create equations.
How To Insert An Equation In Google Slides Using The Equation Editor?
The equation editor for inserting an equation in Google Slides is quick and simple to use. It operates entirely online, just like the app’s other functions, and it does not require additional features or specialized add-ons. You can construct math equations in Google Slides in seconds.
Follow the steps to learn how to insert equations in Google Slides:
- Open Google Slides presentation. Click where you want the unique character to show up.
- Choose “Insert” from the menu. Select “Special Characters”.
- From the first dropdown, select “Symbol.”
- In the last dropdown menu, choose “Math Alphanumeric” to add algebraic letters like “x.”
- Locate and click the letter or symbol you wish to put. Your symbol will be inserted into your document.
- Select “Math” in the last dropdown to add other symbols. Find the desired symbol and click on it. It will add the selected symbol to your document.
- To add a superscript, choose “Superscript” in the final dropdown menu. Then, close the “Special Characters” window.

READ MORE: How To Add SuperScript and SubScript in PowerPoint?
How To Insert An Equation In Google Slides Using Google Drawings?
Google Drawings is a great app offered by Google Workspace. It helps users create diagrams and illustrations. You can also use Google Drawings to create mathematical equations. Then, you can insert them into your Google Slides presentations. It provides you with flexibility based on your preferences and workflow.
Follow the below steps to learn how to add equations in Google Slides:
- Open Google Drawings.
- Create your equation using the available drawing tools.
- Copy the equation when you are done.
- Return to your Google Slides presentation and paste the equation into the desired slide.
You learned how to insert an equation in Google Slides. It is super easy and convenient. However, it can get complicated if the equations contain fractions. Let’s look at how to add and modify the fractions in the Google Slides presentation.
How To Write Fractions In Google Slides?
Writing fractions is a must for any math presentation and is one of the simplest things to accomplish on Google Slides. Simply place the ‘oblique’ (/) sign on the keyboard between the numbers to transform them into a fraction to insert it in Google Slides.
For instance, if you wish to write “half,” simply enter the numbers one (1), oblique (/), and two (2) on the keyboard. Now, press “Space” or “Enter” to make it appear automatically in fractional form. ½ will be visible like this.
If you wish to insert advanced equations in your presentation, you can utilize add-ons and extensions to insert equations in Google Slides.
Conclusion
Equations in Google Slides presentations are more than just symbols; they’re tools to accurately and attractively convey complicated numbers. Whether you are a student or an entrepreneur in a professional meeting, the equation tool allows you to turn complex numbers into visually engaging components. Thanks to add-ons like MathType and Hypatia Create, there are countless alternatives for equations.
Now that you have learned how to insert an equation in Google Slides, it’s time to put your skills to the test and boast in front of your peers by exploring our vast gallery of Google Slides templates. If you wish to learn more of such tips and hacks to master the art of Google Slides presentation, check out our Google Slides tutorials.
FAQs
-
Can I insert chemical or scientific equations and formulas into Google Slides?
Yes, you can do that by utilizing the Google Workspace Marketplace’s Math Type add-on. You can create chemical and scientific equations and formulas by turning on the extension in Google Slides.
-
Can I Customize The Appearance Of Equations?
Yes. Google Slides’ equation editor offers formatting options to adjust fonts, sizes, and other visual aspects of equations, ensuring they align with your presentation’s style.
-
Is Hypatia Add-On Free To Use?
The numeric equation tool Hypatia Create in the Google app extensions is free to help you insert equations in Google Slides.
-
How Can I Add MathType On My Chrome To Insert Equations In Google Slides?
Yes, you can use MathType as an add-on on Chrome to insert equations in Google Slides presentation. You need to install the MathType extension on the Chrome Web Store to add MathType.













