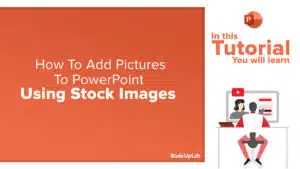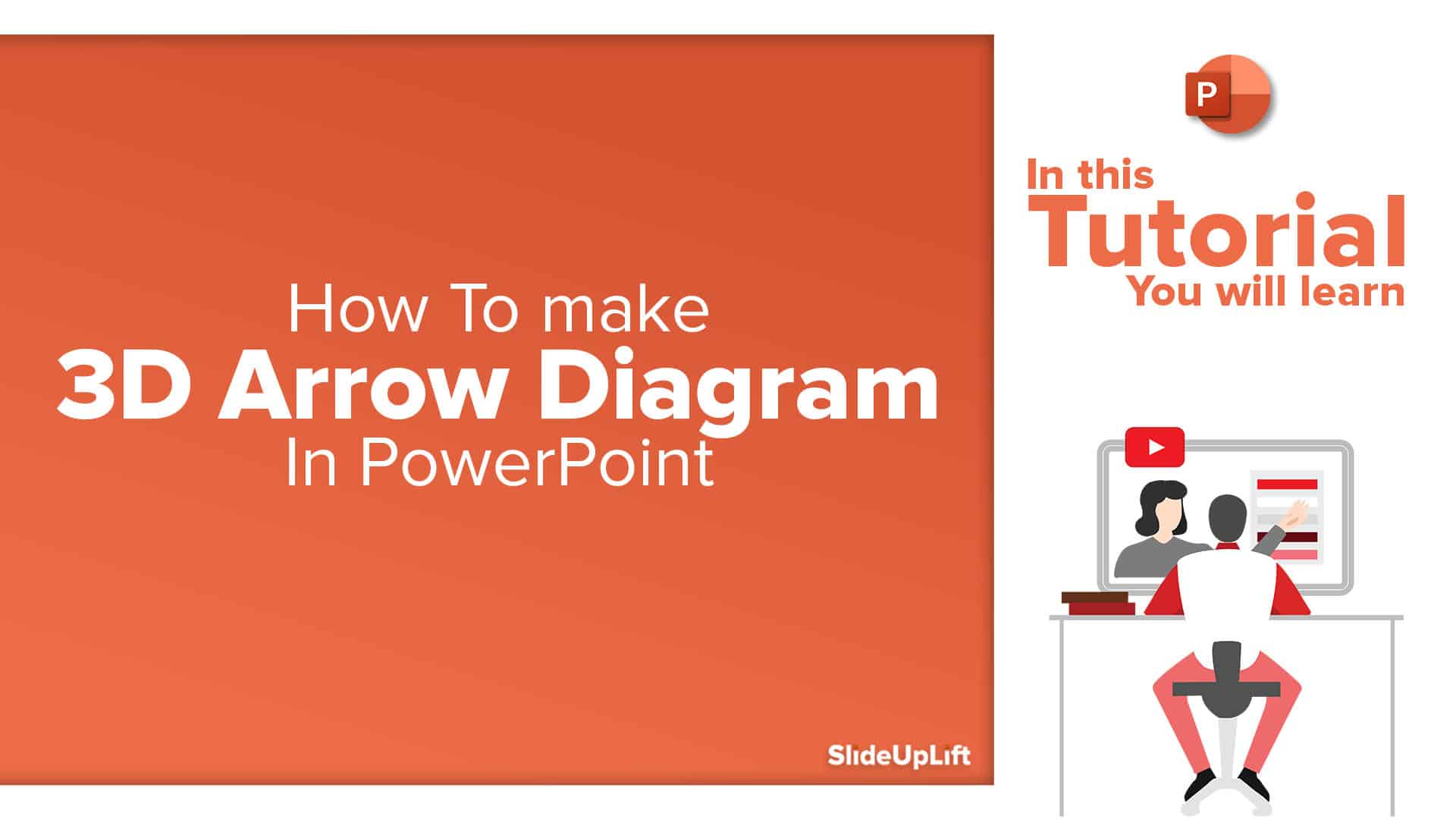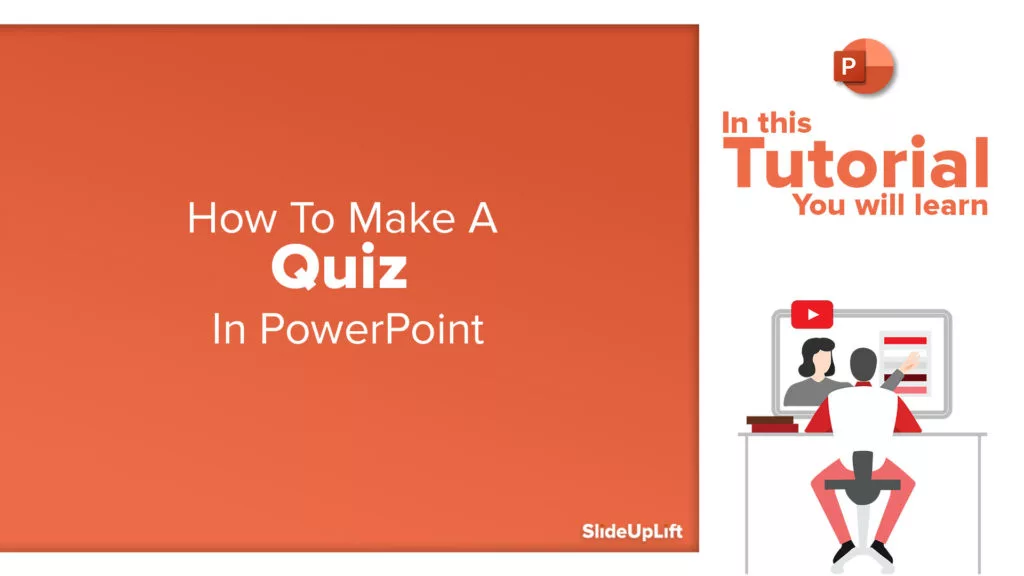How To Screen Record Using PowerPoint Screen Recording | How To Record Your Screen | PowerPoint Tutorial
A lot of us use different desktop screen recorder tools and Softwares to record screens. But did you know there is a better and easy way to capture the screen? The PowerPoint screen recording is an easy to use functionality that allows us to record the screen along with the audio and mouse pointer in a few simple steps. The PowerPoint screen recording feature makes it very simple and straightforward to capture the screen that can be shared later as a video file to others.
In this PowerPoint tutorial, we will learn PowerPoint screen recording.
Why Do We Need PowerPoint Screen Recording? –
If you create training presentations, video tutorials, especially technical ones, you often need to include screen recording of videos showing activity on the screen. Videos help the audience to engage, connect, and better understand the content being presented. Here are a few applications of PowerPoint screen recording-
- It Can Be Used To Create Demonstration Videos
- Helpful In Creating A Set Of Videos Answering The FAQ’s
- Used To Create Video Tutorials For Students
- Used To Record A Process To Showcase The Steps To Solve A Problem.
- Can Also Be Used To Record Tutorial Guides For Different Softwares.
How to how to record your screen using the PowerPoint screen recording feature
Step 1 – Open the slide you want to put the screen recording on.
Step 2 – Click on the Insert Tab, and select the Screen Recording option.
You will see multiple options on the top of the screen.
Step 3 – Select the area which you want to record. (Windows logo key+Shift+A)
To record the entire screen, press Windows logo key+Shift+F.
Step 4 – PowerPoint automatically records the audio and mouse pointer; click to deselect these options.
Step 5 – Click on the record button to start recording.
Step 6 – You can pause and resume or end the recording from the options on the top of the screen.
Step 7 – To save the presentation, click on File>save
You can see the recording on the slide you selected in step 1.
Watch this step by step PowerPoint tutorial on how to record your screen using PowerPoint screen recording to get a detailed idea –