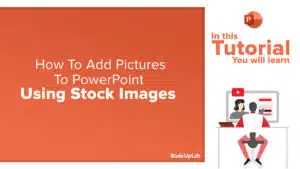How To Make A Filmstrip Effect In PowerPoint | PowerPoint Tutorial
Learn how to make a cool filmstrip effect. A PowerPoint Timeline Template need not be boring. This tutorial explains step-by-step instructions to create a cool Filmstrip timeline template in minutes. An excellent presentation is one that conveys your idea thoroughly and, at the same time, engages the audience visually. Timelines are often a part of business presentations, and most timelines presented in a business presentation are a boring list of events in a sequence. These timelines can be shown in a better and more engaging format using filmstrips.
Filmstrips convey the information in a storytelling format, which is more likely to be retained by the audience for a long. The filmstrip effect can be used in various business presentations to showcase timelines, stages, processes, and a sequence of events over time. Filmstrip timelines act as a visual hook to hold the photos and stories together. Since visuals convey the idea better than words, the message gets retained by the audience.
Here is an example of a creative pre-designed Filmstrip Template:
View Filmstrip Roadmap powerPoint
Steps to make Filmstrip in PowerPoint:
- Step 1 – Insert Rectangle shape and elongate
- Step 2 – Insert another rectangle/square shape and position it inside the previous shape
- Step 3 – Resize the newly added shape to make the borders of the filmstrip
- Step 4 – Duplicate the small rectangles to make multiple copies – CTRL+D
- Step 5 – Select the small rectangles and align them in a line
- Step 6 – Now Select all the shapes > Arrange > Align > Distribute Horizontally
- Step 7 – Copy the small rectangles series, duplicate it to position it on the other side of the film strip.
- Step 8 – Select both the series, Shape Format > Merge shapes > Combine
- Step 9 – Fill color in the strip as per your choice. Shape Format > Shape Fill
- Step 10 – Now insert images or rectangle shapes as per your choice inside the strip in a sequence.
Watch this video tutorial to get a detailed idea:
In our series of PowerPoint Tutorials and Hacks, we try to explain some essential PowerPoint tips which help solve the various challenges faced while making a presentation.
Subscribe to our YouTube Channel for more such PowerPoint Tutorials.
Now you don’t have to scour the web to find out the right templates. Download our PowerPoint Templates from within PowerPoint. See how?