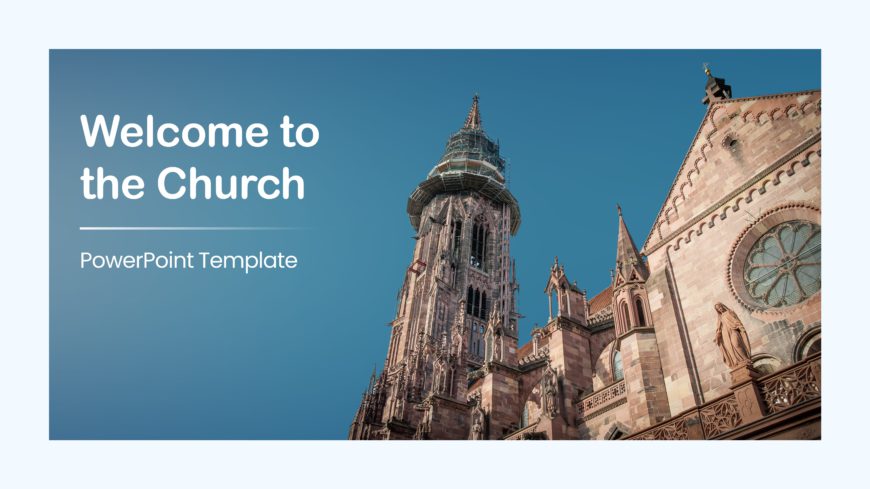The Church Background templates are designed to improve presentations for religious and spiritual Christian gatherings. It features visuals that ....
The Professional Pharmacy Template explains drug mechanisms, healthcare strategies, pharmacy workflows, educational talks, or pharmaceutical prod....
The Medical Background is a set of medical-themed templates. It includes eight slides with a green background. These slides can facilitate effect....
The Pharmacy Template is designed for creating professional pharmacy-related presentations. It includes seven varieties of slides designed for di....
The PMO’s Role in Project Life Cycle Presentation can be used to present a project smoothly. It has a well-structured design that presents ....
The Project Management Procedures Presentation has a set of templates that can be used to present a detailed procedure involved in managing a pro....
The different marketing analysis tools let professional market planners assess market segments, budgeting, and target markets. This marketing pla....
The Continuous Improvement in Lean Manufacturing template presents information related to continuous improvement processes within the framework o....
This set of Lean3 Principle Project Management collection have organized and well-defined templates that help you emphasize your goals and presen....