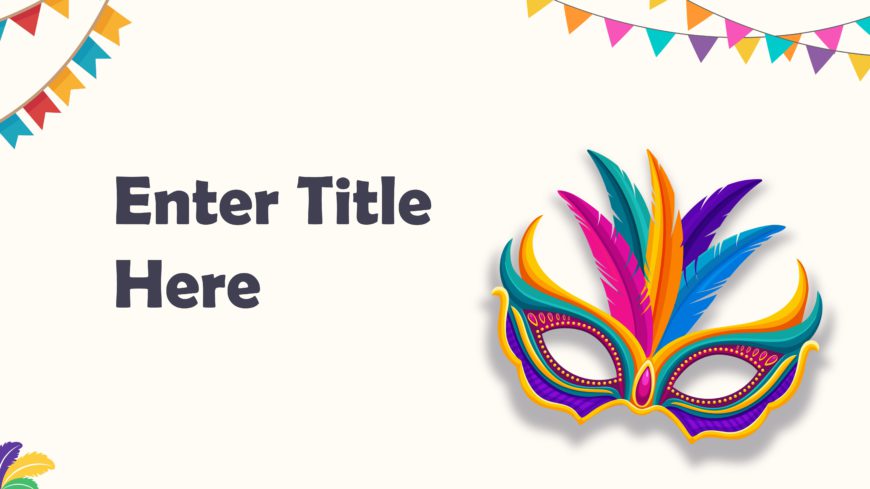This Project Management Stages collection is designed to present the different phases of project management in a visually engaging manner. The st....
The Carnival Slides Template is a vibrant and celebratory presentation template that can help set a positive and welcoming tone for your slidesho....
The PowerPoint Coquette Slides Template is a charming option for those looking to add a touch of gentleness to their slideshows. The templates st....
The Animated Decision Flow Chart Template gives you a visual outlook on making decisions in an easy and efficient way. The template uses the Push....
The Employee Newsletter Background is a vibrant and informative template that gives an overview of an organization to its employees. The template....
This Company Newsletter Background features several brand-related visuals, giving it a more corporate feel. This can be presented to the employee....
The Business Background PowerPoint Template can be used for a variety of presentations. This deck has ten slides with the same color scheme of bl....
The Business Background PowerPoint Template can be used by professionals like business leaders, project managers, sales representatives and marke....
The Cute Template for PowerPoint and Google Slides is a presentation slideshow that is created for creativity. It is simplistic and elevates the ....