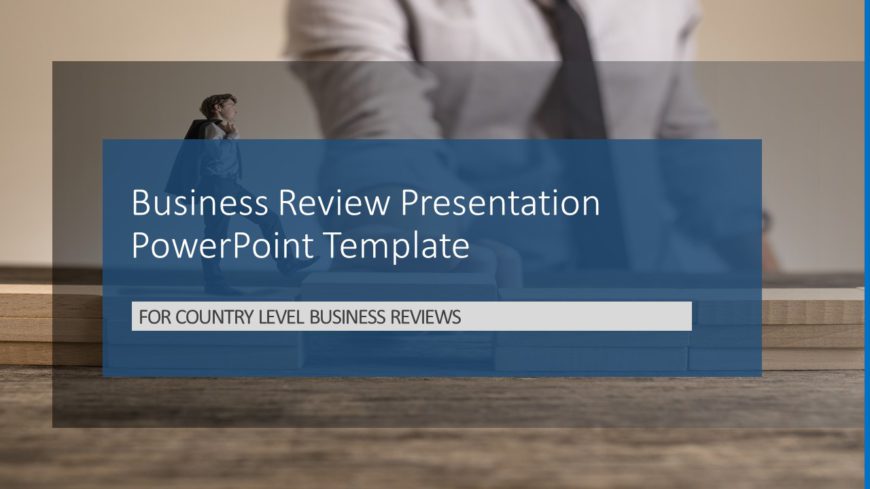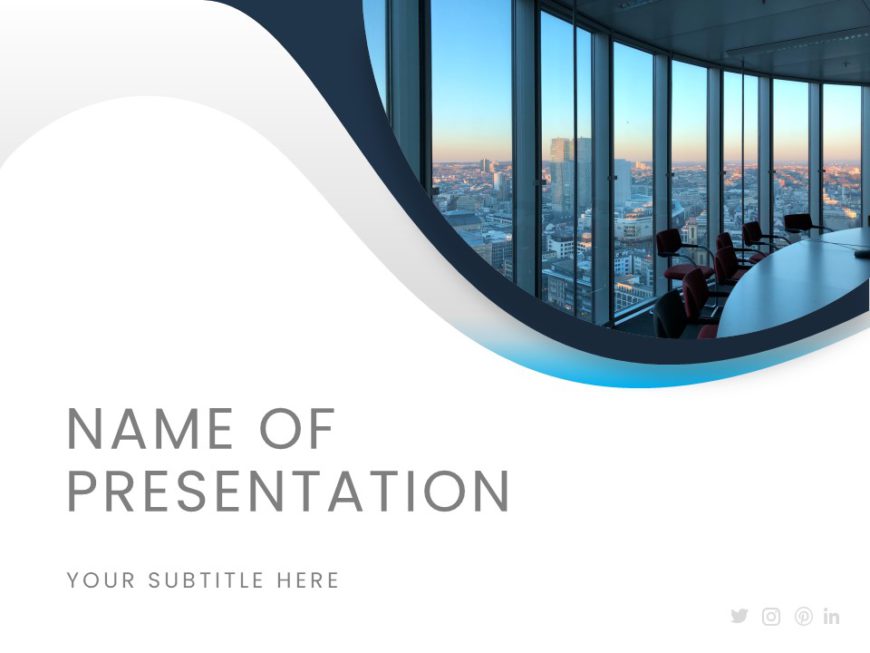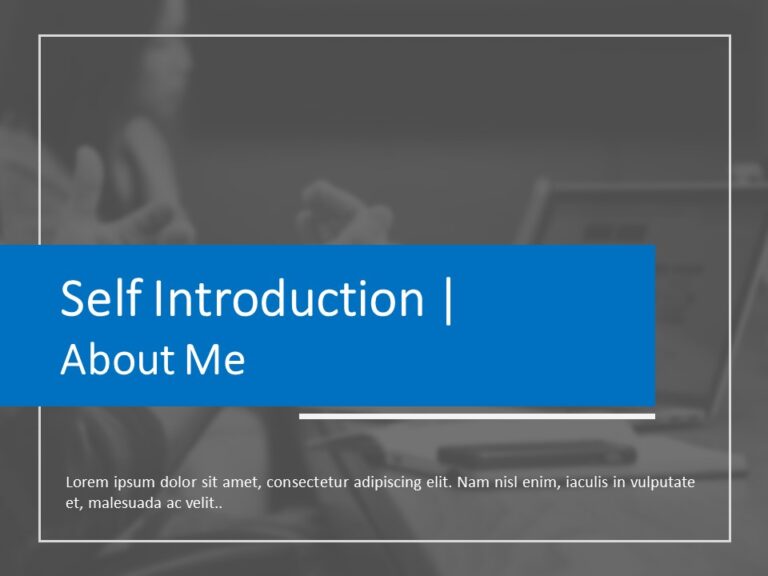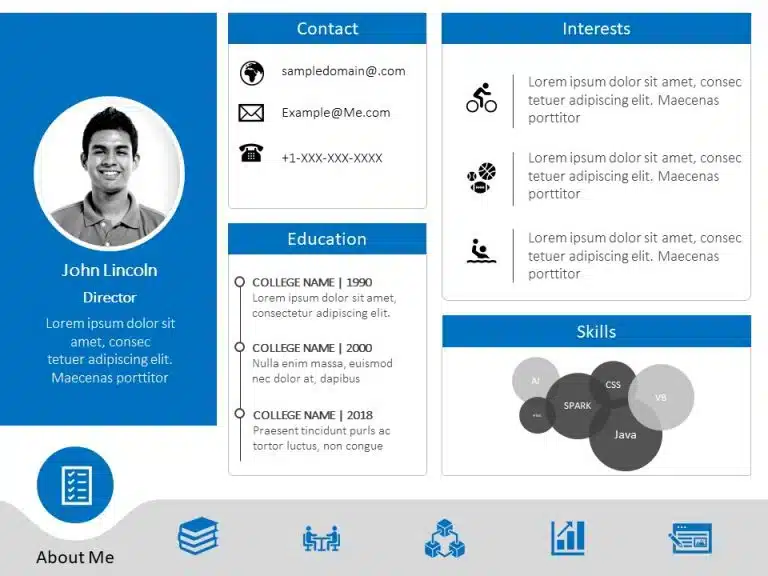A business review is a management technique that assesses how important business KPIs are performing. And to assess or present the same in a meet....
The Business Review Presentation theme is a pre-made deck of templates specifically designed for project reviews. Individuals can use it to prese....
The Business Review Template is a pre-designed template that is created to assist in presenting business reviews and reports. It serves as a visu....
The Blue Background Theme PowerPoint Template has a professional and sleek design suitable for a variety of presentations. The color palette is p....
The Free PowerPoint Backgrounds for Church templates set includes a variety of templates designed specifically for religious and church-related p....
The Interview Resume Presentation PowerPoint Template is a well-defined and easy-to-follow presentation template that can be used to display a pe....
Experience sophistication and professionalism, with this cover design that creates an impression for your business proposals. Designed in a color....
The Social Media Marketing Deck PowerPoint Template is designed to provide an overview of a social media marketing strategy. The sides focus on s....
The Animated Resume PowerPoint Template is a visual-heavy and smooth presentation template that can help make a positive impression on potential ....