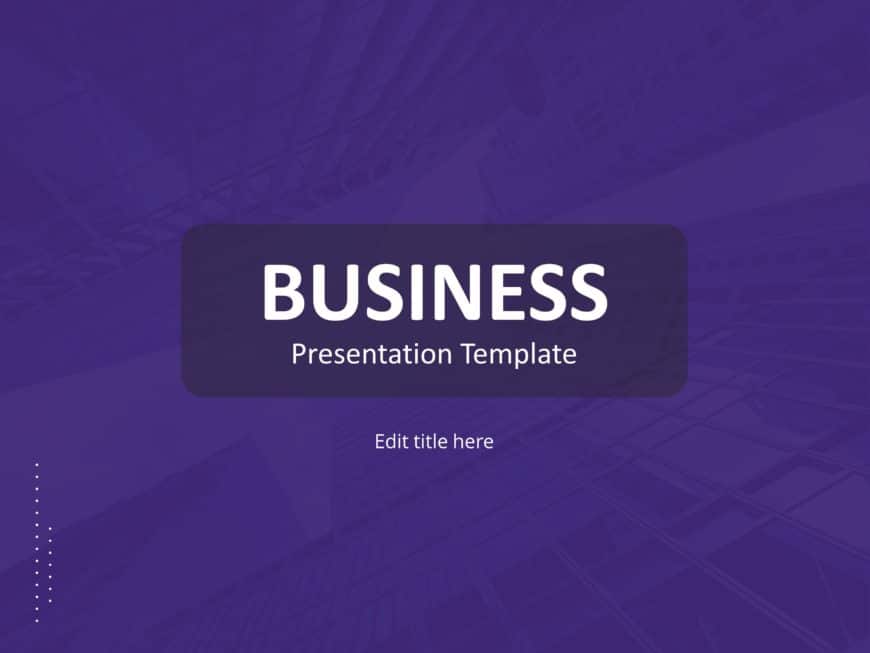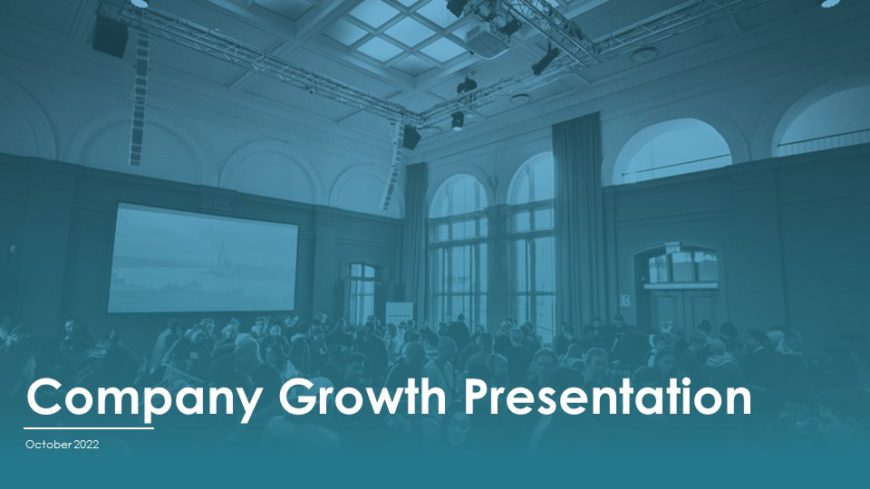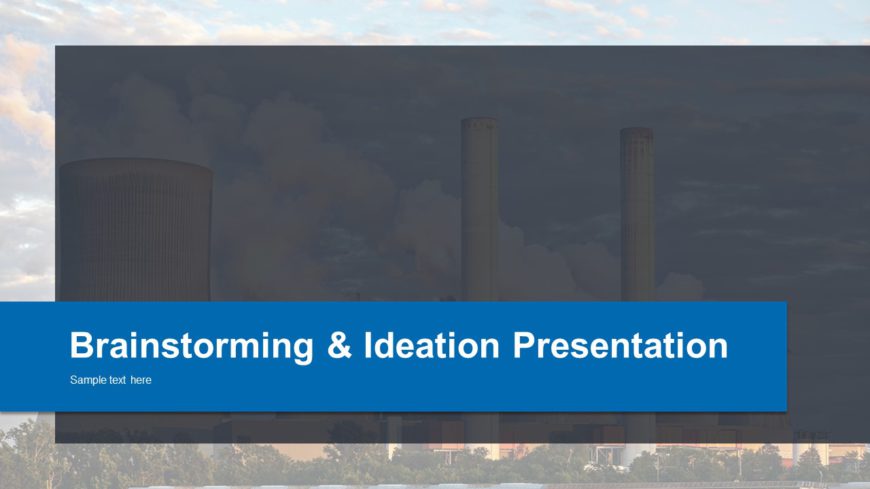The Project Status Review Deck PowerPoint Template is a collection of professional project status templates. They can help in briefing your stake....
Artifical Intellegience Workshop Presentation Template Use this Artifical Intellegience Workshop PowerPoint template and Google Slides theme to c....
Use this Magenta Business PowerPoint Background to create visually appealing presentations in any professional setting. Its minimalistic design a....
Company Presentation Presentation Template Use this Company Presentation PowerPoint template to create visually appealing presentations in any pr....
Craft compelling visual narratives using this captivating presentation template tailored for presenting product attributes effectively. The sleek....
Craft engaging presentations using this crafted template specifically made for client offboarding purposes. With an contemporary design aesthetic....
Start off by grabbing your audiences interest using this presentation template crafted for collaborations. With an contemporary design layout; th....
This template is ideal, for presenting team updates and highlights your companys progress in an manner, with a stylish design and contemporary co....
Craft compelling visual narratives using this template crafted for brainstorming and idea generation gatherings! Ideal, for groups seeking to ign....