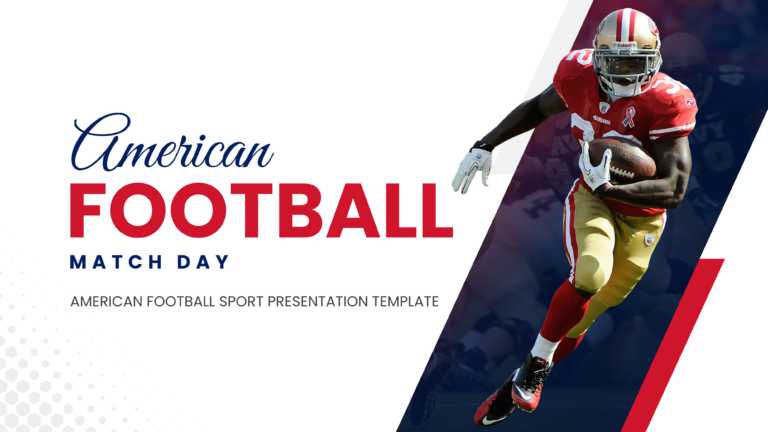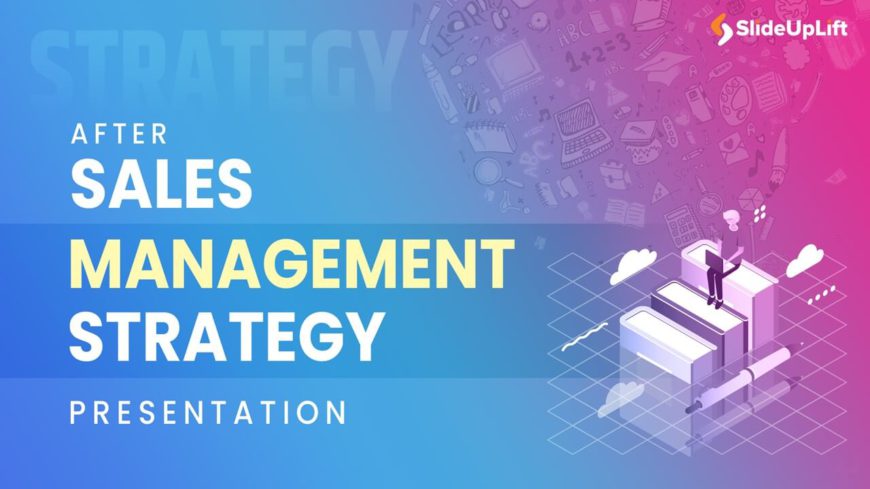Bring your sports presentations to life with our American Football Presentation theme. This presentation deck covers everything from game-day ana....
Use this Blue-theme deck to visualize and communicate your key digital programs and strategies for pharma presentations. It covers all important ....
Use this modern presentation deck to effectively visualize and communicate your key technical sales and marketing strategies to your teams, stake....
Creatively showcase and communicate your key company highlights and overview with the help of this modern template. Effectively showcase the comp....
Use this Employee Engagement template to effectively visualize and analyze your employee engagement aspects, such as overview, key drivers, chall....
Pitch perfect with our investment proposal presentation deck. It helps you visualize and communicate your company’s key aspects to the inve....
Use this collection of 4 Polka Dot backgrounds to add a unique and cool touch of creativity to your presentations. These polka dots are small dot....
Impress your stakeholders and investors with this modern morph animation product pitch template. This template consists of 4 purple-themed slides....
This after-sales management strategy template is perfect for professionals working in sales, logistics or operations departments. It covers all t....