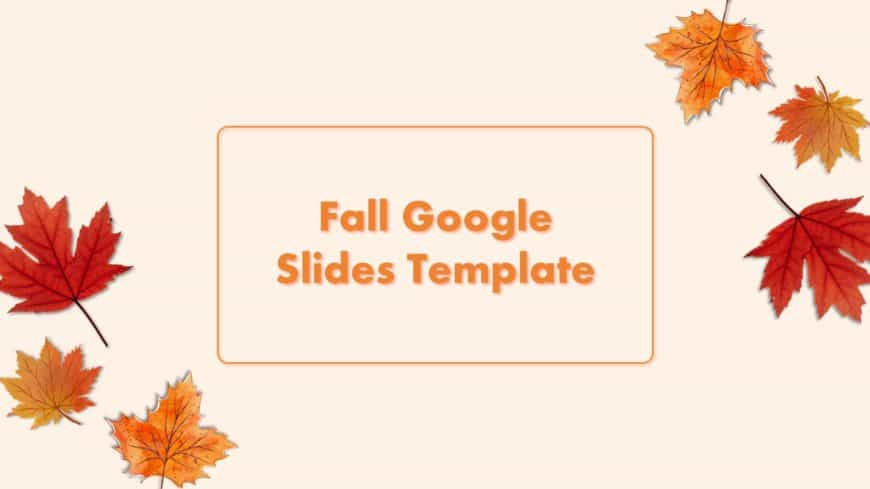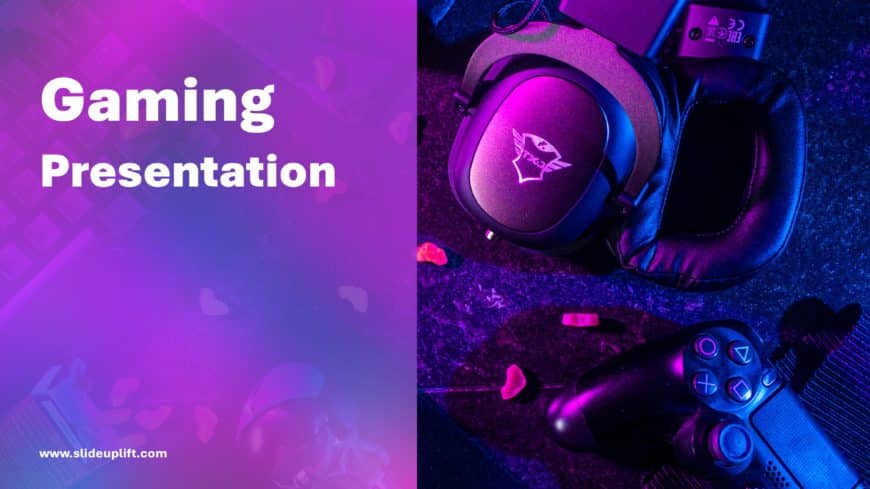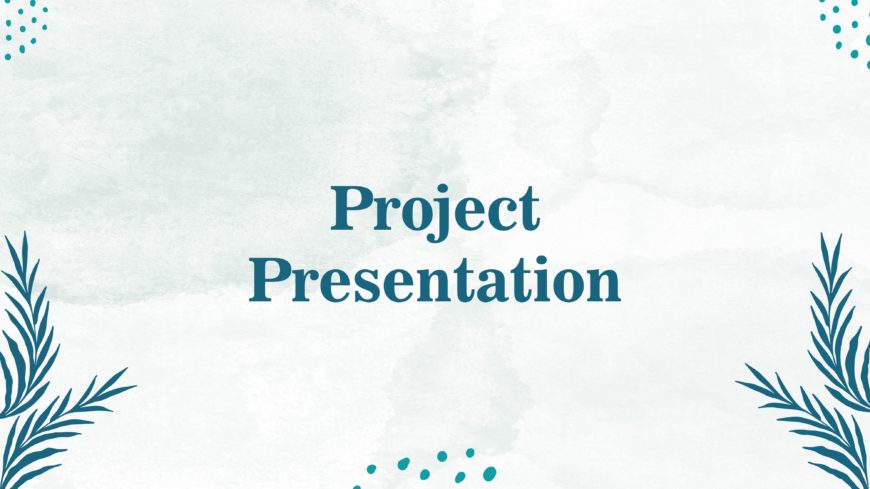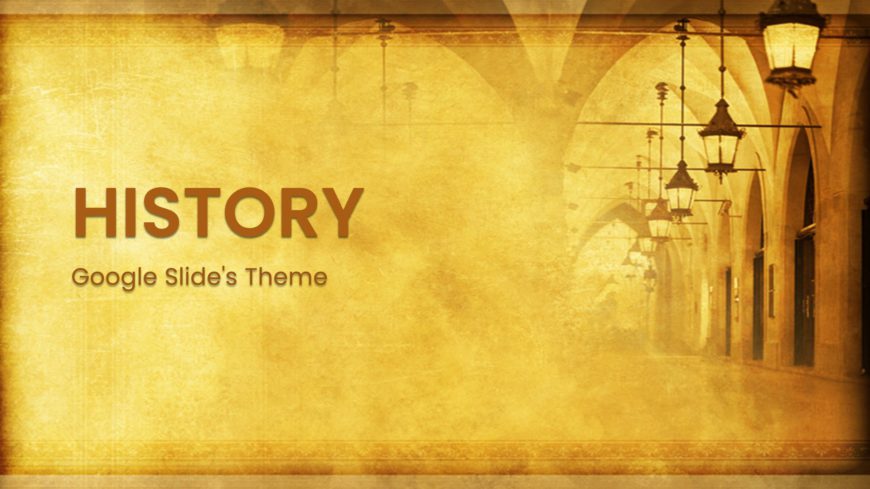This Theatre Google Slides Theme is designed to create visually appealing presentations that capture the essence of theater. This set has a varie....
The Fall Google Slides Theme offers a visually appealing and relevant set of slides for presentations representing the autumn season. These seven....
The Gaming theme is designed to bring the excitement of gaming right into your presentation. It features bold colors like purple and blue, which ....
The Aesthetic Themes for Google Slides is a template crafted for creativity. It is made to enhance the appeal of the presentations with a blend o....
The Aesthetic Google Slides Themes template is thoughtfully created to enhance your presentations and add a sense of elegance and professionalism....
The Cute Background for Google Slides and PowerPoint is a creative and colorful presentation theme. It is a design theme that improves the qualit....
This History Google Slides Theme is significant for professionals presenting historical data, events, or analyses. The background of these Google....
The Professional Drug Template helps healthcare professionals show their strategies or research works. This template is best for pharmacists, med....
This Editable Drugs Background template helps professionals working in the pharmaceutical and healthcare industry. It is important to show health....