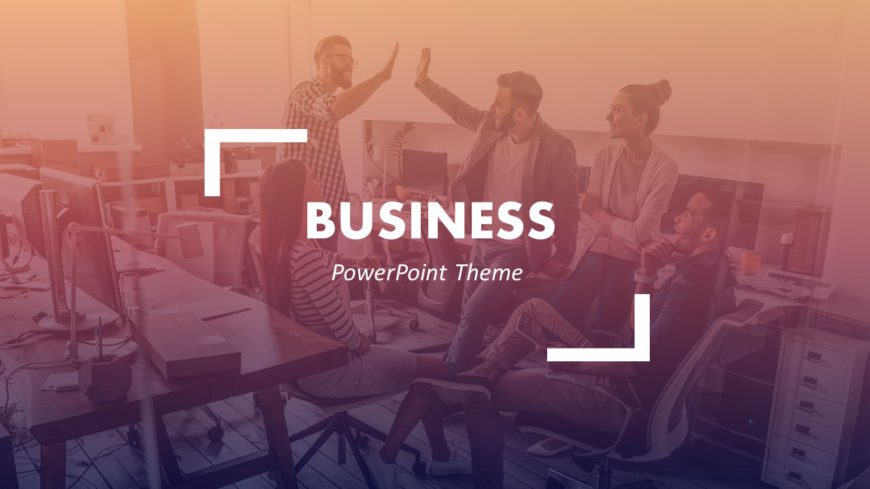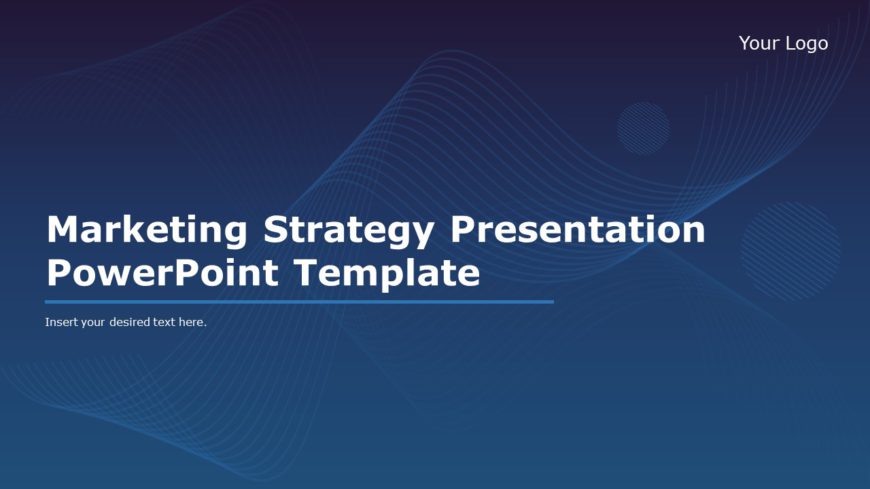The Modern Case Study Template is an impactful template that is pre-designed according to your needs. One of the key features of the Modern Case ....
Enhance your presentation, with this template tailored for highlighting various application scenarios. The lively blend of teal and purple hues e....
About Case Study Presentation PowerPoint Template: The Case Study Presentation PowerPoint template is designed to captivate and inspire, enabling....
This PowerPoint template is a comprehensive and visually appealing presentation designed for businesses and organizations that need to showcase e....
This PowerPoint Template is a top-quality slide deck designed for coaches and trainers to create captivating and insightful presentations. With i....
About OKR Planning Deck OKR stands for “Objectives and Key Results” and is a framework for defining goals that help businesses develo....
Easily craft engaging slideshows using this template tailored for business experts, like you! With its design and polished appearance this PowerP....
About Marketing Strategy Presentation PowerPoint Template The Marketing Strategy Presentation PowerPoint Template helps professionals create c....
It is a very detailed template with 200+ slides that gives an in-depth illustration of how to reach from a problem to its solution with the help ....
About Sourcing Strategy Deck The Sourcing Strategy Deck is a suitable one for users who are involved in sourcing activities. It has a structured ....
Enhance sharing of information using this business theme crafted for presentations.This design showcases an contemporary format, for boardroom di....
Make a statement with this professional presentation template tailored for business proposals! Ideal, for executives and business owners alike th....