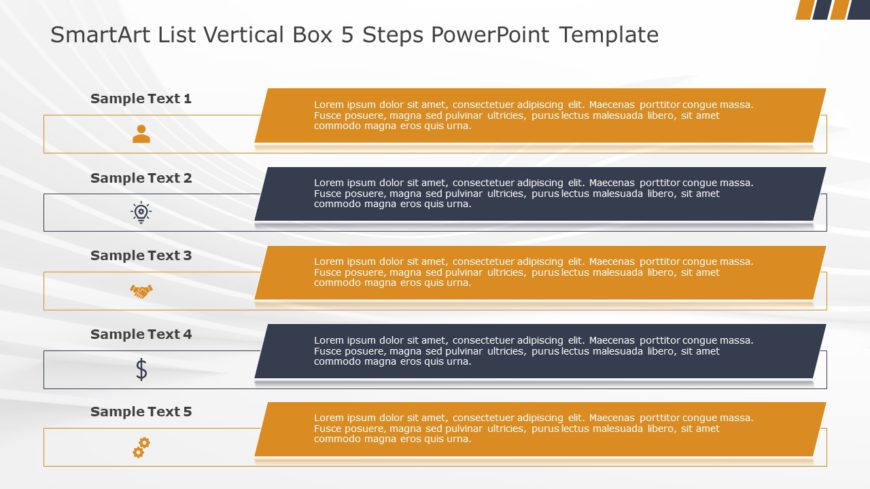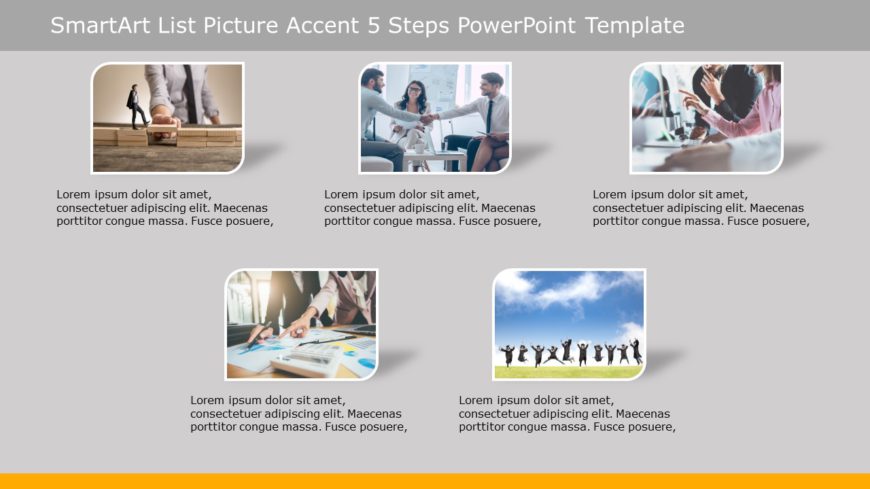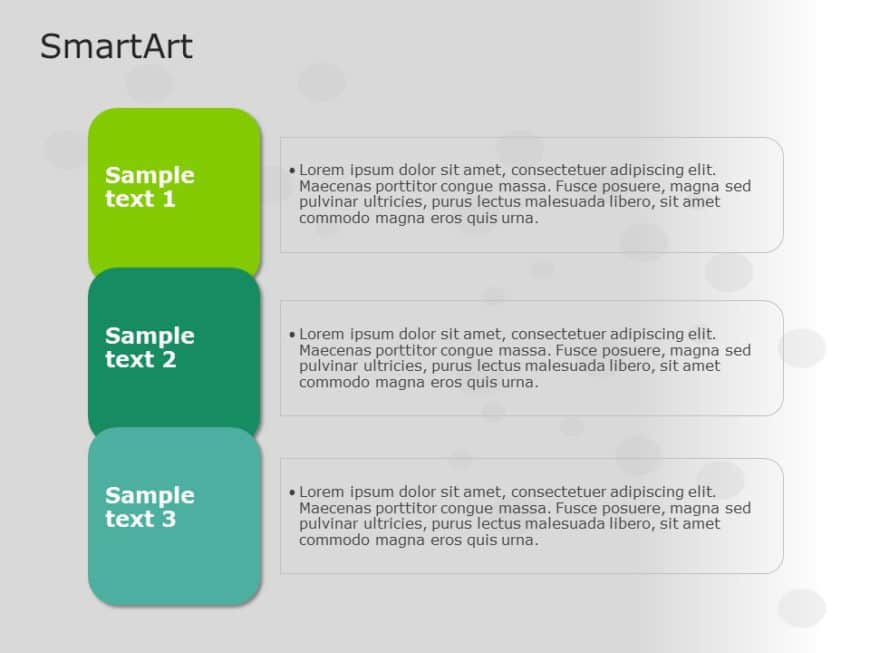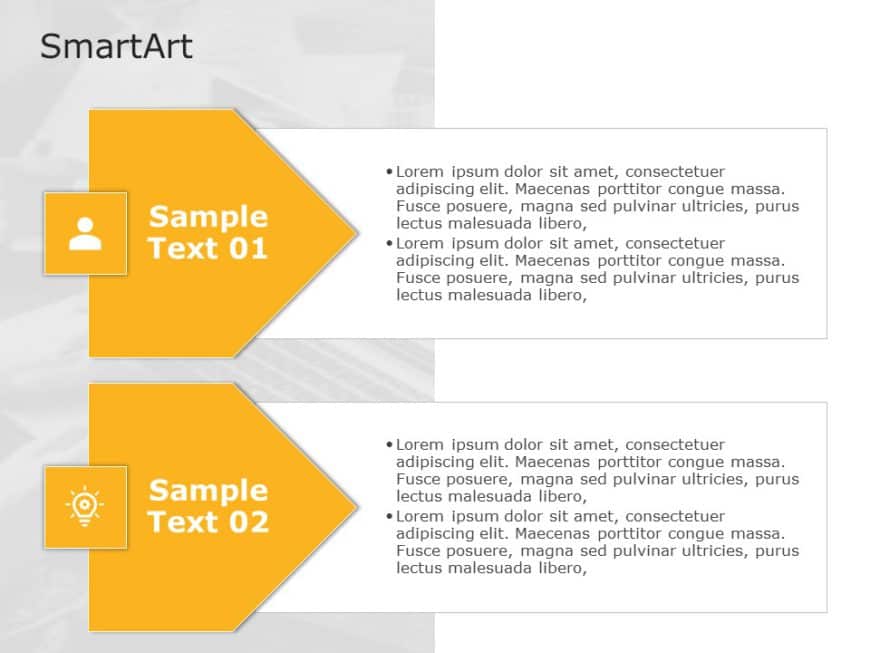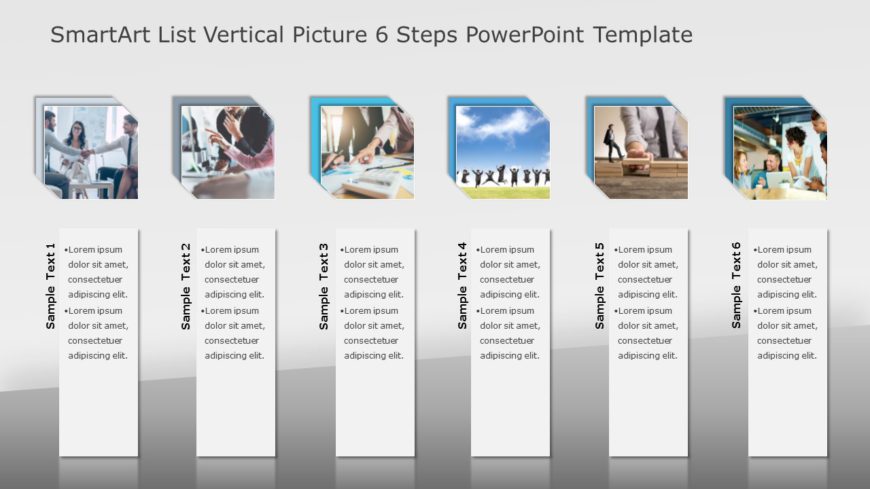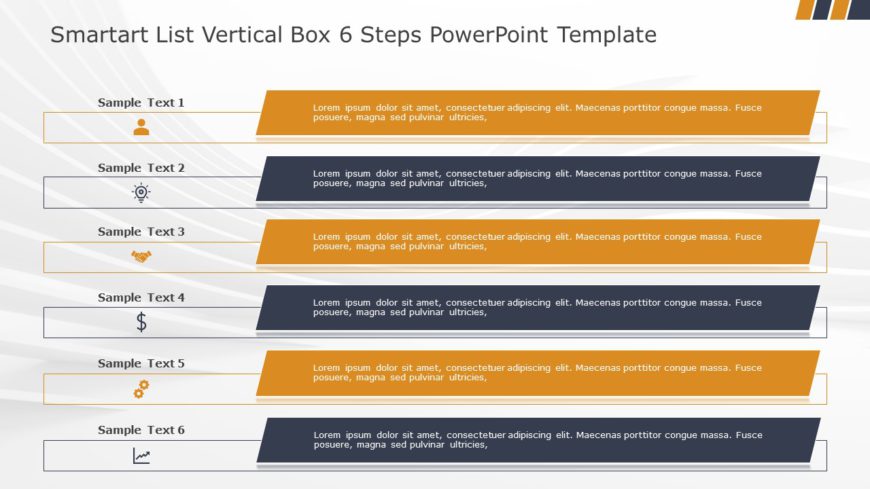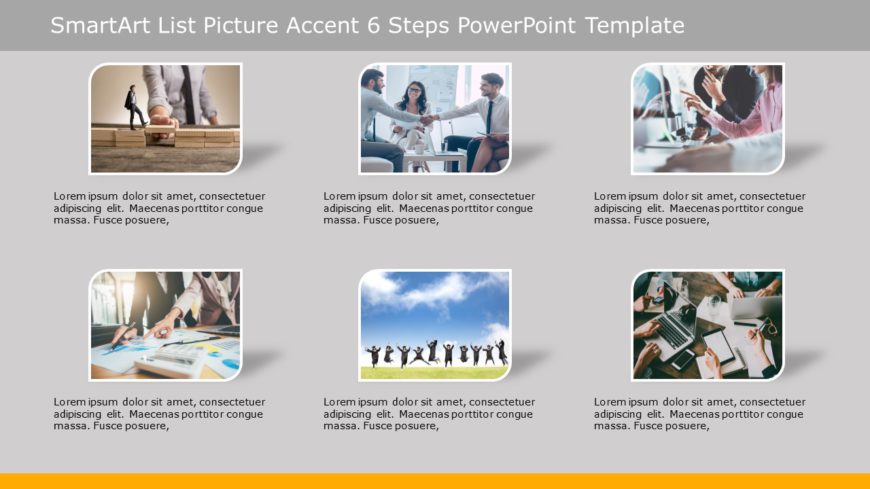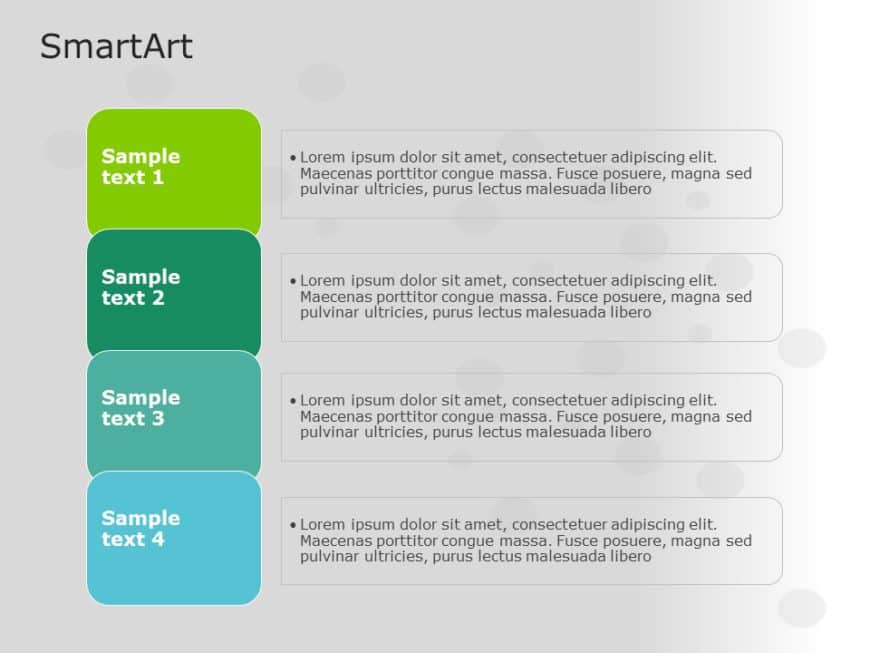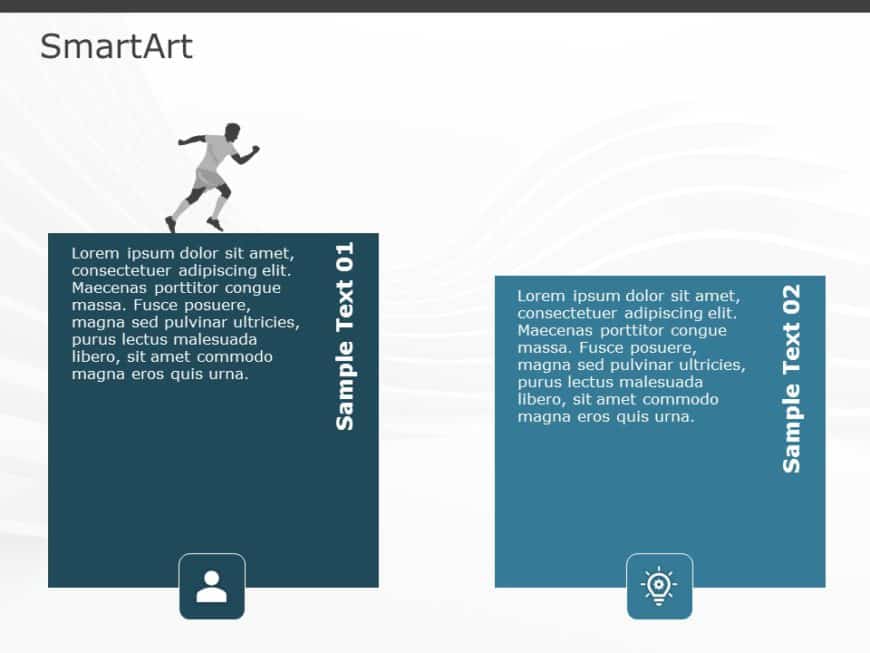PowerPoint SmartArt Templates for Presentations
The SmartArt List Vertical Box Five Steps PowerPoint Template demonstrates a sequence or list of five items or steps. This template applies to bu....
The SmartArt List Picture Accent Five Steps PowerPoint Template is an appealing resource for displaying a sequence or series of five stages with....
The SmartArt List Vertical List Three Steps template helps business professionals with project plans and marketing strategies. Educators can brea....
The SmartArt List Arrows Two Steps template presents a two-step process in a presentation. This template is useful for business professionals to ....
Use the SmartArt Process Circle Arrows Six Steps PowerPoint Template to engage and communicate the six-stage process. This template is beneficial....
The SmartArt List Vertical Picture Six Steps Template is a presentation that explains a six-step process. This template transforms complex proces....
This PowerPoint template, titled SmartArt List Vertical Box Three Steps PowerPoint Template, presents information sequentially. This versatile te....
The SmartArt List Vertical Box Six Steps PowerPoint Template conveys six steps or stages. It is suitable for creating business plans, educational....
The SmartArt List Picture Accent Six Steps PowerPoint Template shows a six-step process. Professionals leverage this template to show business mi....
The SmartArt List Vertical List Four Steps PowerPoint template presents information in an organized manner. Managers can use this template to sh....
Enrich your presentation using the SmartArt List Box Two Steps PowerPoint template to showcase important points clearly and well-structured. It i....
The SmartArt List Horizontal Picture Two Steps PowerPoint Template demonstrates a two-step process workflow. This template logically explains com....
Related Presentations
What Is Smart Art In PowerPoint?
SmartArt is a tool present in PowerPoint that lets you create complex diagrams with minimal effort. It is called SmartArt because it smartly adjusts its size as you continue to work on it. With the help of SmartArt, you are able to convert boring bullet lists into a visually appealing list that would catch the attention of anyone in the room.
Who Can Use SmartArt In Presentations?
Any business professional can use SmartArt to create a presentation that makes it look more appealing. A few business professionals who can use PowerPoint SmartArt graphics are:
1. Sales Professionals: Sales reps can use SmartArt to create stunning sales pitches and proposals. Instead of just being dependent on plain text lists, they can use SmartArt to highlight various key points about their product or service.
2. Marketing Professionals: Marketing professionals can create engaging product and marketing campaign presentations. They can use them to visualize marketing trends and data using SmartArt charts, graphs, and campaign timelines.
3. Consultants: Using SmartArts, consultants can engagingly showcase their findings and recommendations in a presentation. They can visualize data and trends using diagrams and charts, turning complex data into easy bite-sized information.
4. Project Managers: Project managers can use SmartArt to create clear project plans, outline project timelines, and Gantt charts to visualize a project’s schedule and progress.
Why Choose Our PowerPoint SmartArt Templates?
Here are a few reasons to use our PowerPoint and Google Slides Smart Art templates:
1. Visually Stunning: Our SmartArt templates for PPT are some of the most eye-catching templates you will ever see. They are designed with various design principles and color theory in mind. This not only makes them pleasing to the eye but also makes them stand out from your normal slides!
2. Vast Library: SlideUpLift offers a wide range of visually appealing SmartArt PowerPoint templates for professionals across various industries! From Human Resources to consultants, everyone can find a template that fits all their needs.
3. Compatibility: Whether you use Google Slides or Microsoft PowerPoint, you can use our templates on the software of your choice because all of our Smart Art Google Slides templates are compatible with PPT & Google Slides.
4. Ask Us To Create A SmartArt Slide: Creating a SmartArt slide from scratch can be a tedious task, and if you are running short on time, then let us design your slide! Give us your content here, tell us what you want on your slide, and watch us create a masterpiece. We will handle the design aspect while you focus on the content and delivery.
Why Use SmartArt In A Presentation?
The Smart Art PPT template is ideal for professionals who are just starting out in making a presentation. The SmartArt can make your ordinary slide more visually appealing. SmartArt for PPT is used:
1. To create visual diagrams and graphics.
2. To illustrate concepts, processes, hierarchies, relationships, and timelines.
3. To make complex information more easily understandable.
4. To engage the audience by visually representing the information.
5. To communicate your information easily.
What Are The Types Of PowerPoint SmartArt Graphics?
Various PPT Smart Art templates are available to communicate your ideas and message precisely. Different types of layouts are,
1. List: Showcase your information in the list format with this list layout.
2. Process: This layout describes a process or steps toward completion.
3. Cycle: To showcase your cyclic or continuous processes, you can use this layout.
4. Hierarchy: Using a hierarchy layout, you can create an appealing organizational chart or decision tree.
5. Pyramid: If you want to use shapes in PowerPoint and showcase your presentation data proportionally, you can use a pyramid layout.
6. Relationship: You can use the relationship layout to illustrate connections.
7. Matrix: Matrix layout can be used to highlight how parts relate to a whole.
How To Animate SmartArt In PowerPoint?
Using animated SmartArt slides in a presentation improves visual appeal and helps catch the audience’s attention. So, to animate SmartArt in PowerPoint, there are various methods:
1. Entrance Animation: To add an entrance animation to the entire SmartArt graphic, select the SmartArt graphic, go to the “Animations” tab, and choose an animation from the “Entrance” section.
2. Exit Animation: To add an exit animation to the entire SmartArt graphic, select the SmartArt graphic, go to the “Animations” tab, and choose an animation from the “Exit” section.
3. Motion Path Animation: To animate the SmartArt graphic along a specific path, select the SmartArt graphic, go to the “Animations” tab, and choose an animation from the “Motion Paths” section
4. Custom Animation: To animate individual shapes or parts of a SmartArt graphic, select the SmartArt graphic, go to the “Animations” tab, and click on the “Custom Animation” button. This will open the “Custom Animation” pane on the right side of the screen, where you can add, edit, and delete animations.
5. Reorder Animation: To control the order in which the parts of SmartArt appear, select the SmartArt graphic, go to the “Animations” tab, and click on the “Reorder Animation” button. This will open the Reorder Animation pane, where you can change the animation order.